 |
Создание второй трехмерной сцены
|
|
|
|
"Кирпичный чайник". Да, и такое бывает:-)
Помимо цветов и свойств, материалу может быть назначена текстура.
Текстура — растровое изображение, накладываемое на поверхность полигона, из которых состоят 3d-модели, для придания ей цвета, окраски или иллюзии рельефа. Понятие «текстура» является одним из столпов 3d-моделирования, поскольку позволяет воспроизвести малые объекты поверхности, создание которых полигонами оказалось бы чрезмерно ресурсоёмким. Например, шрамы на коже, складки на одежде, мелкие камни и прочие предметы на поверхности стен и почвы.
Качество поверхности текстуры определяется текселями — количеством пикселей на минимальную единицу текстуры. Так как сама по себе текстура является изображением — разрешение текстуры и ее формат играют большую роль, которая в последствии сказывается на общем впечатлении от качества графики в 3d-приложении.
Для использования в материале текстуры выполните следующие действия:
1. Создате плоскость, которая будет имитировать поверхность. На ней создайте и расположите модель чайника (Teapot) как показано на рис. 1.
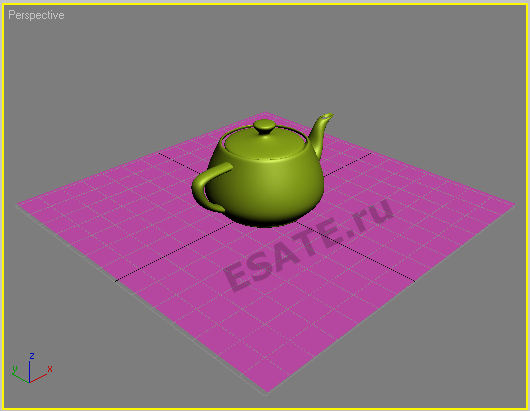
Рисунок 1. Заготовка сцены.
2. Откройте редактор материалов, нажав клавишу M. Активируйте одну из ячеек материлов, в строке установки Diffuse цвета материала, после квадрата выбора цвета, нажмите на небольшой квадратик (рис. 2).
После этого откроется окно установки материала/карты/текстуры в качестве дифьюзного изображения материала (рис. 3).

Рисунок 2. Установка материала/карты/текстуры в качестве дифьюзного изображения материала.

Рисунок 3. Выбор типа карты для дифьюзного цвета.
Дважды щелкните на строке Bitmap, чтобы установить изображение в качестве карты. Откроется окно выбора карты. Необходимо выбрать изображение кирпичной кладки.
|
|
|
Если у вас нет данного изображения, его можно скачать отсюда.
Теперь текстура установиться в качестве основного цвета нашего материала. Если щелкнуть дважды на ячейке, то мы увидем увеличенную визуализацию нашего материала (рис. 4)

Рисунок 4. Созданный материал.
Для наложения изображения на трехмерный объект используются текстурные координаты. При создании объекта методом стандартной геометрии (Create ->...) текстурные координаты создаются автоматически. Например, как видно из рис. 5, в свойствах созданного чайника по умолчанию установлена галочка Generate Mapping Coords.

Рисунок 5. Установка галочки Generate Mapping Coords.
3. Перетацищите полученный материал на созданный чайник и отпустите клавишу мыши: материал назначиться объекту. Чтобы увидеть результат без визуализации, активируйте опцию Show Map In Viewport в окне редактора материалов (рис. 6).

Рисунок 6. Активация опции Show Map In Viewport.
После активации данной опции, мы сможем наблюдать нашу карту уже непосредственно в окне проекций (рис. 7).

Рисунок 7. Карта видимая в окне проекции.
Теперь создадим отражающий материал для поверхности. Для этого мы будем применять карту, использующую метод трассировки лучей для построения изображения.
Активируйте новую ячейку материала, после чего раскройте Maps и назначьте в качетве карты Reflaction карту Raytrace (рис. 8).

Рисунок 8. Устаноква карты Raytrace в качестве цвета отражения.
Нажмите на кнопке Go to parent чтобы вернуться из настроек установленной Raytrace карты к начальному уровню настроек материала (рис. 9)

Рисунок 9. Возврат в начальные настройки карты.
Теперь установите основные параметры материала следующим образом (рис. 10):
Цвет Diffuse - слабый оттенок голубого цвета
Specalar level - 85.
Glossiness - 25.
Полученный материал и его настройки можно увидеть на рис. 11.
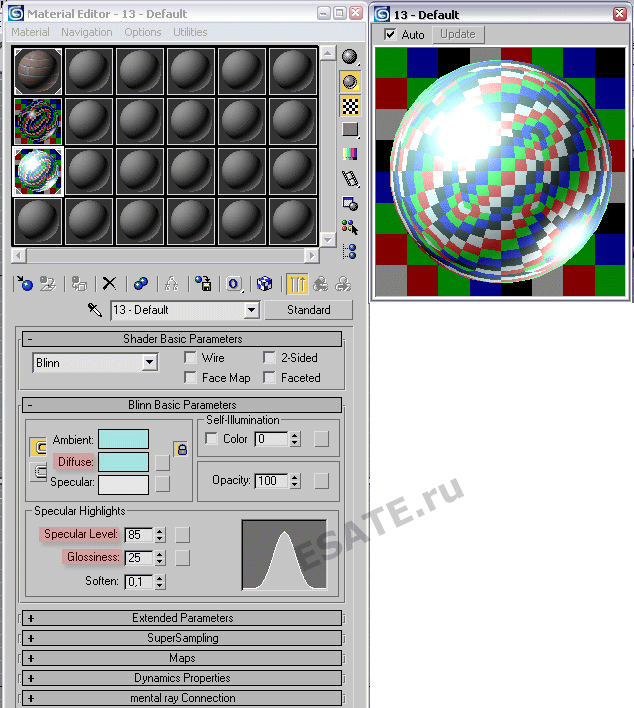
Рисунок 10. Окончательная настройка материала.
|
|
|
В качестве карты отражения мы установили нашему материалу карту трассировки лучей, благодаря чему он будет использовать траекторию преломленных лучей для построения реалистичного отражения света.
Визуализируйте сцену использую стандартные настройки визуализации.

Рисунок 11. Визуализированный кирпичный чайник.
|
|
|


