 |
Работа с векторным редактором Corel Draw
|
|
|
|
http://www.grafika-online.com/vektor/lsn015.html
Стартовое окно программы
Итак, начинаем изучать векторную графику при помощи замечательной канадской программы Corel Draw.
Пара слов о стартовом окне программы Corel Draw, т.к. оно немного отличается от уже ранее встречавшихся Вам.

В самом верху, как и всегда, находится "Строка заголовка". Поде ней - "Строка меню". Затем идут панели инструментов. На рисунке в частности показаны следующие панели: "Стандарт" и "Панель свойств". Еще ниже располагается собственно само рабочее окно программы. Слева от окна находится "Панель инструментов". Справа - пристыковываемые окна. Еще правее пристыковываемых окон находится панель палитры цветов. В самом низу находится "Строка состояния". Чтобы не забивать изначально голову многими новыми вещами - все панели будем рассматривать по ходу изучения материала.
Напоследок бы хотелось пару слов сказать об очень удобном средстве навигации - кнопке "Навигатор".
Этот интерактивный элемент дополняет такие средства навигации как полосы прокрутки и инструмент "Рука". Внешне он представляет собой раскрывающееся окно, внутри которого содержится миниатюра активного изображения с наложенной на него рамкой, ограничинвающей выводимый в данный момент на экран фрагмент изображения. Можно легко перемещать рамку по миниатюре изображения с помощью указателя мыши, делая видимыми нужные участки изображения.


Для отображения раскрывающегося окна "Навигатор" достаточно нажать мышью расположенную в правом нижнем углу окна изображения квадратную кнопку с пустым квадратиком внутри ее.
Следует сказать, что кнопка "Навигатор" становится доступной только тогда, когда изображение полностью не помещается в окне изображения. Это возможно в случае использования большого экранного увеличения либо большого размера исходного изображения.
|
|
|
Рисование прямоугольников
Рисование прямоугольников
Закругление углов
Рисование прямоугольников
Прямоугольник - самая простая из базовых форм.
Для того, чтобы нарисовать прямоугольник надо проделать следующие операции:
1. На панели графики надо выбрать инструмент "Прямоугольник" (F6). После этого курсор примет вид маленького перекрестья. Справа внизу от перекрестья изображается небольшой прямоугольник.
2. Щелкните левой кнопкой мыши в точке расположения одного из углов будущего прямоугольника, и, удерживая левую кнопку мыши, протяните мышь по диагонали к противоположному углу прямоугольника.
3. Отпустите кнопку мыши. Прямоугольник готов!


Обратите внимание, что после того как выбран какой-либо инструмент рисования, на панели инструментов автоматически появляется панель, соответствующая выбранному инструменту. После того как прямоугольник нарисован и отпущена кнопка мыши, в строке состояния (внизу окна) появляется сообщение о том, что на слое 1 имеется выделенный прямоугольник, а на панели атрибутов выводятся окончательные значения его высоты, ширины и координат центра.

Если при рисовании прямоугольника удерживать клавишу CTRL, то размеры его сторон автоматически выравниваются до геометрически правильного квадрата. Если при рисовании удерживать клавишу Shift, то прямоугольник будет рисоваться не от угла, а от центра. Это очень удобно в тех случаях, когда точно известны координаты центра прямоугольника. Следует сказать, что клавиша CTRL является универсальным выравнивателем в программе CorelDraw. Так при рисовании эллипса при нажатой CTRL будет нарисована правильная окружность.
|
|
|
Обратите внимание, что прямоугольник в центре имеет значок х. Щелчок на данном значке и перетаскивание его мышью позволяет быстро перемещать объект.
Закругление углов
Когда прямоугольник является активным объектом, на панели атрибутов появляются четыре текстовых поля, в которых задается процент закругления, как показано на рисунке.


Процент задается по отношению к самой короткой стороне прямоугольника. Обратите внимание - вводимая величина не является радиусом угла. Справа от текстовых полей находится кнопка с изображением замка. Когда кнопка с замком нажата, изменение любого значения приводит к изменению всех четырех углов. В противном случае можно задать закругление для каждого угла по отдельности. После ввода процента закругления надо нажать клавишу ENTER, чтобы изменения вступили в силу. Если задать процент закругления равным 100, то самая короткая сторона будет полностью закруглена.
Закруглять углы можно в интерактивном режиме. Если подвести указатель инструмента "Прямоугольник" к одному из узлов прямоугольника, то курсор изменится и примет вид жирной стрелки с перекрестием внизу. В этом случае инструмент рисования действует подобно инструменту "Форма". Надо курсором указать на нужный узел, нажать левую кнопку мыши и перетащить указатель мыши в нужное место. После чего отпустить кнопку мыши.
Рисование многоугольников
Рисование многоугольников
Модификация многоугольников
Рисование многоугольников
Начнем с рисования простейшего многоугольника.
На панели графики надо выбрать инструмент "Полигон". При этом курсор принимает вид перекрестия с многоугольником. Теперь надо перетащить указатель мыши, удерживая левую кнопку. При этом получается пятисторонний многоугольник. Удерживание CTRL, SHIFT позволяет рисовать правильный многоугольник от центра.
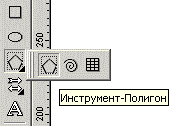


После того, как базовый многоугольник нарисован, можно заняться его модификацией. Начнем с изменения числа сторон. Это легко сделать с помощью панели атрибутов. Надо всего лишь ввести необходимое число сторон и нажать ENTER. Если нужна звезда - щелкните на соответствующей кнопке. Следует отметить, что при этом линии, соединяющие вершины звезды, пересекают внутреннюю область фигуры. Если нужно построить звезду со свободной внутренней областью, надо использовать несколько иной метод рисования, но об этом немного позже.
|
|
|

Левее кнопок "Полигон/Звезда" на панели атрибутов находится ползунок, управляющий величиной заострения углов при вершинах звезды. Если у нарисованной звезды всего пять лучей, этот ползунок будет недоступен. Он становится доступным если число лучей звезды больше или равно семи. Для звезды с семью лучами можно установить уровень заострения углов равным 1 или 2. По мере роста числа вершин увеличивается и допустимое число уровней заострения углов при вершинах, т.к. на самом деле этот параметр представляет собой просто количество точек-вершин, которые пропускаются между соединяемыми вершинами звезды. Чем выше уровень заострения, тем более остроконечной будет звезда.




|
|
|


