 |
Рисование диаграммной сетки
|
|
|
|
Инструмент диаграммная сетка всего лишь строит сетку из заданного числа строк и столбцов. Доступ к этому инструменту обеспечивается правой крайней кнопкой панели "Объект". После этого курсор принимает вид перекрестия с сеткой внизу.
Перед созданием диаграммной сетки необходимо задать нужное число строк и столбцов.


После задания параметров диаграммной сетки надо протащить указатель мыши по экрану, как это делается при рисовании прямоугольника. Внутри прямоугольника при этом будет изображаться сетка из заданного числа строк и столбцов. Следует обратить внимание, что в строке состояния сообщается, что создана группа объектов. Таким образом, инструмент "Диаграммная сетка" является автоматизированным средством для рисования группы прямоугольников.

«предыдущая | СorelDraw | следующая»
Инструмент "Кривая"
На предыдущих занятиях мы рисовали различные графические объекты стандартной формы. Теперь рассмотрим как можно создавать объекты произвольной формы. И начнем с инструмента "Кривая".
Нажав клавишу F5, активизируйте левый крайний инструмент.

Инструмент "Кривая" похож на обычный карандаш. При перетаскивании курсора по экрану за ним остается линия. Во время рисования программа расставляет вдоль линии узлы с неравномерными интервалами. В большинстве случаев - чем меньше узлов, тем лучше. То, насколько точно кривая будет воспроизводить движение вашей руки, зависит от состояния ползунка "Сглаживание" на панели атрибутов. Ползунок принимает значения в интервале от 0 до 100 и по умолчанию находится в положении 100.
Прямые линии рисуются немного иначе, чем кривые. Вместо перетаскивания курсора надо щелкнуть кнопкой мыши в начальной точке, переместить курсор и щелкнуть снова, обозначая конец линии. Между двумя точками проводится отрезок прямой линии. Для того, чтобы нарисовать точно горизонтальную или вертикальную линию, надо во время рисования удерживать клавишу CTRL.
|
|
|

В процессе рисования можно переходить от режима изображения прямых линий к режиму кривых произвольной формы и обратно. Начните с рисования кривой, а когда надо будет нарисовать прямолинейный отрезок - нажмите клавишу TAB. Прямая линия закончится там, где вы отпустите левую кнопку мыши или еще раз нажмете TAB. Если во время рисования линии нажать и удерживать клавишу SHIFT, то, перетаскивая курсор вдоль нарисованной линии назад, вы будете стирать фрагменты линии между узлами.
Инструмент "Живопись"
После выбора этого инструмента панель атрибутов приобретает вид, показанный ниже.
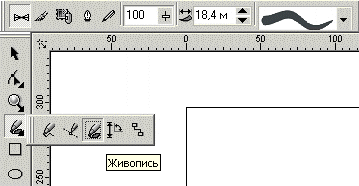
Первые пять кнопок позволяют выбрать тип пера. Возможные варианты - "Заготовка", "Кисть", "Пульверизатор", "Каллиграфическое перо", "С нажимом". При выборе типа пера панель атрибутов изменяется в соответствии со спецификой данного типа. Панель атрибутов на предыдущем рисунке появляется при выборе инструмента "Заготовка". Справа от кнопок расположено текстовое поле, определяющее максимальную толщину создаваемой линии или формы. Эта величина действует по-разному в зависимости от выбранного типа пера. Следующее текстовое поле определяет значение параметра "Наклон пера". Этот параметр используется только при выборе пера каллиграфического типа, во всех остальных режимах он недоступен и изображается тусклым тоном. В правой части панели находится раскрывающийся список разнообразных заготовок перьев.
По большому счету инструмент "Живопись" интуитивно понятен. Попробуйте сами освоить элементарные навыки владения этим инструментом.
|
|
|
Размерные линии
Размерные линии
Угловой размер
Выноски
Интерактивная соединительная линия
Размерные линии
При выборе этого инструмента на панели атрибутов появляется ряд кнопок со значками, соответствующими каждому из возможных типов размерных линий.

Назовем их слева-направо:
"Авторазмер", "Вертикальная размерная линия", "Горизонтальная…", "Наклонная…", "Выноска", "Угловой размер". В большинстве случаев размерные линии связываются с тем объектом, к которому они относятся. Для активации режима связывания используется команда "Макет"-"Привязать к объектам". По умолчанию режим привязки к объектам активизируется автоматически при выборе инструмента "Размерные линии", поэтому обычно к указанной команде меню обращаться более не требуется.
Чтобы целиком нарисовать вертикальную, горизонтальную или наклонную размерную линию, нужно три раза щелкнуть левой кнопкой мыши. Первый щелчок делается в точке начала размерной линии, второй - в ее конечной точке. Третий щелчок производится там, где необходимо поместить текст, указывающий значение размера.
Угловой размер
Основное отличие нанесения угловых размеров от линейных состоит в том, что эта операция выполняется не тремя, а четырьмя щелчками мышью. Первый щелчок выполняется в точке вершины угла, второй - в точке начала дугообразной линии углового размера, третий - в точке ее конца, а четвертый - там, где должен располагаться текст надписи на размерной линии.
Выноски
Выноски не являются размерными линиями. Выноски, как и линейные размерные линии, вставляются с помощью трех щелчков мышью. Первый щелчок выполняется вблизи точки, на которую должна указывать выноска. Этот конец выноски часто снабжается стрелкой. Второй щелчок необходимо сделать в стороне от объекта, в точке, где наклонная линия выноски должна приобрести излом, образовав горизонтальную полку для надписи. Если полка не нужна, то второй щелчок надо выполнять как двойной. Третий щелчок в районе конца линии выноски вызовет появление текстового курсора, позволяющего ввести текст выносной надписи. Линия и текст выноски автоматически связываются с поясняемым объектом, так что при перемещении последнего они перемещаются вместе с ним.
|
|
|
|
|
|


