 |
Построение опорных элементов
|
|
|
|
Вызываем команду Draw (Черчение) из системного меню, затем из выпадающего меню команду Circle (Окружность) или щелчком мышью по пиктограмме панели инструментов с изображением круга.
Команда Circle позволяет вычертить окружность различными способами, например, по центру окружности и ее радиусу – опции Center, Radius (Центр, радиус); центру окружности и ее диаметру – опции Center, Diameter (Центр, диаметр); по трем точкам окружности- опции 3 Point (по трем точкам); по двум касательным и радиусу – Tan, tan, Radius (касательная, касательная, радиус) и т.д.
В данном задании вычерчиваем окружность способом наиболее удобным и в соответствии с заданными размерами. Центр окружности указываем с помощью соответствующей объектной привязки. Рис.2.

Рис.2 Панель инструментов Объектная привязка
Выполнение сопряжений
Выполняем сопряжение двух окружностей. Для этого используем команду Fillet (Скругление). При первом запуске команды устанавливается нужный радиус сопряжения, затем выбираются два сопрягаемые объекта.
Для установки радиуса нужно в ответ на первый запрос команды Select first object or [Polyline/Radius/Trim]: (Выберите первый объект или [Полилиния/Радиус/Обрежь]) выбрать опцию Radius (Радиус), для чего в командную строку ввести первую букву R (Enter), после чего ввести значение радиуса сопряжения, например 55 и Enter, т.е. подтверждение команды. Далее выбираем объекты сопряжения и подтверждаем выполнение команды.
Для выполнения внутреннего сопряжения удобнее процесс сопряжения заменить на вычерчивание большого круга, радиус которого равен радиусу сопряжения.
На запрос команды Circle (Окружность) вводим опции Tan, tan, Radius (Касательная, касательная, радиус) и выполняем построение окружности касательной к двум сопрягаемым окружностям и радиусом, равным значению сопряжения по условию задания (102). Рис. 2.
|
|
|

Рис.2 Построение окружностей и сопряжений
Стереть ненужную часть окружности позволит команда редактирования чертежа Trim (Обрезать). После запуска команды в ответ на запрос Select objects: (Выберите объекты:) нужно выбрать объекты – режущие кромки.
После этого последует запрос:
Select object to trim or [Project/Edge/Undo]:
(Выберите объект, который нужно обрезать, или [Проекция/Кромка/Отмена]:)
В ответ на запрос нужно указать ту часть объекта, которая должна быть удалена. Выбор объекта должен быть точечным, без использования рамки выбора.
Для укорачивания отрезков можно применить ручной режим редактирования чертежа. Ручки – маленькие квадратики, которые появляются в определяющих точках объекта при его выборе. Например, при выборе отрезка появляются его конечные и средняя точки. Если щелкнуть по самой ручке, то она становится активной, т.е. выделяется красным цветом. Если потянуть за активную красную «ручку» вдоль линии и щелкнуть в определенном месте, то здесь и произойдет укорачивание линии до необходимой длины.
Изменение типа линий
На чертеже необходимо изменить тип некоторых линий, чтобы изобразить осевые линии. Для этого используются соответствующие списки инструментов изменения типа линий. Инструмент Linetype (Тип линии) определяет тип линии. По умолчанию устанавливается Continuous (Сплошная). Тип линии можно заменить, выбрав его из списка диалогового окна Select Linetype (Выбор типа линии), которое появляется при щелчке мышью по строчке Continuous (Сплошная). Если в диалоговом окне отсутствует необходимый тип линии, его можно загрузить, щелкнув по клавише Load (Загрузка…). В появившемся окне Load or Reload Linetype (Загрузить или обновить типы линий) выбрать нужную строку и щелкнуть по кнопке OK.(см. рис.3)
Lineweight (Толщина линии) – определяет толщину линии, которая устанавливается Default (по умолчанию). Требуемая толщина линий выбирается из списка, который появляется при щелчке мышью по строчке Default (По умолчанию).
|
|
|

Рис.3 Диалоговое окно загрузки типов линий
В появившемся диалоговом окне Load or Reload Linetype (Загрузить или обновить типы линий) выбрать нужный тип линий (например, Center 2) и щелкнуть по клавише ОК. Щелкнуть по клавише ОК диалогового окна Linetype Manager (Мастер типов линий).
В результате в списке инструмента Linetype Control (Выбор типа линий) появятся новые типы линий, которые можно задавать в процессе построений. Выделив на чертеже линии, которые необходимо заменить, выбрать их щелчком левой клавиши мыши. Далее щелкнуть по стрелке инструмента Linetype Control и выбрать из списка нужный тип линий (Center 2).
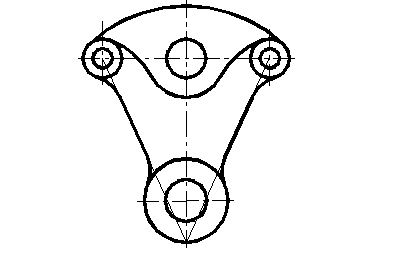
Рис.3 Установка типа и толщины линий на чертеже
|
|
|


