 |
Создание и редактирование форм
|
|
|
|
Цель работы: изучение способов создания и редактирования форм базы данных.
В Access формы служат для организации пользовательского интерфейса с таблицами данных. Правильно сконструированная форма ускоряет ввод данных и сводит до минимума ошибки оператора. Формы создаются из набора отдельных конструктивных элементов, называемых элементами управления. Элементы управления – это компоненты экрана и диалоговых окон как Access, так и прочих приложений Windows. Для ввода и редактирования данных применяют поля, для наименования полей применяют надписи, а для вставки рисунков - рамки объектов.
Приложения баз данных делятся на две основные категории:
· Приложения обработки транзакций добавляют новые записи в таблицу или редактируют существующие записи. Такие приложения нуждаются в доступе с возможностью (разрешением) записи к таблицам, связанным с формой.
· Приложения поддержки принятия решений представляют информацию в виде графиков, таблиц или отдельных элементов данных, но не позволяют пользователям вносить изменения в данные. Приложения поддержки принятия решений нуждаются в доступе только для чтения к таблицам, связанным с формой.
Создать форму проще всего с помощью мастера форм Access. Он позволяет создавать формы, содержащие поля из одной или нескольких таблиц или запросов. Чтобы создать форму с помощью мастера форм, выполните следующие действия:
1. Выберите вкладку Формы окна базы данных, затем щелкните на кнопке Создать. Отобразится диалоговое окно Новая форма. Выберите в этом окне вкладку Мастер форм и в раскрывающемся списке в нижней части окна, где перечислены все существующие таблицы и запросы, таблицу или запрос, которые будут использованы в качестве источника данных в создаваемой новой форме.
|
|
|
2. Щелкните на кнопке OK. Access отобразит первое диалоговое окно мастера форм.
3. Выберите, как это уже делалось ранее, с помощью кнопок >, <, >>, << из окна списка доступных полей те поля, которые должны быть включены в форму. В процессе выбора поля, включаемые в форму, должны отображаться в окне списка выбранных полей.
4. После завершения выбора щелкните на кнопке Далее, чтобы перейти в следующее окно мастера форм. Здесь необходимо выбрать внешний вид формы и нажать кнопку Далее.
5. Последнее диалоговое окно используется для ввода имен главной и подчиненной форм. Кроме того, мастер запрашивает дальнейшие действия после создания формы. Выберите опцию Открытие формы для просмотра или ввода данных и щелкните на кнопке Готово, чтобы завершить создание формы.
Форму, созданную мастером форм, можно уже использовать. Однако, как правило, созданные мастером формы требуют доработки. Для внесения изменений в формы, созданные мастером форм, а также для создания собственных форм «с нуля» применяют конструктор форм. Форма в окне конструктора состоит из пяти частей: заголовок формы, верхний колонтитул, область данных, нижний колонтитул, примечание формы. Применение колонтитулов, а также заголовка и примечания формы не обязательно. Окно конструктора форм содержит панель инструментов конструктора форм, а также панель инструментов форматирования в режиме форма/отчет. Для включения в формы и отчеты объектов-элементов управления существует панель элементов Access, отображаемая только в режиме конструктора форм и отчетов.
Порядок выполнения работы
1. Изучить работу мастера форм.
2. Создать с помощью мастера и доработать в конструкторе следующие формы:
· на основании таблицы Личный состав в боевом расчете (Рис. 15);
|
|
|
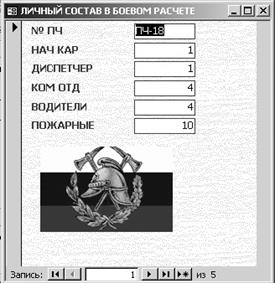
Рис. 15. Форма Личный состав в боевом расчете
· на основании таблиц Пожарная техника в боевом расчете и Пожарная техника в резерве (Рис. 16).

Рис. 16. Форма Пожарная техника в боевом расчете и в резерве
Контрольные вопросы
1. Для каких целей необходимы формы?
2. Объясните порядок создания форм с помощью мастера.
3. Объясните порядок использования конструктора форм.
4. Какие элементы управления применяются на формах?
5. Как осуществляется переход между записями в форме?
Лабораторная работа 6
|
|
|


