 |
Верхняя Часть. Нижняя часть
|
|
|
|
Верхняя Часть
Имя юнита: при выборе этого параметра откроется окно сведений о юните (37. 3). Окно сведений о юните также можно отобразить, щелкнув правой кнопкой мыши в пустой части блока информации юнита.
Вышестоящий штаб (HHQ): Название штабного подразделения, к которому прикреплен этот юнит, и информация о дальности эффективного командования в формате (x/xx), где первое число - это расстояние в гексах до его штаба, а второе число - это расстояние в гексах, соответствующее радиусу в котором штабное подразделение может предоставить данному юниту отряды поддержки (21. 2. 2).
Обратите внимание, что этот диапазон отличается от эффективного диапазона командования. По сути, штаб может обеспечить эффективное командование на гораздо большем расстоянии, чем указанное значение.
При нажатии ЛКМ на строке с названием вышестоящего штаба карта сместится так, чтобы данный штаб находился в центре экрана.
Таким образом, в приведенном выше примере пехотная дивизия находится в пределах 0 гексов (из 5) соответствующего штаба (фактически они делят гекс со своим ШТАБОМ), а XXVI корпус находится в пределах 12 (из 15) гексов от штаба 18-й армии.
Значок юнита: Отображает ту же информацию, что и на иконке юнита, с точки зрения БЦ и ОД. Кроме того, статус движения находится в маленьком треугольнике, расположенном в правом углу значка юнита. Если единица не сдвинулась с места, то это будет белый треугольник с меньшим черным треугольником внутри. Если единица переместилась и у нее все еще остались очки движения, то останется только белый треугольник. Если юнит израсходовал все свои очки движения, то в правом углу ничего не будет.
В верхней левой части значка юнита будет отображаться быстрый фильтр (6. 5. 11), выбранный для всех юнитов на карте.
|
|
|
Нижняя часть
Информация здесь будет варьироваться в зависимости от типа подразделения.
Для наземных боевых подразделений отображается следующая информация:
Режим юнита. Подразделения могут находиться в готовом (ready, настройка по умолчанию), резервном (reserve) (23. 7), восстановительно-ремонтном (refit) (26. 3), небоеготовом (unready) или истощенном (depleted) режимах. Неготовые и истощенные части, поставленные на восстановление, будут помечены как восстанавливающиеся (refit).
Если часть может быть десантированна с воздуха (23. 9) и в настоящее время находится на гексе, содержащем авиабазу, появится опция " цель" (Target). Это позволит игроку настроить операцию десантирования в последующие ходы.
Кнопка переключения в статический режим (21. 8): Если подразделение находится в статическом режиме, то под графическим изображением юнита будет отображаться " STATIC", а кнопка режима юнита будет выделена серым цветом. Если статический юнит имеет право на повторную активацию, то будет отображена кнопка " REACTIVATE". Если юнит может быть преобразован в статический статус, эта опция появится на значке юнита.
Если подразделение имеет право войти в (или создать) городской форт, это будет указано на значке юнита (20. 6).
Стратегические очки передвижения (SPMs) (22. 4). Количество Стратегических очков движения отображается непосредственно под значком юнита, после символа ~. Если юнит не перемещался по железной дороге или морю, оно будет на уровне 200 по умолчанию. Если юнит перемещается в штатном режиме, то SMP будет падать в соответствии с пройденным расстоянием. Если подразделение не будет находится в вагонах или на море, то неиспользуемые SMP будут использоваться для восстановления потерянных пунктов очков боевой подготовки.
Очки боевой подготовки (CP) (23. 2). Очки боевой подготовки, имеющиеся в данный момент у подразделения (от 0 до 100), отображаются после символа скрещенных мечей.
|
|
|
В нижней левой части будет отображаться количество людей, орудий и танков в подразделении, включая любые части поддержки (SU), непосредственно прикрепленные к юниту.
В нижней правой части будет отображаться доля необходимого снабжения, топлива и боеприпасов, имеющихся в настоящее время в подразделении.
6. 5. 5. Информация, отображаемая на значке авиабазы
Пока подразделение авиабазы располагается на карте, оно в некотором роде выступает в качестве особой формы боевой единицы.

В левом верхнем углу значок воздушной базы отобразит выбранный быстрый фильтр.
В нижней части блока юнита отображается следующая информация:
· Готовые Самолеты/Всего Самолетов;
· Готовые ночные истребители, истребители и истребители-бомбардировщики;
· Готовые тактические и высотные бомбардировщики;
· Готовые самолеты поддержки (разведывательные, транспортные, патрульные и торпедоносные).
Кроме того, за пределами блока будет отображаться список отдельных авиационных соединений на этой авиабазе. Если вы нажмете на название любого из них, то получите подробную информацию об этом воздушном соединении.
Также показано воздушное командование, которое отвечает за отправку на авиабазу отделений поддержки. Данная информация отражает, какое воздушное командование имеет больше всего самолетов на этой базе, и она будет меняться по мере перемещения воздушных подразделений на карте.
6. 5. 6. Информация, отображаемая на значке наземного штаба
Наземные штабы - это штабы корпуса, армии, фронта, группы армий и высшего командования, используемые для организации вашего боевого порядка.
Вверху - название подразделения и штаб, которому оно подчиняется. Цифры далее показывают расстояние в гексах до вышестоящего штаба (так 5 в данном случае) и как далеко она может находится и предоставлять некоторые командные функции (45 в данном случае).
Справа находится изображение командира, и при наведении на него мыши появится средний балл лидерства (15, 3). Нажав на это изображение, откроется экран лидера (37. 7), и вы можете использовать его для смены командира, если захотите.
|
|
|

Для этих устройств отображается следующая информация:
Приоритет снабжения (supply pri) (25. 8): Нажатие на эту кнопку откроет выпадающее окно, где устанавливается желаемое значение приоритета снабжения от 0 до 4.
Штурмовой режим (assault) (21. 11. 2). Независимо от того, было ли командование настроено на штурмовой режим (это можно сделать только для армий у Оси или Советских фронтов), это повлияет на все штабы, которые подчиняются этому командованию.
Стратегические очки передвижения (SPMs) (22. 4). Количество Стратегических очков движения отображается непосредственно под значком юнита после символа ~.
Отчет командира (Com-report): Нажав на эту кнопку, вы попадете в раздел Отчета командиров, в котором подробно описываются все подразделения, подчиняющиеся этому конкретному штабу.
В левом нижнем углу будет отображаться количество людей, орудий и танков в подразделении. Обратите внимание, что сюда будут включены значения всех вспомогательных подразделений, непосредственно прикрепленных к штабу.
В нижней правой части будут показаны очки командования (рядом с символом танка по схеме: используемые очки командования: командная вместимость) подразделения (21. 11. 6), а также доля снабжения (включая боеприпасы) и топлива для всех подразделений, находящихся под командованием этого штаба в данный момент (значения могут измениться по мере перемещения подразделений или боя во время Наземной фазы).
6. 5. 7. Информация, отображаемая на значках авиационных штабов
В отображении авиационных штабных подразделений есть небольшие отличия от обычных штабов. Через штаб можно получить доступ на экран воздушной доктрины (17. 4. 3). Данная строка заменяет индикатор " штурм" и вкладку " отчет командира" в наземных штабах. В остальном информация аналогична той, что показана для наземного штаба.

Если выбран фильтр показать AOG (а это будет сделано автоматически на этапе авиационного планирования), то на игровой карте появится более подробная информация о расположении ваших ВВС.
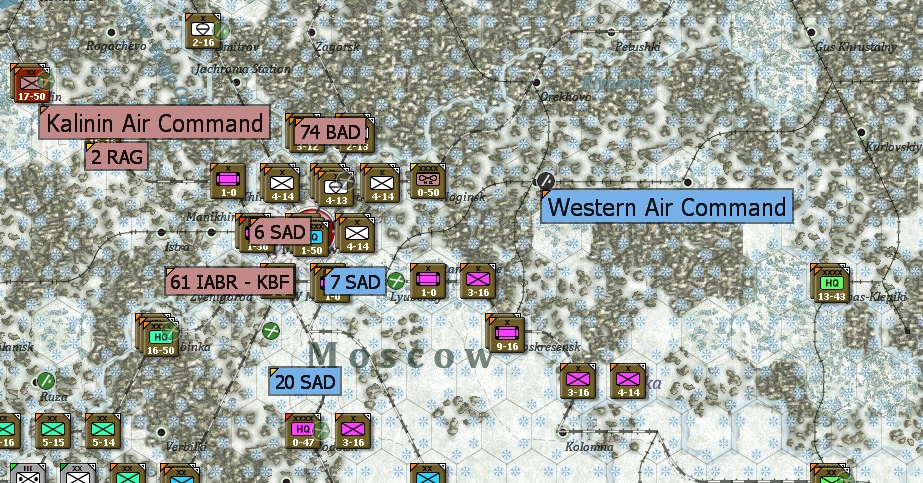
Полная информация об этих опциях содержится в разделе 16. 3, который охватывает использование системы AOG для управления вашими военно-воздушными силами.
|
|
|
6. 5. 8. Информация, отображаемая на значке штаба Военно-морского флота
Панель Военно-морских штабных подразделений небольшие отличается от остальных штабов. В нижней правой части находится индикатор, который позволяет вам " нацелиться" на десантное вторжение в следующем ходу (если штаб в данный момент находится в порту). Ниже приведена сила повреждений, нанесенных военно-морским средствам командования (диапазон от 0 до 100).

Кнопка “target” используется для выбора целевого гекса для десанта подразделений штаба десантных операций и боевых единиц, сложенных вместе с ним, и будет изменяться для отображения координат текущего гекса цели и добавления информации о количестве очков подготовки (P). Она может быть нажата снова для изменения цели.
Кнопка вторжения появится на экране, как только штаб десантной операции наберет минимально необходимые 50 пунктов подготовки.
Выбрав пункт вторжение (“invade”), вы переведете карту в режим F4.
6. 5. 9. Информация, отображаемая на значке юнита ЖД ремонтных штабных подразделений (Rail Repair HQ)
У железнодорожных ремонтных штабных подразделений, есть опять же некоторые некоторые отличия. Под значком вы найдете значения RRC и RRV.

ЖД Ремонтная мощность (RRC) - это показатель того, сколько ЖД ремонтной мощности осталось у юнита. Если вы можете починить ЖД в гексе, то нажмите на эту цифру, и гекс будет отремонтирован до следующего хода. На этапе авиационного планирования значение RRC будет показано как “–“.
Стоимость ремонта рельсов (RRV) оценочный показатель мощности инженерных активов в подразделении.
6. 5. 10. Выбор юнитов в нескольких гексах
Если вы выберете юниты в нескольких гексах при подготовке к атаке (23. 4. 3), то полный список всех выбранных единиц появится справа. При этом для каждой единицы появится небольшое поле с указанием БЦ юнита в атаке и очков движения.
Если выбор включает в себя какие-либо небоевые единицы, то значок юнита слева не будет отображаться.
Вы можете отменить выбор любого из выбранных юнитов, щелкнув левой кнопкой мыши на его значке, и он будут удален из атаки. Юнит может быть также добавлен щелчком левой кнопки мыши.
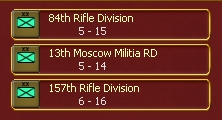
6. 5. 11. Быстрый фильтр информации
Эта кнопка, расположенная в дальнем правом углу третьей строки панели инструментов вкладки меню (6. 2. 3), позволяет отображать один из семи различных факторов в левом углу иконок юнитов. Если нажать кнопку быстрый фильтр (soft factor), то выпадающий список опций будет показан следующим образом:
|
|
|

Верхний параметр будет означать, что опция отображения не выбрана, остальные параметры находятся в следующем порядке:
| Краткое описание быстрого фильтра | Цветовая кодировка | |||||
| Символ | Фильтр | Ярко-зеленый | Темно-зеленый | Желтый | Оранжевый | Красный |

| Мораль (Morale) | > 85% | 71-85% | 56-70% | 41-55% | < 41% |

| Опыт (Experience) | > 85% | 71-85% | 56-70% | 41-55% | < 41% |

| Снабжение (Supplies) | > 85% | 71-85% | 56-70% | 41-55% | < 41% |

| Топливо (Fuel) | > 85% | 71-85% | 56-70% | 41-55% | < 41% |

| Боеприпасы (Ammo) | > 85% | 71-85% | 56-70% | 41-55% | < 41% |

| Число частей поддержки, приданных боевому юниту | Не использует | ||||

| Число частей поддержки, приданных штабу | 1-6 | 7-12 | 13-18 | 19+ | |

| Приоритет снабжения | |||||

| Очки боевой подготовки | 100% | 75-99% | 50-74% | 25-49% | < 25% |

| Усталость | < 25% | 25-49% | 50-74% | 75-99% | 100% |
6. 6. ИЗМЕНЕНИЕ РЕЖИМА ОТОБРАЖЕНИЯ КАРТЫ И ЕГО ПОСЛЕДСТВИЯ
Как отмечалось выше, изменение режима отображения карты не только меняет доступную информацию, но и может изменить список доступных вам действий.
6. 6. 1. Отображение битв
Если выбран этот режим, то никакие другие действия не могут быть предприняты до тех пор, пока этот дисплей не будет удален.
6. 6. 2. Отобразить повреждение ЖД
Если выбран этот режим, то процедура определения траектории движения (т. е. отображение затрат на перемещение по выбранному пути перемещения) отключается. Юниты все равно будут перемещаться в выбранное место назначения (если они могут достичь целевого гекса) и просто появятся в этом гексе независимо от того, выбрана ли у вас опция " показать перемещение" (36. 17. 1) или нет.
6. 7. Изменение юнита отображаемого на иконке
Каждый раз при нажатии ЛКМ на стеке юнитов будет выбираться следующий в стеке юнит. Выбранный юнит будет отображаться вверху стека на карте.
Нажатие клавиши shift и щелчок левой кнопкой мыши выделят все юниты в стеке.
В равной степени юниты в гексе могут быть выбраны способом, указанным в пункте 6. 5. 1.
6. 8. ИНТЕРПРЕТАЦИЯ ИНФОРМАЦИИ НА ОСНОВНОЙ КАРТЕ
В приведенных выше разделах были перечислены различные способы изменения информации на карте (в том числе отображаемой на иконках юнитов). В последующих главах руководства будут даны подробные объяснения по таким вопросам, как логистика (главы 25-28), наша цель состоит в том, чтобы научить вас интерпретировать то, что вы видите, когда используете различные варианты отображения.
6. 8. 1. Масштаб
Выбранный уровень масштабирования будет влиять как на то, какую часть карты можно увидеть, так и на то, какая информация отображается на карте.
На уровнях масштабирования 1 и 2 ((Max-In и In)) клавиша " Y" может использоваться для отображения различной информации на иконках юнитов (атака-ход; атака-защита или название подразделения). На уровне масштабирования 3 виден только тип объекта, а на уровнях масштабирования 4 и 5 (Out и Max-Out) вся информация пуста (все, что вы увидите, - это грубое указание на то, что объект находится на карте).
Значение быстрых фильтров и состояние движения можно увидеть на уровнях масштабирования с 1 по 3, а тип и размер юнита - на уровнях масштабирования с 1 по 4. На 5-м уровне масштабирования отображается только национальность подразделения и то, является ли оно немецким СС, люфтваффе или Советской гвардией.
Железнодорожные линии также не будут отображаться на уровне масштабирования 5.
В каждом случае центр экрана будет определяться положением курсора мыши.
6. 8. 2. Информация, связанная с боевыми действиями
Два различных типа боевой информации могут быть доступны с помощью всплывающего окна.
Если вкладка F11 (показать места сражений) нажата, то на карте будут показаны соответствующие места сражений (главы 19 и 23).
Наведение мышки на одно из них покажет, кто атаковал, и с каким количеством людей, орудий и танков, а также любую воздушную активность. Та же информация затем показывается для обороняющегося.
Ниже этого будут потери, а затем результат.

Если произошло несколько сражений, то с помощью этого всплывающего окна можно увидеть только первое, но вы увидите, сколько сражений произошло в верхней части всплывающего экрана.
|
|
|


