 |
Варианты для пустого гекса. Варианты для гекса с городом или существующей авиабазой. Параметры карты. Информационные экраны
|
|
|
|
Варианты для пустого гекса

Опция “Назначить гекс точкой сбора резервов” (Set Reserve TB Arrival Hex) используется для юнитов, вызванных из национального резерва, до тех пор, пока не будет выбран новый целевой гекс (13. 2. 1). Обратите внимание, что юниты могут быть не в состоянии достичь выбранного гекса из-за ограничений по вместимости гекса и других соответствующих правил (13. 2. 1). Поэтому в некоторых случаях эта опция не будет отображаться.
Другие варианты - создать новый аэродром (Establish New Airfield), либо создать укрепленное подразделение (Build Fortified Unit) в гексе. Некоторые варианты обойдутся вам в административные баллы (9. 2), поэтому вам будет предложено подтвердить свой выбор до того, как действие будет выполнено.
Если гекс пуст, но содержит железнодорожную линию, то вы также можете создать новое депо (существует ограничение на количество таких депо, которые могут быть созданы за один ход).

Варианты для гекса с городом или существующей авиабазой.

Если вы выберете гекс, содержащий город, склад или авиабазу, вы увидите название и указание размера населения (города) или размера авиабазы.
В зависимости от того, что присутствует, вы можете использовать параметры в правом верхнем углу экрана, чтобы настроить приоритет склада или получить доступ к подробному экрану города или авиабазы. Кроме того, если гекс содержит авиабазу, то вкладка сводка по подразделениям авиабазы появится в правой части экрана, если вы выбрали гекс, щелкнув по нему левой кнопкой мыши.

Нажав на название (в данном случае текст Люблин 13), вы попадете в окно детального отображения города (то же самое, что и нажав на название в правом верхнем углу карты).
|
|
|
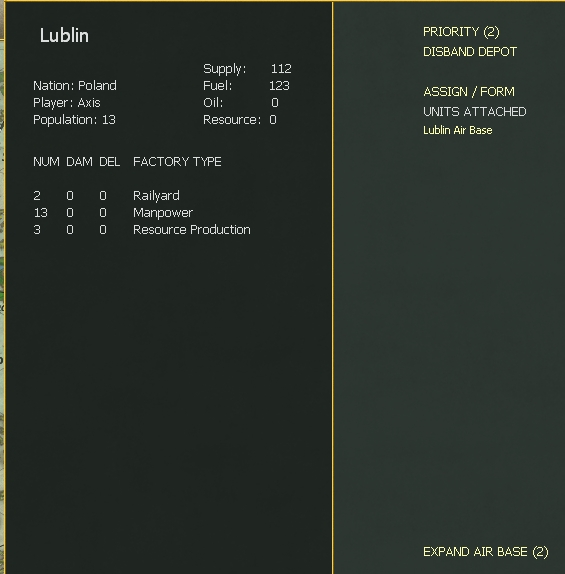
Если в гекса нет склада, то появится опция " построить склад” (build depot). Если в гексе есть склад, то его тип (25. 7. 1) будет показан вместе с дополнительной опцией > наведение курсора мыши на нее приведет к доступу в меню, позволящее изменить приоритет (25. 4. 4) депо или распустить его.
Если в гексе есть авиабаза, то опция > позволит перейти на экран детальной информации, расширить авиабазу (если она ещё не имеет максимального размера 3) или изменить приоритет снабжения.
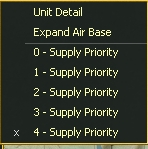
6. 3. 2. Информация, к которой вы можете получить доступ
Если вы щелкните правой кнопкой мыши на любом гексе, вы можете перейти к одному из двух дополнительных меню. Информация о карте - это другой способ изменить информацию, отображаемую на карте (это также можно сделать с помощью вкладок в верхней части игровой зоны или с помощью горячих клавиш).
Параметры карты
К опциям параметров карты относятся:

Если вы выбрали какой-либо из них, он будет помечен буквой " x " в левой части опции.
Информационные экраны
Эта опция, в основном, позволяет вам получить доступ к той же группе информационных экранов, что и с помощью вкладок в верхней части игровой области.
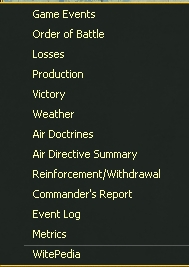
6. 4. Всплывающее информационное окно
Каждый гекс в области карты будет отображать текстовое поле, когда курсор мыши будет расположен над ним. Эту функцию можно отключить, установив задержку всплывающего окна на ноль в пользовательском разделе экрана настроек (36. 17).
Если вы используете различные виды карт, то отображаемая информация будет меняться (обычно для предоставления дополнительной информации), и информация во всплывающем окне будет акцентирована на данных, учитывая настройки карты по умолчанию, если не указано иное).
Обратите внимание, что цель этого раздела состоит не в том, чтобы подробно описать, как читать (или использовать) все экраны, а в том, чтобы показать, к чему можно получить доступ. Там, где это уместно, ссылки включены в более поздние разделы руководства для получения дополнительной информации.
|
|
|
6. 4. 1. Базовая информация (всегда отображена на экране)
Для всех гексов будет показана следующая информация:

Страна и регион гекса всегда будут отображаться во втором или третьем ряду (когда также присутствует депо, город или аэродром).
Каждый гекс на карте оценивается по качеству дорожной сети (плохое, среднее или хорошее). Наличие средней или хорошей дороги также отображается на карте и может быть видно более четко, если выбрана настройка отображения дороги (7. 2. 6).
Если гекс содержит ЖД, то будет показан владелец и статус железнодорожной линии (7. 2. 5), а также количество груза, прошедшего через этот гекс за этот игровой ход. Если ЖД линия в гексе повреждена, то будет показано текущее значение урона (от 1 до 100), если вы просматриваете дружественный гекс (эта информация не отображается для вражеских гексов, если у вас нет достаточной разведки).
Всплывающее окно также покажет направление (с помощью компаса) любого непосредственно примыкающего гекса, который также содержит железнодорожную линию.
Если у гекса есть река с любой стороны, то дисплей покажет, является ли она малой или большой (или если данная сторона гекса непроходима) и в каком направлении (с помощью компаса) лежит река. После индикатора компаса будет стоять цифра от (0) до (9). Это говорит вам, насколько замерзла (если вообще замерзла) река (8. 5. 3).
Если гекс содержит Ключевую Точку (обычный сценарий): Информация о ней будет находиться в формате xx/xxx, где первое число-это количество очков, полученных соответствующим игроком за каждый ход игрока с контролем данного гекса, а второе число - это количество очков, которое соответствующий игрок получит за контроль гекса в конце сценария.
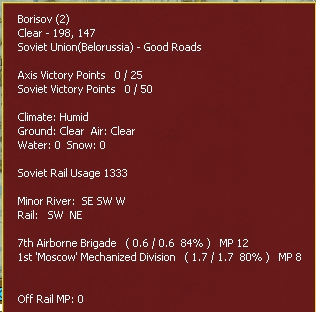
6. 4. 2. Зависимая информация (информация, отображаемая в зависимости от ситуации)
Информация также будет варьироваться в зависимости от того, что находится в гексе.
Если гекс содержит аэродром, то информация будет включать:
Название авиабазы, ее размер (в скобках, сколько потенциальной мощности используется) и степень повреждения с цифрой, указывающей уровень текущего повреждения.
|
|
|
Если присутствуют авиационные подразделения (в районах, которые вы контролируете, эти базы будут показаны зеленым цветом), то список соединений по названию, количеству готовых самолетов и типам самолетов.

Если гекс содержит форт, то будет показан текущий уровень форта (от 1 до 5). По мере того, как юниты улучшают форт, в скобках будет показан процент, указывающий, величину прогресса до следующего уровня.
Если гекс содержит склад, то во всплывающем окне будут отображаться: тип (25. 7. 1); количество грузовых автомобилей; и общий груз, хранящийся в данный момент на складе, а также другая информация о работе логистической системы (6. 9)
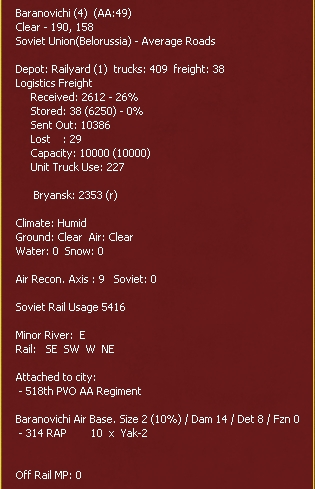
Под складом отображается следующая информация:
· Получено (Received): # – %, где # - груз, полученный на этапе логистики, а % - процент от общей мощности депо, который был получен.
· Хранится на складе # – %, где # - хранящийся груз, ( # ) - количество груза, находившегося на складе в начале логистической фазы, а % - процент емкости, хранившейся в начале логистической фазы.
· Отправлено: # - это количество груза, отправленного со склада в течение хода.
· Вместимость: # - это максимальное количество груза, которое может храниться на этом складе.
· Ниже будет информация о том, откуда был доставлен груз (в приведенном примере все это пришло из Брянска, но в некоторых ситуациях будут перечислены два или более мест.
Если гекс был установлен в качестве точки сбора, для единиц, прибывающих из Резерва(13. 2. 1), то всплывающее окно будет указывать на это как:

Если включен режим ремонта ЖД, то такой гекс будет помечен желтым цветом:

6. 4. 3. Если в гексе находится юнит
При наличии в гексе юнита будет показана дополнительная информация и появится подробное отдельное всплывающее окно о боевых частях в стеке.

Для боевых единиц вы увидите название единицы (БЦ в атаке, БЦ в защите и процент от штатной численности), MP (количество текущих очков движения). Если к юниту непосредственно подчинена часть усиления (21. 5), то она будет показана чуть ниже названия боевой части на карте.
|
|
|
Если это применимо, информация также покажет, на какой срок юнит заморожен или когда он будет отозван.
Если в гексе присутствует штаб, то вы увидите название, количество боевых единиц (CU), которыми он командует, количество вспомогательных единиц (SU), прикрепленных к штабу, и его текущее количество очков передвижения (MP).

Кроме того, если в нем присутствуют юниты, то при наведении курсора на гекс в нижней части экрана появится сводка наземных элементов находящихся в нем.
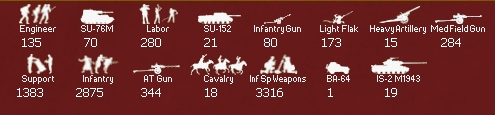
6. 4. 4. Информация о деятельности игрока
В случае наличия сковывания (Interdict), вы увидите как вражеские, так и дружественные значения сковывания в гексе. Это может быть показано для одной или обеих сторон как Ось (число) СССР (число).

Заметим, что хотя это относится к сковыванию авиацией, в данном случае наиболее вероятной причиной низкого уровня советского сковывания является партизанская активность O_o(13. 4).
Если битва произошла в текущем ходе игрока, то Боевая задержка (Combat Daley - штраф на перемещение, вызванный боем в гексе) будет отображаться в нижней части всплывающего окна.

6. 4. 5. Влияние Тумана войны
Если вы поместите мышь на гекс на вражеской территории, вы увидите основную информацию и информацию о использовании ЖД, а также состояние железнодорожной линии.
В зависимости от вашего уровня разведки вы всегда будете знать, есть ли здесь авиабаза, и вы можете увидеть, сколько самолетов (по типу, а не по деталям) присутствует. Всплывающая информация также сообщит вам, когда вы в последний раз летали на разведку над этим гексом и насколько высок ваш уровень разведки.
Если вы выберете гекс с вражеским отрядом, количество информации будет варьироваться в зависимости от уровня обнаружения. Он не может превышать det: 10, на котором вы будете знать название подразделения, его БЦ в атаке и защите, а также уровень обнаружения. При более низких уровнях обнаружения эта информация может стать менее надежной или вообще исчезнуть.
6. 4. 6. Информация, зависящая от режима
При выборе различных режимов карты представленная информация может измениться. В этом разделе рассматриваются только некоторые из этих вариантов.
Отображение юнитов (Display Units). Если вы выключите отображение юнитов, то информация о боевых единицах не появится во всплывающем окне.
В фазе Действия (Перемещения), если выбран режим морского транспорта (F3) или амфибийного транспорта (F4), то влияние превосходства в море на эти виды передвижения будет указано следующим образом:
· Вы контролируете море – ничего не отображается;
· Нейтральная ситуация – транспортировка осложнена (SHIPPING CONTESTED);
|
|
|
· Противник контролирует море – транспортировка под большой угрозой (SHIPPING HEAVILY CONTESTED);
· Вражеский десантный штаб и прилегающие к нему гексы – транспортировка запрещена (SHIPPING PROHIBITED).
Производственные локации: Если " Просмотр производственных локаций" (View Factory Locations) был включен, то всплывающее окно будет отображать информацию о конкретных заводах в гексе, включая порт, рабочую силу, ЖД станции, ресурсы и другие производственные фабрики. Заводы, которые еще не производят, также будут указаны. Любые фабрики с повреждениями будут иметь процент, отображаемый в круглых скобках рядом с количеством заводов этого типа в этом месте.
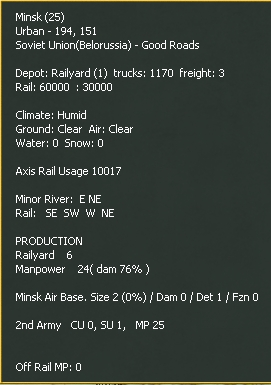
Если вы играете в один из сценариев с ограниченной областью, часть этой информации будет отсутствовать, поскольку она не имеет отношения к игровому процессу.
6. 4. 7. Экран авиабазы
Информация, отображаемая для авиабаз, будет варьироваться в зависимости от владельца и от того, была ли выбрана вкладка " логистический экран" (logistics display).
Дружественные авиабазы, с выключенным экраном логистики:
· Зеленая – Имеет авиационные юниты;
· Зеленая с красным кругом - авиабаза имеет авиационные подразделения, но менее 50% необходимой поддержки или более 100% вместимости аэродрома;
· Желтая – Пустой, но с воздушными частями, которым приказано перебазироваться туда;
· Черная – пустая авиабаза;
· Оранжевая – строится авиабаза, не достигшая размера 1.
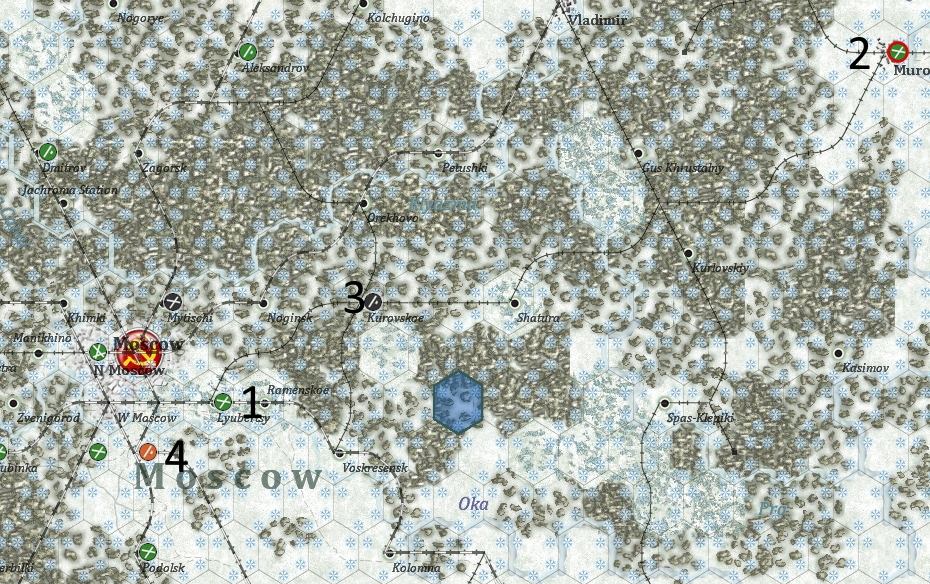
В данном примере авиабаза 1 - имеет самолеты и лимит вместимости не превышен, 2 – лимит превышен, 3 - пуста, а 4 - только начала строиться.
Вражеские аэродромы, с выключенным экраном логистики:
· Зеленая – Имеет авиационные подразделения и был разведана полетами на этом ходу;
· Синий – Имела авиационные подразделения, когда в последний раз проводилась авиаразведка над этим местом, но не была охвачена разведывательными полетами в этот ход;
· Черная – была пустой, когда в последний раз проводилась авиаразведка над этим местом;
· Желтая – Никогда не проводилась авиаразведка над этим местом;
· Оранжевая – строится авиабаза, не достигшая размера 1.
Дружественные авиабазы, с активированным экраном логистики:
· Красное топливо или боеприпасы < = 40% от потребности;
· Оранжевый – Топливо или боеприпасы < = 55% потребности, но > 40%;
· Желтый – Топливо или боеприпасы < = 70% потребности, но > 55%;
· Зеленый – Топливо и боеприпасы > 70%.
Вражеские авиабазы, с активированным экраном логистики:
• Черный – Все.
Если авиабаза перегружена, то она будет иметь красный внешний круг в дополнение к вышеприведенным индикаторам.
Во всех режимах всплывающее окно появится, если вы наведете курсор на вражескую авиабазу, сообщая вам, когда вы в последний раз летали на разведку над этим гексом и типы самолетов (истребители, бомбардировщики и т. д. ), которые были там в то время.

Данные скрины взяты из первого хода, где игрок Оси получает информацию о советских воздушных развертываниях ближе к границе. Обратите внимание, что более высокий уровень обнаружения (10. 2) в Каунасе означает, что немцы знают не только о присутствии советских самолетов, но и о том, сколько их и каких типов.
6. 4. 8. Экран воздушной оперативной группы и воздушного командования
Информация об этих экранах более подробно обсуждается в главах 16 и 17, поскольку она должна быть помещена в более широкий контекст управления воздушной войной.
При отображении информации на иконках авиаштабов/AOG она будет меняться в зависимости от того, какой масштаб карты:
· Максимальное отдаление – показаны небольшие иконки армейских и корпусных авиагрупп.
· Немного увеличить – показаны небольшие иконки для всех оперативных групп;
· Среднее увеличение – показаны большие иконки для оперативных групп и маленькие иконки для других соединений;
· Сильно увеличить – показаны большие иконки для армейских и корпусных авиагрупп, малые иконки для низкоуровневых авиагрупп;
· Максимальное увеличение – показаны крупные иконки авиагрупп для всех авиагрупп.
На каждом уровне детализации, каждая иконка Авиагруппы показывает:
· Количество готовых истребителей (включает в себя нижестоящие штабы по цепочке командования);
· Количество готовых бомбардировщиков (включает в себя нижестоящие штабы по цепочке командования);
· Количество готовых разведсамолетов и включает в себя нижестоящие штабы по цепочке командования);
· Расположение Авиагруппы;
· Настройки миссии (отдых – день – ночь - день и ночь);
· Следует за штабом (иконка того цвета, что и штаб, за которым следует авиагруппа)/Выполняет морское патрулирование или нет значка, если ни одна из команд не выполняется;
· Процент от максимального количества готовых самолетов в авиагруппе (включает в себя нижестоящие штабы по цепочке командования);
· Цветная полоса, указывающая процент готовности с различными цветами от Зеленого (лучший) до красного (худший).
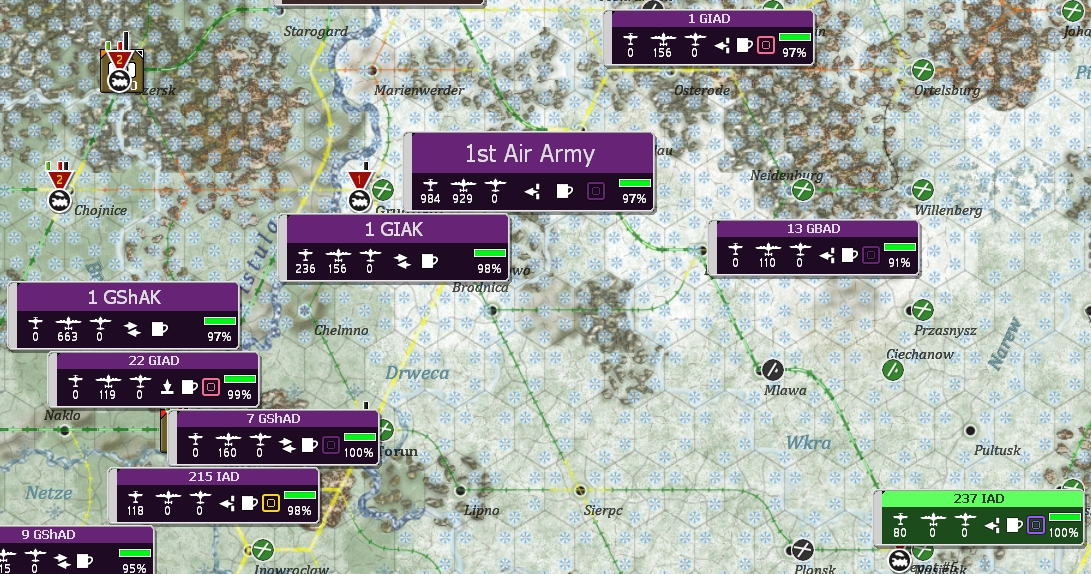
В этом примере показаны иконки AOG при увеличении масштаба.
Цвета, окаймляющие иконки, указывают на:
· Желтый – авиагруппа выбрана;
· Красный – все юниты подчиненные этой авиагруппе истощены (для оси < 1/4 готовых самолетов от максимального значения юнита, для советского < 1/3);
· Белый – все юниты, подчиняющиеся авиагруппе настроены отдыхают;
· Зеленый – нормальный/ничего из вышеперечисленного.
Если показаны авиабазы, то цветовая кодировка следущая:
· Желтый – запасы по крайней мере одного элемента (боеприпасы/топливо/вместимость авиабазы) близки к исчерпанию;
· Красный – исчерпан по крайней мере один элемент (боеприпасы/топливо/ вместимость авиабазы);
· Зеленый – все нормально/ничего из вышеперечисленного.
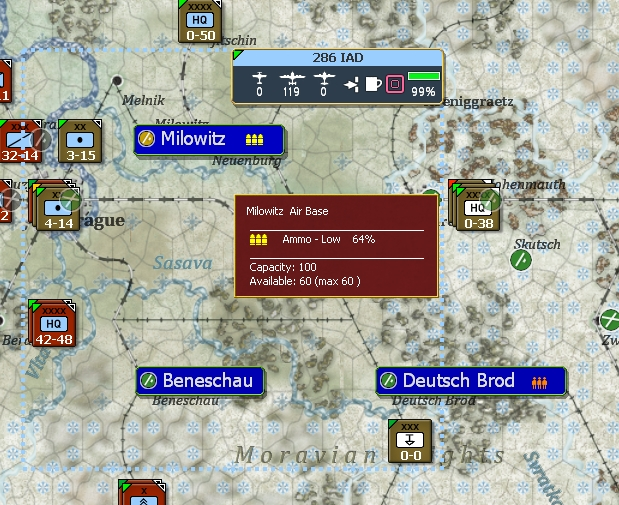
На скрине на авиабазе Миловиц относительно мало боеприпасов.
Для авиагрупп цветовая кодировка следующая:
· Желтый – авиагруппа выбрана;
· Красный – истощены (для оси < 1/4 готовых самолетов от максимального значения юнита, для советского < 1/3);
· Белый – отдыхают;
· Зеленый – нормальный/ничего из вышеперечисленного.
Наконец, когда вы наводите курсор мыши на иконку AOG, она немного увеличивается в размерах. Когда вы выберете AOG армии или корпуса, AOG, которые непосредственно не подчинены ей, станут прозрачными.
Если какая-либо часть авиагруппы получила приказ двигаться (но завершит движение на этапе материально-технического обеспечения), то рядом с названием АОГ ставится символ “> ”. При просмотре единиц под меткой авиабазы на карте единицы, покидающие авиабазу, имеют символ “< ”.

В данном случае часть 305-й ШАД (430-й ШАП) приказано развернуть в Рузине. Поскольку на этой авиабазе не хватает топлива, боеприпасов и вспомогательной живой силы (красные символы), в идеале переезд откладывается до следующего этапа материально-технического обеспечения. Это отображено на иконке AOG символом стрелки.
6. 5. Информация на иконках
Пользовательский интерфейс позволяет изменять информацию, отображаемую на различных иконках, и получать доступ к дополнительной информации с более подробных экранов.
6. 5. 1. Информация на иконке
Для наземных боевых подразделений вы можете изменить способ отображения некоторой информации. Если вы находитесь на уровнях масштабирования 1 или 2, то каждая иконка будет показывать:
· Национальная принадлежность (доминирующий цвет), некоторые подразделения, такие как немецкие эсэсовские или советские гвардейские формирования, окрашены иначе, чем другие подразделения той же национальности;
· Его размер (надпись над юнитом) (34. 1)
· Его тип (с использованием стандартных символов НАТО) (34. 2)
Ниже этой информации могут быть варианты.
Опция по умолчанию (при условии, что вы выбрали стандартные параметры настройки) заключается в отображении БЦ в атаке и количество очков движения.
Вы также можете изменить то, что отображается, используя клавиши " z " или " y".
Нажатие “z” будет переключать между двумя режимами: БЦ в атаке – очки движения; БЦ в атаке –БЦ в защите (обратите внимание, что любые вражеские иконки всегда будут отображаться в этом режиме).
В любом из режимов вы можете снова изменить вид с помощью клавиши " y". В этом случае информация будет переключаться между информацией БЦ в атаке – очки движения и названием блока в верхней части стека. Выбор пункта " y" снова будет возвращать вас к информации о БЦ в атаке – очках движения.

6. 5. 2. Штабные подразделения и командные звенья
Если вы выберете штаб, это одновременно выделит подчиненные подразделения (21. 11), а также покажет на карте линии, связывающие их с штабом. Линия, соединяющая подчиненные боевые подразделения, показана синим цветом, подчиненные штабы - бирюзовым, а вышестоящие штабы - оранжевым.

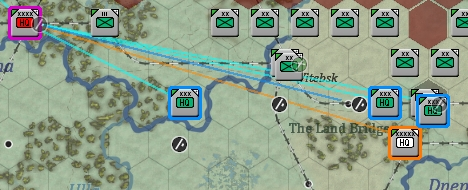
Кроме того, вы можете просмотреть командную систему с помощью параметров, показывающих эффективность управления и качество управления (36. 5), и они дадут приблизительное представление об эффективности вашего боевого порядка и командных механизмов.
6. 5. 3. Статус юнита
Если эта опция выбрана, то статус и режим юнитов будут указаны на карте.
Окруженные юниты будут выделены красным цветом, юниты в режиме пополнения (refit) (26. 3) будут окантованы синим, отбывающие с фронта юниты (27. 4) - оранжевым, юниты, находящиеся в резервном режиме (23. 7) - фиолетовым и статические юниты (21. 8) - белым, в то время как Зеленый цвет используется для обозначения вновь прибывших юнитов.
6. 5. 4. Информация, отображаемая на панели Боевой единицы
Выбор гекса с юнитами в нем отобразит панель юнитов в правой части игрового экрана. Панель юнитов содержит отдельный блок информации для каждого юнита в гексе.
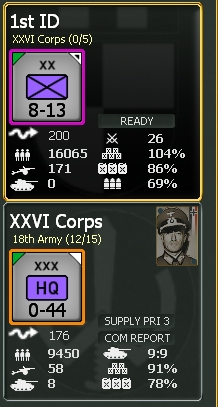
Если подразделение в данный момент выбрано, его блок будет иметь желтый контур (так в приведенном выше примере Пехотная дивизия в данный момент выбрана, а командование корпуса - нет).
Блок юнита предоставляет широкий спектр информации. Он разделен на верхнюю часть (где информация одинакова независимо от типа юнита) и нижнюю половину, где информация будет существенно меняться в зависимости от типа юнита.
|
|
|


