 |
Связь между выбранными юнитами и другими иконками
|
|
|
|
При выборе юнита вы увидите, что другие юниты на карте становятся подсвеченными, а их край меняет цвет.
Поле вокруг выбранного юнита изменится на фиолетовое.
Кроме того, другие юниты на карте и невыбранные юниты в том же гексе изменят цвет своих границ в соответствии с их отношением к выбранному юниту:
Вышестоящий штаб: Оранжевый;
Одноранговые юниты: Желтый - все эти подразделения имеют один и тот же штаб, что и выбранное подразделение.
Подчиненные: Синие или Красные – эти подразделения непосредственно прикреплены к выбранному подразделению.
Если юниты находятся менее чем в 5 гексах от выбранного штаба, они будут показаны синей рамкой. Если они находятся на расстоянии пяти или более гексов, то граница будет красной.

Здесь была выбрана советская армия. Все его подчиненные подразделения находятся в зоне действия командования (обозначены синим цветом), другие штабы на том же Фронте обозначены желтым (как и любые боевые подразделения, подчиняющиеся непосредственно ШТАБУ Фронта), штаб Фронта обозначен оранжевым. Соединительные линии соответствуют цвету, окружающему соответствующие подразделения, чтобы показать прямые командные отношения.
Разделенная дивизия или корпус будут показаны несколько иначе. Если выбрана одна часть, то все остальные будут иметь синюю окантовку, а не желтую, обычно ассоциируемую с одноранговыми единицами (даже если они теперь подчиняются другому штабу).

Здесь был разделен советский танковый корпус, и один из его элементов теперь подчиняется другому штабу. Однако все 3 бригады выделены синим цветом, чтобы идентифицировать их на карте как происходящие из одного и того же первоначального формирования.
|
|
|
Это очень полезная функция при попытке организовать свои силы на карте. Однако если вы выберете подразделения, связанные с несколькими командами или штабами на разных уровнях в Боевом порядке, результирующее отображение может стать очень трудным для чтения.
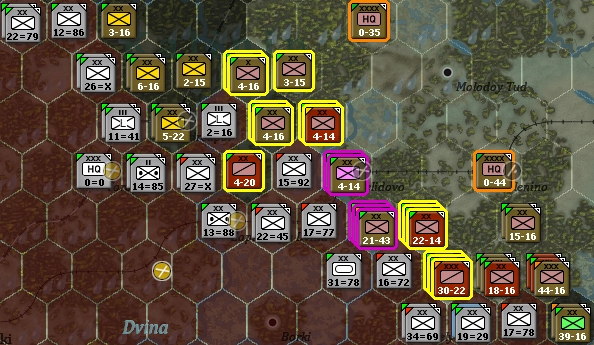
Здесь были выбраны подразделения 2-х отдельных советских армий (поэтому два армейских командования выделены оранжевым цветом). Однако все боевые подразделения в двух армиях показаны желтым цветом, так как все они имеют общий тот или иной общий штаб.
6. 8. 6. Траектория движения
При выборе юнита доступные зоны для перемещения будут показаны более светлым цветом, чем остальная часть карты (если вы установили опцию показать путь движения в разделе настройки игры).
На удерживаемой врагом территории доступные для перемещения зоны будут точными, но не полными. В действительности вы можете перейти к любому подсвеченному гексу, но, возможно, сможете перейти и к другим гексам. Когда вы перемещаете отряд и уменьшаете туман войны, вы можете обнаружить, что появляются новые варианты передвижения. Точно так же вы можете обнаружить, что двигаетесь рядом с ранее незамеченным вражеским подразделением.
Обратите внимание, что при некоторых обстоятельствах вы можете потерять очки движения во время хода. Это, скорее всего, произойдет, если вы выйдете из гекса с высоким уровнем воздушного сковывания противника, и в этом случае вы не сможете достичь гекса, который был показан ранее в фазе движения. Это также может произойти в начале сценария 1941 года, если вы пройдете границу, разделяющую действия в Белоруссии от действий на Украине (11. 2. 2).

Параметры перемещения отображаются следующим образом:
· Нет затенения – дружественный гекс, доступный для перемещения.
· Светло–серый - свежезахваченный дружественный гекс, в который можно войти.
· Светло–красный - вражеский гекс, в который можно переместиться.
|
|
|
· Темно–серый - движение к этому гексу невозможно.
· Темно–красный - вражеский (или непроходимый) гекс, в который юнит не может войти.
В приведенном выше примере показан самый быстрый (в MP) путь движения для подразделения, а темно-серые гексы к западу от этого места указывают на то, что ему не хватает MP для перемещения в эту зону.
6. 8. 7. Заводы
Если выбран этот режим, то будут отображаться промышленные зоны в дружественных гексах.

Скрин показывает заводы в Подмосковье. Наведение на любой шестигранник с зеленым символом производства покажет информацию о том, что производится и насколько велик соответствующий завод.
Если вам нужна дополнительная информация о заводах, то ее можно получить либо через экран городской информации (37. 13), либо выбрав вкладку Информация о заводе (на вкладке " ИНФОРМАЦИОННЫЕ ЭКРАНЫ (INFO SCREENS)" ).
Дополнительная информация о том, как читать эти вкладки, приведена в главе 28.
Заводские символы также будут отображаться на карте, когда активна директива стратегической бомбардировочной авиации (18. 1. 5). Всплывающая информация на карте предоставит данные о типе, размере и повреждении заводов в гексе (на данную информацию влияет туман войны).
6. 8. 8. Разведка и сковывание
Просмотр уровней воздушной разведки: Когда эта функция включена, контролируемые противником гексы затеняются на основе текущих значений тактической воздушной разведки. Чем больше значение разведки, тем светлее оттенок, причем оттенки варьируются от очень темных (нет информации о гексах) до прозрачных (большое количество разведданных). Кроме того, числовые значения воздушной разведки, превышающие ноль, будут отображаться во всплывающем окне. Значение сковывания (см. ниже) также будет отображаться во всплывающем окне.
Просмотр уровня сковывания: При включении, воздушное сковывание наземных гексов и военно-морское сковывание морских гексов будут отображаться на карте с использованием цветовой кодировки в круглой иконке, коричневого для советского и серого для Оси, с знаком белого самолета.
Число в круге - это значение сковывания, деленное на десять и округленное, поэтому фактическое значение 39 будет отображаться как 3. Для воздушного сковывания будет отображаться только символ активного игрока, и информация о вражеском сковывании может быть неточной.
|
|
|

Скрин показывает уровень советского сковывания в тылу немцев в сентябре 1941 года. Только несколько гексов (с показателем 1) имеют достаточный уровень сковывания, чтобы иметь прямое воздействие (38. 7. 2), но красные звезды указывают на то, что во многих гексах есть некоторое сковывание (выше 0, но меньше 1).
Этот низкий уровень запрета, скорее всего, является результатом советских партизанских операций. В игровом плане основной эффект заключается в том, чтобы лишить игрока Оси Административного движения (22. 2. 1) в этих гексах, что увеличит трудности снабжения фронтовых формирований и привлечения свежих, отдохнувших резервов.
Для воздушного и военно-морского перехвата символы для обеих сторон будут отображаться в целях сравнения. Всплывающее окно отобразит числовые значения сковывания для обеих сторон в наземных и морских гексах. Контроль над морскими гексами будет обозначен затенением, в случае вражеского контроля над гексами затененными красным, в случае дружественных гексов без затенения и в случае оспариваемых гексов - слегка затемненными. Может использоваться в сочетании с режимами движения военно-морского транспорта (F3) или военно-морского десанта (F4) для определения гексов, где будет оспариваться движение военно-морского флота (24. 5).

Скрин показывает военно-морское сковывание у Риги после немецкой воздушной фазы на первом ходу. Директива военно-морской авиации позволила им взять под контроль гексы непосредственно вокруг Риги (даже там, где также есть советское авиасковывание, немецкое значение составляет +2).
6. 8. 9. Экран во время фазы выполнения воздушных миссий
Фаза выполнения воздушных миссий будет показана на карте с различными уровнями детализации. Если вы установите уровень разрешения боя равным 1 или 0, то на этом этапе не будут показаны сражения.
Кроме того, вы можете установить определенные типы миссий, которые не будут отображаться как сражения независимо от уровня боя (по умолчанию все разведывательные миссии отключены), используя экран Воздушной директивы (37. 16. 8). Равным образом изменение уровня детализации фазы выполнения авиамиссий (37. 16. 7) изменит отображение. На более высоких уровнях вы увидите траектории полета, используемые каждой воздушной директивой, а на более низких уровнях фаза будет проходить быстрее, и единственной показанной информацией будут любые сражения (если вы установили достаточно высокое боевое разрешение).
|
|
|
Фактически, чтобы увидеть, какие окна боевого отчета появляются на этом этапе, вы должны иметь настройку детализации (detail setting) выше None (и действующая авиадоктрина не установлена в None), а уровень детализации боевых сообщений (combat resolution message level) не менее 2. Уровень детализации будет влиять на количество сообщений, поступающих на этапе выполнения.
Вы можете использовать F12 (вкладка " места сражений" ), сводку фазы выполнения воздушных миссий и информацию в логистическом отчете (36. 9. 3), чтобы просмотреть все действия, которые имели место на этапе выполнения воздушных миссий.
6. 9. Логистика
Карта и вспомогательные информационные экраны могут быть использованы для отображения большого количества информации о логистической системе в WiTE2. Есть два основных способа повлиять на то, что отображается на карте:
· Выберите пункт логистика на вкладке информация о карте (или нажмите кнопку " n" );
· Нажмите клавишу " 8 " (для этого вам нужно находиться в фазе перемещения).
6. 9. 1. Вкладка отображения информации о логистике на карте
Если выбран этот параметр, то вы увидите информацию о ваших складах и текущем использовании железных дорог.
Склады:
Гексы со складами отмечены на карте перевернутым треугольником и белым символом, обозначающим тип депо (25. 7. 1). Депо типа 1 (железнодорожные верфи) обозначаются паровозом, депо типа 2 (которые будут импортировать поставки по морю) - символом якоря, заполненным синим цветом, депо типа 3 (порт, который может экспортировать грузы) - якорем и заполненным белым цветом, а депо типа 4 (национальный источник поставок) - звездой.

В этом случае основная масса советских депо базируется на железнодорожных станциях (1), Осипенко настроен на прием грузов (2), а Ейск - на отправку грузов (3). Обратите внимание, что если вы нажмете на портовый гекс, то сможете переключать его между приемом и отправкой с помощью верхней части игрового экрана (показано в виде вставки).
Уровни приоритета снабжения депо (25. 7) обозначаются цветным номером в середине символа депо (ярко-зеленый = 4, темно-зеленый = 3, желтый = 2, оранжевый = 1 и красный = 0).
|
|
|
Уровень приоритета депо можно открыть на вкладке локации, щелкнув правой кнопкой мыши по гексу и выбрав депо для доступа к параметрам приоритета или на вкладке слева в верхней строке. В приведенном выше примере Ейск можно изменить с приоритета 1, нажав на символ депо и выбрав новый уровень приоритета из выпадающего меню. Это также можно сделать с экрана просмотра города или с помощью выпадающего меню правой кнопки мыши.
Столбцы отображаемые над символом склада. Зеленая полоса представляет собой количество грузов, полученных на этапе логистики, синяя-количество грузов, хранящихся в настоящее время на складе, красная-количество грузов, отправленных со склада в этот ход, а черная-общую емкость склада (25. 7. 2).
Каждый сегмент столбца представляет собой 10 тысяч тонн груза, и склад должен иметь не менее 100 тонн, чтобы это количество отображалось. Максимум, который покажет столбец, - это 20 приращений, что составляет 200 тысяч тонн, поэтому все, что превышает 200 тысяч, будет показано той же высотой столбца.
Использование ЖД:
Гексы с ЖД имеют цветовую маркировку, основанную на тоннаже провозимому по данному гексу, дающую понимание влияния на величину штрафов за использование стратегических очков движения в гексах. Точное величину использованной пропускной способности данного гекса можно найти, наведя на него курсор мыши.
Помните, что двухпутные железнодорожные линии имеют пропускную способность 30 000 тонн в ход, а однопутные ЖД линии 12 000.

Здесь советская железнодорожная сеть вокруг Курска активно используется из-за наращивания сил. Большинство железнодорожных линий показаны желтыми, некоторые-оранжевыми (что отражает дополнительные потребности в снабжении большой авиабазы в Шигри. Всплывающая карта показывает загруженность определенного гекса.
Обратите внимание, что показанная величина, является остаточной загруженностью после фазы логистики, это значение отражает произошедшую перегрузку, поэтому продолжает влиять на следующую фазу логистики. Фактически, загруженность была выше, чем 10 209.
Всплывающее окно: Если вы наведете курсор мыши на склад, то появится всплывающее текстовое окно с фактическими числовыми значениями, используемыми для создания диаграмм над каждым символом склада. Также в скобках рядом с величиной грузов хранящихся на складе указывается часть груза, которая была запасена в начале этапа логистики. Всплывающий текст также отображает процент максимальной емкости для полученных (Received) и запасенных (Stored) (в начале этапа логистики) значений, а также емкость склада.

Для этой территории Курск является ключевым депо и работает почти на полную мощность. Информация также показывает, что он получает свой груз из Москвы.
Развертывание советского железнодорожного ремонтного подразделения (НКПС, показанного в нижней части изображения) важно, поскольку оно делает более вероятным отправку грузов в Курск, чем любое другое местное депо (25. 7. 9)
6. 9. 2. Сеть поставок (“8”)
Добавляет информацию о линиях снабжения между подразделениями и складами. Связи между юнитами и основным складом, снабжающим юнит, показаны красной линией (но обратите внимание, что юниты могут получать поставку из нескольких складов). Связи между складами показаны белыми линиями (если они сухопутные) или синими (если какая-либо часть пути связана с морским транспортом).

Скрин показывает сеть поставок Оси в Эстонии. И Талинин, и Пярну получают грузы морем (синие линии), Пярну может отправлять грузы в Сонду и Нарву (белая линия), поскольку они оба имеют более высокий приоритет, чем Пярну. Талинин не может отправить на другое депо (депо приоритета 4 не может поставлять другое депо), но снабжает ряд боевых соединений Оси (красные линии). Более подробно эти понятия рассматриваются в разделе 25. 7.
В качестве примечания к игровому процессу, возможно, было бы лучше понизить Талинин до уровня приоритета 3, а затем он мог бы отправить свои запасы на склады приоритета 4 ближе к линии фронта. С другой стороны, установка его на 4 означает, что он привлекает основную часть любого груза, отправляемого в Прибалтику.
6. 9. 3. Карта Приоритетов поставок (Supply Priority Map)
Доступ к нему можно получить на вкладках " Информация о карте". В ней дается обзор относительных приоритетов снабжения боевых частей и штабов.

На этой карте объекты, окруженные оранжевым цветом, имеют приоритет 1, желтый-приоритет 2, темно-зеленый-приоритет 3 и светло-зеленый-приоритет 4. Если какие-либо подразделения имеют приоритет 0, они будут выделены красным.
6. 9. 4. Дополнительная информация
Если вы хотите узнать детали поставок в ваши подразделения более подробно, то следующие вторичные экраны могут предоставить дополнительную информацию:
· Вкладка сведения о поставках на экране подробной информации о подразделении (37. 3) покажет, как подразделение пыталось получить доступ к поставкам на последнем этапе логистики, и может дать вам представление о том, почему оно не смогло этого сделать;
· Журнал логистики (36. 9) будет отображать информацию как о распределении поставок, так и о производстве;
· В отчете командира есть два экрана, которые могут быть полезны. Вкладка " юниты" (35. 2. 2) может быть настроена так, чтобы показывать либо текущие количество снабжения у юнитов, либо количество снабжения, полученного ими в последний ход. На вкладке " локации" (35. 7) можно настроить отображение грузов, хранящихся в каждом складе, и местоположения ваших грузовиков;
· Сводная итогов хода (Turn Summary) (36. 16) может дать краткий обзор любых проблем с поставками. Нажатие на кнопку " Оповещения о поставках (“supply alerts”)" будет означать, что любые единицы с менее чем 75% от необходимого запаса снабжения будут показаны на карте, окаймленные желтым цветом.
Интерпретация этой информации сложна, и такой уровень детализации обычно не требуется для игры. Вам также нужно будет обратиться к главе 25, чтобы правильно интерпретировать информацию, но эти данные помогут вам убедиться, что ваши ограниченные ресурсы распределяются наиболее оптимальным образом.
6. 10. ТВД
WiTE2 использует ряд ТВД (13. 1), чтобы отразить занятость войск вдали от основного района операций.
ТВД появляются на карте, если вы нажмете Ctrl-t (или щелкните правой кнопкой мыши на любом гексе). Они содержат три вкладки.
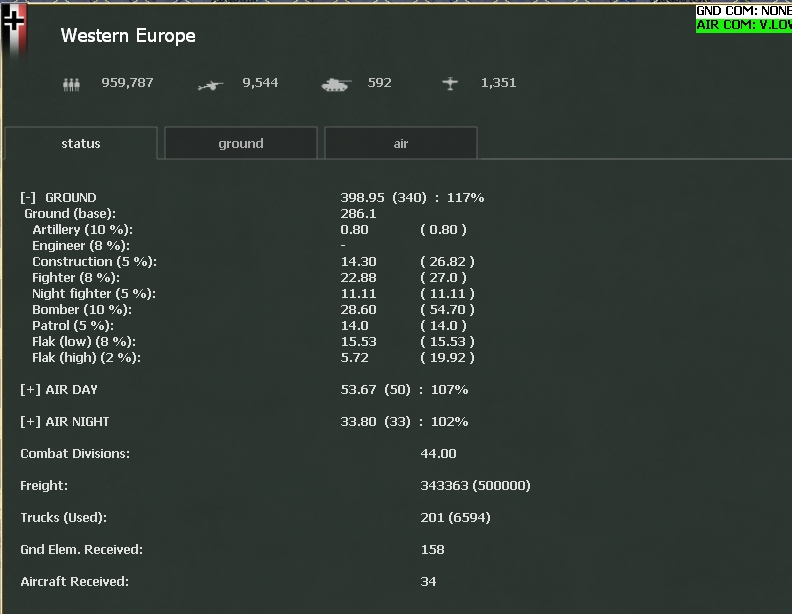
Статус. Показывает наземные и воздушные показатели силы юнитов, развернутых в настоящее время на этом театре военных действий, численность истребительной, бомбардировочной и патрульной авиации. Если вы нажмете на клавишу [ + ], будет показана детализация того, из чего состоят эти войска.
Вы также увидите количество выделенных боевых дивизий.
Величина грузов (freight), которые были получены и, в скобках, были необходимы. Количество грузовиков, развернутых на этом театре постоянно, и количество, используемое для снабжения подразделений на этом театре.
Наконец, количество запасных наземных элементов и самолетов, полученных этим театром.
На второй и третьей закладках будут более подробно показаны наземные и воздушные подразделения на театре военных действий.
Количество деталей для каждого отдельного объекта будет зависеть от уровня масштабирования карты.
Приведенный ниже пример показывает самый детальный уровень.
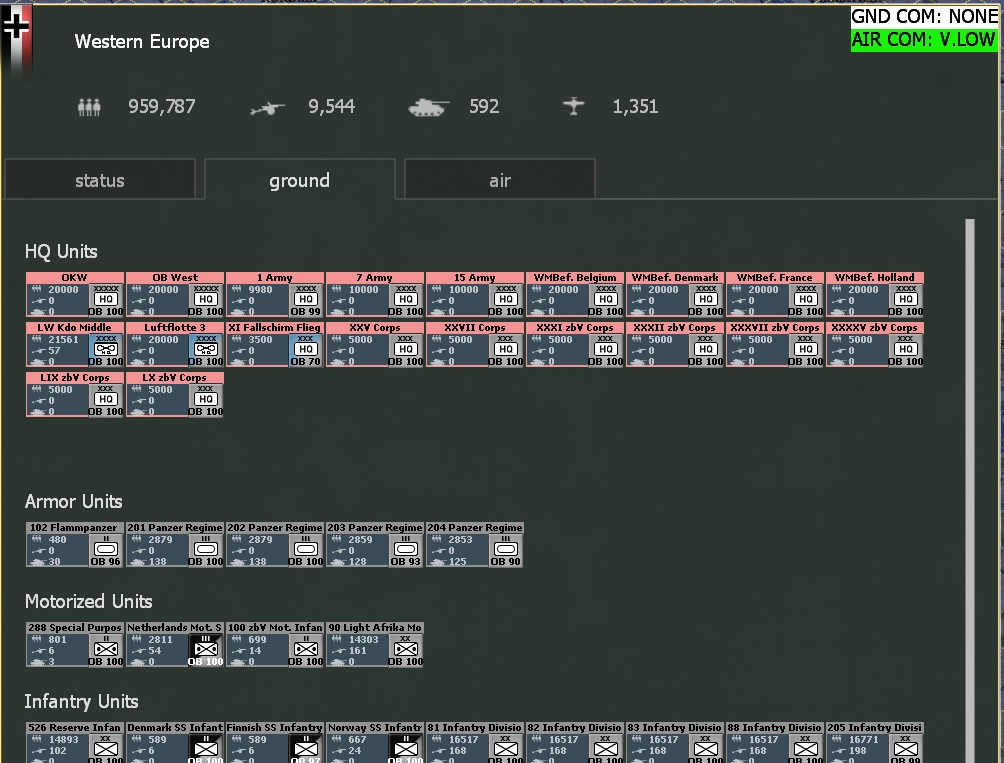
Юниты в ТВД могут быть отображены как юниты на карте. Нажав на юнит, вы откроете вкладку подробной информации о юните, но при этом информация, связанная со штабом, будет отсутствовать.
Вы также можете получить доступ к подразделениям в ТВД, используя фильтры в Отчете командира. Если вы хотите отправить их в другой театр или на главную карту (13. 3. 4), часто будет проще сделать это таким образом.
6. 11. Миникарта
Её можно найти в левом нижнем углу экрана (эта опция включена по умолчанию, но может быть отключена с помощью экрана настроек – 2. 6. 3). Основная часть этого экрана показывает всю игровую карту и указывает расположение юнитов. Нажатие на неё приведет игрока в этот сектор.
В верхней части находятся буквы, которые будут варьироваться в зависимости от стороны. Советский игрок увидит N, T, E, R, а игрок Оси W, N, Fi, R, G, Af, It, B.
Нажав на любую из этих букв, вы попадете в соответствующий ТВД (13. 1). Каждая буква также имеет цветной треугольник. Он указывает на то, находятся ли в этом театре необходимые силы, чтобы избежать штрафных санкций.
Поскольку каждый театр имеет отдельные требования к используемым войскам и авиации (13. 3. 2), то этот показатель покажет состояние наихудшего (поэтому, если требования к наземным силам полностью выполнены, а требования к авиации выполнены только на 50%, он покажет это).
Светло-зеленый > 119, 9
Темно-зеленый > 100 и < = 119, 9
Желтый > 80 и < = 100
Оранжевый > 60 и < =80
Красный < = 60

На приведенном скрине советский Северный театр более чем удовлетворяет требованиям как к воздушным, так и к наземным средствам. Он показан зеленым цветом на миникарте, и эту информацию можно перепроверить на экране подробных сведений о ТВД.
6. 12. WITEpedia
Доступ к WITEpedia (36. 14) можно получить если щелкнуть правой кнопкой мыши на карте или на вкладках information в верхней части экрана.
В ней представлен краткий отчет о деятельности большинства боевых подразделений в игре, генералах и других вещах. Отчет также будет содержать кликабельную ссылку на другие веб-ресурсы, обсуждающие данную тему.
|
|
|


