 |
Can not find feasible point.
|
|
|
|
(Выполнился критерий прекращения расчета по методу Куна-Такера в начальной точке с погрешностью 1.000e-003
Нельзя найти соответствующую точку).
Оптимизация в этом случае считается невыполненной.
Для выхода из данной ситуации необходимо уменьшить погрешность метода расчета.
Для этого в главном меню выполнения оптимизации (-Process Optimization) необходимо выбрать пункт Settings (Настройки) и в появившемся окне «-Control Parameters-» (Настроечные параметры) уменьшить значение погрешности расчета «Tolerance».
Приложение 4
Оформление результатов расчета
в программе CHEMCAD в виде диаграммы технологического процесса (PFD)
1. Режимы работы ChemCad
Отчет можно получить в виде диаграммы технологического процесса (Process Flow Diagrams). ChemCad предоставляет возможность создавать такие диаграммы для каждой технологической схемы. При этом все изменения, выполненные в технологической схеме, автоматически будут отражены во всех диаграммах процесса, связанных с ней.
Всего в ChemCad имеется 3 основных режима работы. Один из них – режим построения диаграммы технологического процесса (Edit Process Flow Diagramm или сокращенно: Edit PFD). Рассматриваемый режим представляет собой специализированный графический режим оформления технологической схемы и наглядного представления настроечных данных, конечных и промежуточных результатов моделирования технологического процесса.
При редактировании диаграммы процесса используются соответствующие символы палитры графической палитры (PFD Palette). Она обеспечивает базовые возможности для рисования. Практически можно создавать диаграммы процессов с любой желаемой степенью детализации.
Для перемещения и изменения масштаба объектов диаграммы процесса используются команды меню View/Zoom Options (Просмотр/Опции масштаба изображений) и соответствующие кнопки панели инструментов.
|
|
|
Диаграммы процесса можно сохранять, предварительно просматривать и печатать, используя для этого соответствующие команды меню File.
2. Структура диаграммы технологического процесса (PFD)
PFD (Диаграмма технологического процесса) представляет собой вид отчета в табличной форме.
Примечание. Еще одним видом отчета в ChemCad является Report (Отчет) – отчет в текстовой форме, выводимый во внешний редактор).
PFD состоит из совокупности следующих компонентов:
| Компонент | Описание компонента |
| Технологическая схема | Создается непосредственно на стадии проектирования (моделирования) |
| Stream DataBox (Блок данных потоков) | Сводки по материальному и тепловому балансам и/или свойства потоков. В ChemCad имеется специальная функция для создания блока данных потоков. Вызов ее осуществляется следующим образом: Главное меню => Format => Add Stream Box (Добавить блок данных по потокам) |
| UnitOp DataBox(Блок данных единиц оборудования) | Приводятся сводки по спецификации и результаты расчетов оборудования. В ChemCad имеется специальная функция для создания блока данных единиц оборудования. Вызов ее осуществляется следующим образом: Главное меню => Format => Add UnitOp Box (Добавить блок данных по оборудованию) |
| TP Box (Динамический ярлык потока) | Отображается общая информация о потоке: расход, давление, температура. В ChemCad имеется специальная функция для создания блока данных потока. Вызов ее осуществляется следующим образом: Главное меню => Format => Add TP Box (Добавить динамический ярлык потока) |
| Вспомогательные компоненты | Вспомогательная графическая и текстовая информация, реализуемая средствами CHEMCAD. |
Таким образом, PFD – это технологическая схема, оформленная совместно со связанными с технологической схемой табличными блоками данных, снабженная дополнительной (вспомогательной) графической и текстовой информацией.
|
|
|
Компоненты PFD (диаграммы технологического процесса) Stream DataBox (Блок данных потоков), UnitOp DataBox (Блок данных единиц оборудования), TP Box (Динамический ярлык потока) связаны с PFD динамически. То есть изменения, произошедшие в технологической схеме в результате ее перерасчета, приведут к изменению значений во всех этих компонентах PFD.
3. Виды диаграмм технологического процесса
Существуют два вида PFD:
| Вид PFD | Описание |
| Main PFD (Основная диаграмма технологического процесса) | Основная PFD – обычно диаграмма создаваемая первой. Характерным отличием является то, что, будучи созданной, она всегда отображается во всех режимах работы ChemCad |
| Secondary PFD (Вторичная диаграмма технологического процесса) | Вторичная PFD – диаграмма, которая отображается только в одном режиме работы ChemCad: Edit PFD. Для любой технологической схемы пользователь может создать любое (в разумных пределах) количество вторичных PFD. Для создания вторичной PFD нет необходимости создавать основную PFD. |
4. Построение диаграммы технологического процесса (PFD)
Построение диаграмм технологического процесса выполняется с помощью следующих команд пункта «Format» Главного меню:
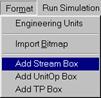
| – Add Stream Box (Добавление блока данных потоков) – Add UnitOp Box (Добавление блока данных единиц оборудования) – Add TP Box (Добавление динамических ярлычков потоков) |
Данные команды становятся активными только в режиме Edit PFD (Редактирование PFD).
4.1. Вход в режим редактирования диаграммы ТП (Edit PFD)
Первоначально необходимо убедиться, что Вы находитесь в режиме работы ChemCad Run Simulation (Нажата кнопка  , в Главном меню активирована команда перехода в графический режим: Edit FlowSheet) или перейти в этот режим.
, в Главном меню активирована команда перехода в графический режим: Edit FlowSheet) или перейти в этот режим.
Для редактирования основной диаграммы технологического процесса необходимо выбрать команду: Главное меню => Output => Main PFD.
Для создания новой вторичной диаграммы технологического процесса необходимо выбрать команду: Главное меню => Output => New PFD.
Для открытия имеющейся вторичной диаграммы технологического процесса необходимо выбрать команду: Главное меню => Output => Open PFD.
Примечание. Создание вторичных диаграмм технологического процесса рассчитано на опытных пользователей.
|
|
|
В результате ChemCad перейдет в режим Edit PFD. Появится панель инструментов PFD Palette (Палитра PFD) (Рис. 113):
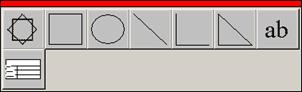
|
| Рис. 113. Панель инструментов PFD Palette (ПалитраPFD) |
Панель представляет собой модифицированную графическую панель инструментов.
4.2. Добавление блока данных потоков (Add Stream Box)
Выбор команды Главное меню => Format => Add Stream Box инициирует многостадийный процесс формирования блока данных потоков. Последовательно появляются следующие диалоговые окна, где Пользователь выполняет выбор и настройку блока данных потоков.
– Select Streams Выбор потоков
– Data Box Property Options Выбор информации о потоке
– Data Box Settings Визуальная настройка блока данных
4.2.1. Select Streams (Выбор потоков)
В окне Select Streams (Выбор потоков) выполняется выбор потоков, которые должны быть добавлены на технологическую схему в виде блока данных (Рис. 114):
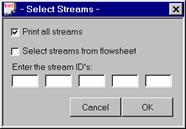
|
| Рис. 114. Типовое окно выбора потоков «-Select Streams-» |
Возможны три варианта выбора потоков.
Вариант 1. Если отметить галочкой флажок Print all streams (Печать всех потоков), то в блоке данных потоков будут отображены все потоки технологической схемы.
Вариант 2. Если отметить галочкой флажок Select streams from flowsheet (Выбор потоков из технологической схемы), то в блоке данных потоков будут отображены только выбранные потоки технологической схемы.
Вариант 3. Если не отмечать флажки галочками, то можно непосредственно ввести номер потока (идентификатор) в какое-либо свободное из полей группы Enter the stream ID’s (Ввод ID потоков).
После выбора соответствующего варианта следует нажать на кнопку «ОК». Появится окно «Data Box Property Options» (Выбор информации о потоке).
4.2.2. DataBox Property Options(Выбор информации о потоке)
Окно DataBox Property Options (Выбор информации о потоке) представлено двумя вкладками:
– General Общая
– Crude/Solid Нефть/Твердая фаза
Вкладка General (Общая) (Рис. 115).
В поле Max no of streams in a row вводится максимальное количество потоков в одном ряде (столбце).
В столбцах Overall (Цельный) приводятся параметры цельного потока.
В столбце Vapor (Пар) приводятся параметры паровой (газовой) фазы.
|
|
|
В стоблце Liquid (Жидкость) приводятся параметры жидкой фазы.
В блоке данных будут отображены только отмеченные галочкой параметры.
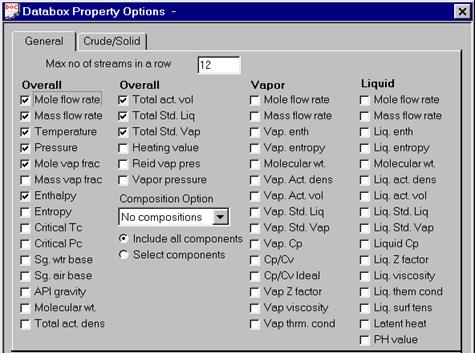
|
| Рис. 115. Окно “Property Options”, вкладка General |
Вкладка Crude/Solid (Нефть/Твердая фаза) ( Рис. 116 ).
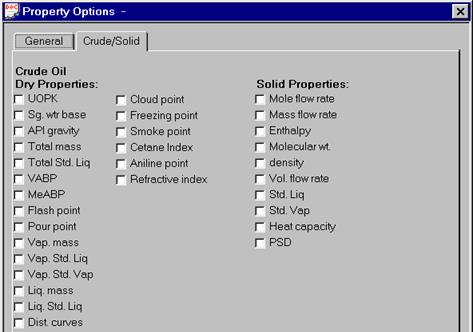
|
| Рис. 116. Окно “Property Options”, вкладка Crude/Solid |
В столбцах Crude Oil (нефть) приводятся параметры сырой нефти.
В столбцах Solid Properties (Свойства твердой фазы) приводятся параметры твердого вещества.
В блоке данных будут отображены только отмеченные галочкой параметры.
4.2.3. Data Box Settings(Выбор настроек для блока данных)
В окне Data Box Settings (Выбор настроек для блока данных) выполняется простейшая настройка шрифта и линий разметки блока данных (Рис. 117):
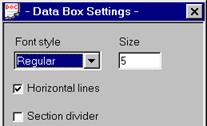
|
| Рис. 117. Окно “-Data Box Settings-” |
Из списка Font style выполняется выбор типа шрифта (Обычный, курсив, жирный, жирный курсив).
В поле Font size вводится целочисленное значение размера шрифта.
Флажок Horizontal lines (горизонтальные линии) устанавливает режим отрисовки горизонтальных линий.
Флажок Section divider (разделитель секций) устанавливает режим отрисовки раздельных секций блока данных.
Внимание! Все сформированные блоки данных появляется в верхнем левом углу технологической схемы. Далее блок данных можно перемесить в требуемое место технологической схемы, а также изменить масштаб.
4.3. Добавление блока данных единиц оборудования (Add UnitOp Box)
Выбор команды Главное меню => Format => Add UnitOp Box инициирует многостадийный процесс формирования блока данных оборудования. В окне Select Unit Operations (Выбор оборудования) выполняется выбор оборудования, которое должно быть добавлено в виде блоков данных (Рис. 118):
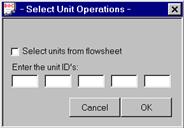
|
| Рис. 118. Окно “-Select Unit Operations-” |
Логика действий при выборе оборудования аналогична логике действий при выборе потоков, что было рассмотрено ранее.
4.4. Добавление динамических ярлыков потоков (Add TP Box)
Выбор команды Главное меню => Format => Add TP Box выводит диалоговое окно TP Box Settings (Настройки динамического ярлыка потока) (Рис. 119):
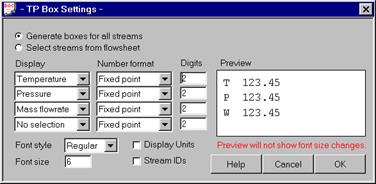
|
| Рис. 119. Окно “-TP Box Settings-” |
При выборе динамических ярлыков потоков Пользователь может выбрать следующее:
– Generate boxes for all streams: Генерировать блоки данных для всех потоков
– Select streams from flowsheet: Выбрать потоки с рабочего листа
В колонке Display (Отображение) имеются 4 списка выбора следующих параметров отображения:
– Temperature: Температура
– Pressure: Давление
– Mass flowrate: Массовый расход
– Molar flowrate: Мольный расход
В колонке Number format (Формат числа) спискам колонки Display соответствуют списки выбора числового формата отображаемого параметра.
В колонке Digits (Знаки) спискам колонки Display соответствуют поля, в которых указывается число знаков после запятой у отображаемого параметра.
|
|
|
В поле Preview (Предварительный просмотр) показан вид динамического ярлыка потока при выбранных параметрах в списках Display, Number format и полях Digits.
Из списка Font style выполняется выбор типа шрифта (Обычный, курсив, жирный, жирный курсив).
В поле Font size вводится целочисленное значение размера шрифта.
Примечание. Изменение типа и размера шрифта не изменяет вид динамического ярлыка в поле предварительного просмотра Preview.
Флажок Display Units (Показывать единицы измерения), в динамическом ярлыке потока после числового значения параметра выводит его размерность.
Флажок Stream IDs (Идентификаторы потоков) – выводит номера (идентификаторы: IDs) потоков в динамическом ярлыке потока.
5. Последовательность построения основной диаграммы технологического процесса (Main PFD)
1. Создать собственно PFD c помощью:
– добавления блоков данных потоков, оборудования и динамических ярлыков потоков;
– добавления рисунков, символов, текста, углового штампа;
– рисования графических примитивов, перемещения объектов, редактирования их графических свойств и т.д.
2. Выйти из режима Edit PFD. Основная диаграмма технологического процесса (Main PFD) останется видна на экране.
6. Последовательность построения вторичной диаграммы технологического процесса (Secondary PFD)
1. Выбрать команду: Главное меню => Output => New PFD (Редактирование вторичной PFD). Появится стандартное диалоговое окно с просьбой ввести имя PFD в поле File name.
2. Ввести имя PFD. Закройте диалоговое окно нажатием на кнопку Open.
3. Создать собственно PFD c помощью:
– добавления блоков данных потоков, оборудования и динамических ярлыков потоков;
– добавления рисунков, символов, текста, углового штампа;
– рисования графических примитивов, перемещения объектов, редактирования их графических свойств и т.д.
4. Выйти из режима Edit PFD. Для этого необходимо закрыть окно редактирования вторичной PFD (Стандартная оконная кнопка "закрыть" в правом верхнем углу окна).
7. Работа в режиме моделирования (Simulation) с ярлыками потоков и блоками данных
7.1. Управление отображением динамических ярлыков потоков
В режиме моделирования (Simulation) имеется возможность скрывать/отображать динамические ярлыки потоков. Скрытие/отображение динамических ярлыков происходит с помощью выставления флажка TP Box Visible (Видимость динамических ярлыков потоков) пункта «View» (Вид) Главного меню (Рис. 120):
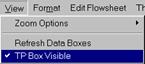
|
| Рис. 120. Переключатель “TP Box Visible” |
7.2. Принудительное обновление блоков данных
Команда Refresh DataBoxes (Обновить блоки данных) в пункте «View» (Вид) выполняет принудительное обновление всех имеющихся на технологической схеме блоков данных.
7.3. Динамическое обновление блоков данных
Динамическое обновление блоков данных выполняется выставлением следующих флажков в окне Convergence Parameters (Параметры сходимости) (Рис. 121):
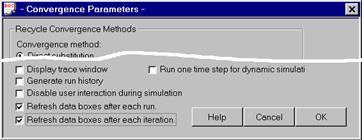
|
| Рис. 121. Окно “-Convergence Parameters-” |
Флажок Refresh data boxes after each run: Обновление блоков данных после каждого сведенного расчета.
Флажок Refresh data boxes after each iteration: Обновление блоков данных после каждой рецикловой итерации.
Примечание. Окно Convergence Parameters (Параметры сходимости) открывается с помощью команды: Главное меню => Run => Convergence (Сходимость).
Приложение 5
ввод нового вещества в банк данных
1. Вызов команды «New Component»
Банк данных веществ CHEMCADa содержит около двух тысяч основных позиций. Каждое вещество в базе данных задается индивидуальным положительным целым числом – идентификатором. База данных веществ является пополняемой – в CHEMCADе имеется возможность ее редактировать. Под этим обычно понимается ввод нового вещества в базу данных и его редактирование. Редактирование основных позиций в базе данных запрещено. Введенным пользователем новые вещества в базу данных присваивается идентификатор, начиная с числа 8001 и выше.
Ввод нового вещества в CHEMCADe начинается с вызова команды New Component (Новое вещество). Для этого необходимо из главного меню программы выбрать пункт ThermoPhysical (Теплофизические свойства), появившемся подменю выбрать подпункт DataBank (Банк данных) и, далее, команду New Component (Новое вещество), см. Рис. 122:
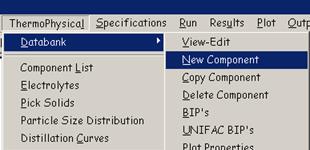
|
| Рис. 122. Вызов команды «Создание нового компонента» |
В результате появится окно " New Component ", приведенное на Рис. 123.
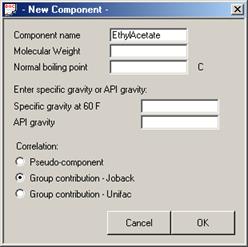
|
| Рис. 123. Начальное окно определения пользователем нового компонента |
Здесь пользователю необходимо ввести наименование вещества, его молекулярный вес, температуру кипения и плотность. Если эти данные неизвестны, то их можно не вводить, они будут вычислены. Вполне достаточно ввести новое имя вещества в поле Component Name (Имя вещества), а для автоматического вычисления неизвестных свойств следует выбрать из списка Correlation (Корреляция) методику задания молекулярной структуры компонента:
– Pseudo-component (Псевдокомпонент, фракция)
– Group contribution-Joback (Атомарные группы по методике Joback)
– Group contribution-Unifac (Атомарные группы по методике Unifac)
2. Задание атомарных групп по методике Joback
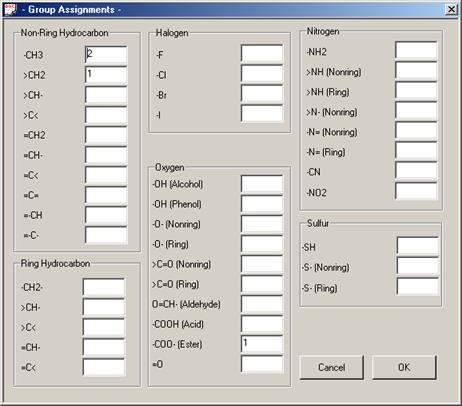
|
| Рис. 124. Окно заполнения пользователем количеств атомарных групп нового компонента |
Зная молекулярную структуру пользователь проставляет число атомарных групп, встречающихся в молекуле нового вещества.
2.1. Пример задания атомарных групп по методике Joback
Для компонента «Этиловый эфир уксусной кислоты», имеющего следующую структуру:
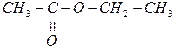
можно выделить следующие группы:
– 2 группы «-CH3», 1 группа «- CH2», 1 группа «-СОО-»; или:
– 2 группы «-CH3», 1 группа «- CH2», 1 группа «>С=О(Nonring)», 1 группа «-O-(Nonring)»; или:
– 2 группы «-CH3», 1 группа «- CH2», 1 группа «=С<», 1 группа «-O-(Nonring)», 1 группа «=O».
Каждый конкретный выбор определяет индивидуальные физико-химические свойства нового вещества.
3. Сохранение результатов в базу данных
После задания атомарных групп нового вещества CHEMCAD запрашивает потдверждение на сохранение результатов в базу данных, см. Рис. 125:
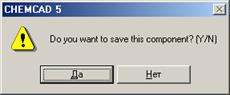
|
| Рис. 125. Запрос на сохранение результатов в базу данных |
При получении положительного ответа CHEMCAD выдает соответствующее информационное сообщение, приведенное на Рис. 126:
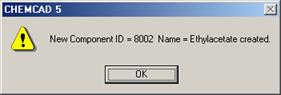
|
| Рис. 126. Информационное сообщение |
4. Просмотр и корректировка результатов
Просмотр и корректировка результатов введенного пользователем вещества в CHEMCADe начинается с предварительного вызова команды View-Edit (Просмотр-редактирование) (Рис. 127).
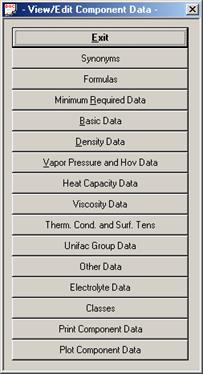
|
| Рис. 127. Меню просмотра-редактирования свойств нового вещества |
Для этого необходимо в главном меню программы выбрать пункт ThermoPhysical (Теплофизические свойства), в появившемся подменю выбрать подпункт DataBank (Банк данных) и, далее, команду View-Edit (Просмотр-редактирование). В появившемся списке выбирается необходимое вещество либо пролистав список, либо с помощью системы поиска по его (вещества) номеру, формуле или названию (Рис. 128). Для просмотра и редактирования данных выбранного вещества, необходимо нажать на кнопку «ОК». После этого появляется меню с перечнем имеющихся параметров.
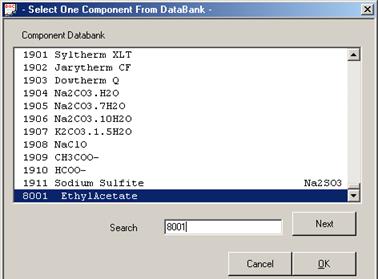
|
| Рис. 128. Выбор компонента из базы данных |
|
|
|


