 |
Добавить: Перевод на русский язык и окна, появляющиеся после каждого пункта
|
|
|
|
Приложение 6
построение модели кинетики хим.реакции
с использованием данных эксперимента
Для раскрытия механизма химической реакции и построения его кинетической модели можно воспользоваться встроенным приложением CHEMCAD «Rate regression» (Регрессионное уравнение скорости реакции). Основой решения задачи является набор экспериментальных данных кривых расходования реагентов и накопления продуктов реакции для различных теплофизических условий протекания реакции.
Решение задачи начинается с вызова команды «Rate regression» (Регрессионное уравнение скорости реакциии). Для этого необходимо из главного меню программы выбрать пункт Tools (Инструменты), в появившемся подменю выбрать команду «Rate regression» (Регрессионное уравнение скорости реакциии) (Рис. 129).

|
| Рис. 129. Вызов приложения «Rate regression» |
В результате появится меню " Reaction Rate Regression ", приведенное на Рис. 130.
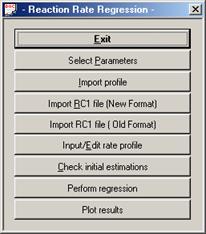
|
| Рис. 130. Меню «Регрессионное уравнение скорости реакции» |
1. Выбор параметров (Select Parameters)
Ввод данных осуществляется на двух страницах, первая из них показана на Рис. 131, вторая – на Рис. 132. Кнопки Page 1 (Страница 1) и Page 2 (Страница 2) позволяют выбрать нужную страницу для ввода параметров. Всего можно задать до 20 параметров.
1.1. Страница 1 выбора параметов (Page 1)
На странице 1 (Рис. 131) определяется перечень параметров, которые необходимо определить в задаче. Это могут быть: предэкспоненциальный множитель (Rxn_A), энергия активации (Rxn_E), порядки реакции (Exp).

|
| Рис. 131. Окно задания параметров, страница 1. |
В списках столбца Par type (Тип параметра) можно выбрать из следующих параметров:
– Rxn_A: предэкспоненциальный множитель скорости реакции;
|
|
|
– Rxn_E: энергия активации скорости реакции;
– Exp: порядок реакции для указанного компонента;
– Ad_A: предэкспоненциальный множитель для адсорбционных процессов;
– Ad_E: энергия активации для адсорбционных процессов.
В полях столбца Rxn (Номер реакции) указывается номер реакции для выбранного параметра. Номера реакций соответствуют номерам согласно их ввода в параметрах реактора.
В полях столбца Comp (Вещество) указывается порядковый номер вещества в задаче.
В полях столбцов Estimation (Оценочное значение), Lower Bound (Нижняя граница), Upper Bound (Верхняя граница) можно указать соответствующие значения для каждого вычисляемого параметра. Если эти данные не указаны, то система сама предложит их для решения.
1.2. Страница 2 выбора параметов (Page 2)
На странице 2 (Рис. 132) необходимо заполнить исходные данные по экспериментальным файлам и внести изменения, при необходимости, в параметры по точности решения.
 Рис. 132. Окно задания параметров, страница 2
Рис. 132. Окно задания параметров, страница 2
|
В полях Rate profile (Профиль скорости) указываются имена выходных файлов экспериментальных данных во внутреннем формате CHEMCAD. Всего в расчете можно задействовать до пяти наборов экспериментальных данных.
В списках столбца Composition unit (Единицы измерения для состава) можно выбрать следующие единицы измерения данных покомпонентного состава в файле экспериментальных данных:
– Mole fraction Мольные доли;
– Weight fraction Весовые доли;
– Mole Мольные единицы;
– Mass Массовые единицы.
В списках столбца Mode (Режим) можно выбрать один из двух тепловых режимов протекания реакции:
– Non-adiabatic неадиабатический;
– Adiabatic адиабатический.
Ниже расположены поля для настройки метода решения и его точности и сходимости. Здесь задается максимальное число итераций (Max. iterations) для нахождения решения, что позволит прервать выполнение задачи при достижении заданного числа итераций и отсутствии сходимости решения.
|
|
|
Относительная и абсолютная точности решения задаются в полях Relative tolerance и Absolute tolerance, соответственно.
Область изменения коэффициента скорости реакции задается в полях K minimum, K maximum.
В полях Regression method, Integration method, Derivatives, Perturbation size, No of attemps указываются параметры выбранного метода решения.
2. Ввод профиля (Import Profile)
В данном окне (Рис. 133) выполняется ввод экспериментальных данных в систему.
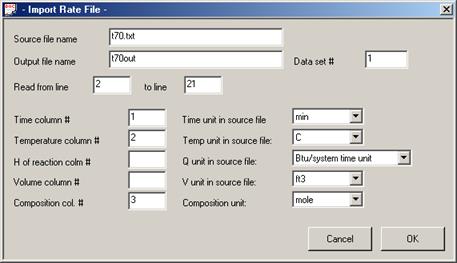
|
| Рис. 133. Окно ввода экспериментальных данных |
В поле Source file name (Имя файла-источника) указывается файл экспериментальных данных. Файл экспериментальных данных представляет собой текстовый файл со знаком табуляции в качестве разделителя между значениями. Если файл экспериментальных данных находится не рабочем каталоге, то в этом случае необходимо кроме имени файла также указать и путь к нему, например: C:\CC5DATA\t70.txt.
В поле Output file name (Имя выходного файла) указывается имя файла, в котором будут сохранены расчетные данные.
В поле Data set # (Набор данных) указывается порядковый номер импортируемого набора данных. Количество наборов экспериментальных данных известно заранее и указывается на странице 2 окна задания параметров Рис. 132). Для импорта данных пользователь должен последовательно из меню (Рис. 130) выбирать пункт Import Profile и импортировать экспериментальные данные.
Например, имеется три файла экспериментальных данных, расположенных в рабочем каталоге текущей работы. Имена файлов: t70.txt, t80.txt, t90.txt. В этом случае пользователь последовательно три раза выбирает пункт меню Import Profile (Рис. 130), вводя соответствующие значения в полях Source file name, Output file name, Data set #:



|
| Рис. 134. Пример экспорта трех наборов экспериментальных данных |
Далее в окне ввода экспериментальных данных находятся поля и списки, относящиеся к структуре данных файла.
В полях Read from line (Читать, начиная со строки) и to line (до строки) указывается интервал строк в файле, которые нужно считать для получения экспериментальных данных.
В поле Time column # (Номер колонки данных о времени) указывается, какой столбец данных представляет собой отсчеты по времени. Размерность отсчетов по времени выбирается из списка Time unit in source file (единицы измерения времени в файле-источнике).
В поле Temperature column # (Номер колонки данных о температуре) указывается, какой из столбцов представляет собой данные по температуре. Размерность данных по температуре выбирается из списка Temp unit in source file (единицы измерения температуры в файле-источнике).
|
|
|
В поле H of reaction colm # (Номер колонки данных о теплоте реакции) указывается, какой из столбцов представляет собой данные по теплоте реакции. Размерность данных выбирается из списка Q unit in source file (единицы измерения теплоты в файле-источнике).
В поле Volume column # (Номер колонки данных об объеме) указывается, какой из столбцов представляет собой отсчеты об объеме. Размерность данных выбирается из списка V unit in source file (единицы измерения времени в файле-источнике).
В поле Composition col. # (Номер колонки с веществами) указывается порядковый номер первого столбца, в котором содержаться данные о расходовании и накоплении компонентов системы. Размерность данных выбирается из списка Composition unit (Размерность данных по веществах).
3. Import RC1 file (New format)
Импорт данных из файла с внутренним форматом данных CHEMCAD.
4. Import RC1 file (Old format)
Импорт данных из файла с внутренним форматом данных CHEMCAD.
5. Просмотр/редактирование данных (Input/Edit rate profile)
В данном окне выполняется просмотр и корректировка введенных данных (Рис. 135).

|
| Рис. 135. Просмотр и корректировка введенных данных |
Для каждого импортированного набора данных выводятся аналогичные таблицы данных.
Любые данные могут быть изменены. Для этого достаточно встать на необходимую ячейку с данными и внести изменения. Каждый столбец содержит определенные данные, так, первый – это весовой коэффициент, который необходим, если экспериментальные данные вводятся как набор статистических данных в виде вариационного ряда с весовыми коэффициентами. Затем идут время, температура и содержание веществ. Далее три столбца для общей выделенной теплоты, объема и изменения тепла в реакционном объеме.
6. Проверка начальных оценок (Check initial estimations)
В данном разделе выводятся графики экспериментальных и расчетных данных с использованием начальных условий поиска до выполнения регрессии (Рис. 136). Графики приводятся для каждого набора данных. Расчетные данные имеют более полный набор точек.
|
|
|
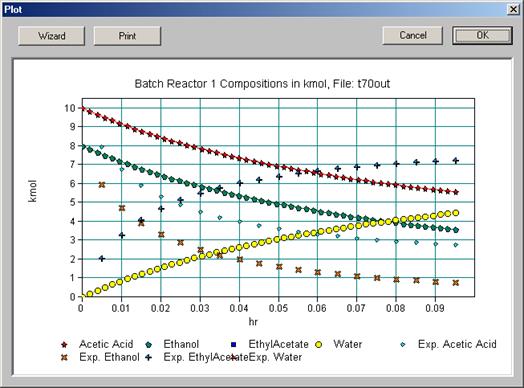
|
| Рис. 136. Графики экспериментальных и расчетных данных до выполнения регрессии |
7. Выполнение регрессии (Perform regression)
Команда на выполнение регрессии с целью поиска неизвестных коэффициентов уравнения. Во время выполнения регрессии в служебной строке CHEMCAD динамически отображается ход выполнения регрессии:  , где указывается номер текущей итерации (Iter) и максимальные и минимальные значения среднеквадратичного отклонения на всей совокупности набора данных.
, где указывается номер текущей итерации (Iter) и максимальные и минимальные значения среднеквадратичного отклонения на всей совокупности набора данных.
По завершении расчета CHEMCAD выводит следующее сообщение (Рис. 137), запрашивающее разрешения сохранения найденных значений параметров.

|
| Рис. 137. Запрос на сохранение результатов регрессии |
8. Вывод результатов (Plot results)
Результаты расчетов представляются в двух видах – файл расчетных данных, который выводится в текстовый редактор (по умолчанию – WordPad) и графики по каждому набору данных (Рис. 138).

|
| Рис. 138. Вывод результатов в виде графиков |
Дополнительно, можно зайти в паспорт модуля Batch Reactor и просмотреть найденные параметры уравнения кинетики.
Приложение 7
Интерактивный просмотр результатов
9. Интерактивный просмотр результатов
Просмотр полученных результатов используется как на промежуточных этапах моделирования технологической схемы, так и по его завершению. При просмотре в любой момент все данные для моделирования и его результаты можно распечатать или записать в файл.
Для просмотра используются команды меню Results (Результаты) и Plot (Граф.), доступные в режиме Mode: Simulation ( Рис. 139 ).

| 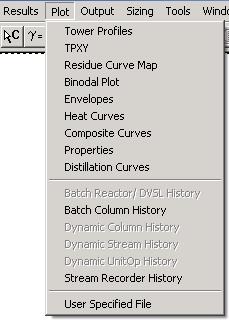
|
| а) Команды меню Results | б) Команды меню Plot |
| Рис. 139. Команды меню для просмотра полученных результатов расчета схемы |
9.1. Просмотр результатов с помощью меню Results (Результаты)
Команды меню Results (Результаты) используются при просмотре на экране всех данных для моделирования и результатов моделирования в табличной форме. Результаты просмотра выводятся в окне внешнего текстового редактора, по умолчанию – WordPad.
Перед просмотром с помощью команды Results/Set Flow Units (Результаты/Размерности расхода), при необходимости, можно выбрать новые глобальные размерности расхода (Рис. 140).

|
| Рис. 140. Окно «-View Flow Rate Unit-»(Просмотр размерности расхода) |
9.1.1. Команда Results/Stream Compositions (Результаты/Составы потоков)
Данная команда выводит на экран подменю с различными командами для просмотра составов потоков технологической схемы:
Select Streams (Выбор потоков) – позволяет задать один или более потоков для просмотра на экране (Рис. 141). После выбора этой команды на экране появляется типовое окно программы для выбора потоков (идентификаторы потоков последовательно вводятся с разделителем – пробелом, либо щелчком по потоку на схеме его идентификатор сам вносится в поле ввода данных).
|
|
|

|
| Рис. 141. Типовое окно программы «-Select streams-»(выбор потоков) |
После нажания на кнопку «OK» во внешний текстовый редактор выводится информация по выбранным потокам (Рис. 142):

|
| Рис. 142. Текстовый редактор, отображающий информацию по выбранным потокам |
Для остальных команд окно выбора потоков не появляются, программа выбирает нужные потоки автоматически в соответствии с несложными критериями отбора.
All Streams (Все потоки) – выводит во внешний текстовый редактор составы всех потоков технологической схемы;
Feed Streams (Потоки питания) – позволяет просмотреть во внешнем текстовом редакторе составы только потоков питания технологической схемы;
Product Streams (Потоки продуктов) – выбирает для просмотра во внешнем текстовом редакторе только продуктовые потоки;
Unit Streams (Потоки единицы оборудования) – выводит на экран только
те потоки, которые связаны с выбранной единицей оборудования.
9.1.2. Команда Results/Stream Properties (Результаты/Свойства потоков)
Команда Results/Stream Properties (Результаты/Свойства потоков) выводит на экран подменю с различными командами для просмотра свойств потоков (см. Рис. 139).
Команда Select Properties (Выбрать свойства) позволяет выбрать нужные свойства потоков, которые будут выводиться при просмотре (Рис. 143).

|
| Рис. 143. Окно выбора свойств потоков «-View Property Options-» для вывода во внешний текстовый редактор |
Галочками отмечаются те свойства, которые необходимо вывести для просмотра. Первые два столбика свойств относятся к смеси обозначены Overall. Третий столбик Vapor (Пар) – свойства паровой фазы смеси. Последний столбик Liquid (Жидкость) – свойства жидкой фазы смеси. Кроме этого в списке Composition Option (Дополнительно покомпонентный состав) можно определить на просмотр покомпонентные расходы. Имеющиеся в списке варианты размерностей покомпонентных расходов соответствуют вариантам на Рис. 140.
Следующие команды, отвечающие за выбор потоков, выполняется аналогично выбору, описанному для команды Stream Compositions (Составы потоков) в предыдущем параграфе.
9.1.3. Другие команды меню Results (Результаты)
С помощью следующих команд меню Results реализованы следующие действия:
UnitOp's (Оборудование) – просмотр исходных данных и рассчитанных
величин для одной или более выбранных единиц оборудования;
Topology (Топология) – выводит на экран матрицу процесса (используется только специалистами);
Thermodynamics (Термодинамика) – во внешний текстовый редактор выводятся список компонентов системы и установленные для текущего задания термодинамические опции.
Tower Profiles (Профили по колонне) – просмотр профиля параметров ректификации для выбранной колонны: число ступеней, температуру, давление, расходы жидкости и пара, расход питания, выход продукта, тепловую нагрузку
кипятильника и конденсатора, расход, нагрузку циркуляционного насоса (Рис. 144).

|
| Рис. 144. Вывод во внешний текстовый редактор профиля параметров ректификации |
Tray Compositions (Составы на тарелках) – выводятся во внешний текстовый редактор значения температуры, давления, состава жидкости и пара, коэффициентов равновесия для заданного диапазона ступеней контакта фаз выбранной ректификационной колонны. Сначала в окошке «-Select Trays-» выбирается диапазон тарелок (Рис. 145):

|
| Рис. 145. Задание диапазона тарелок |
После этого выводятся данные по выбранным тарелкам (Рис. 146):
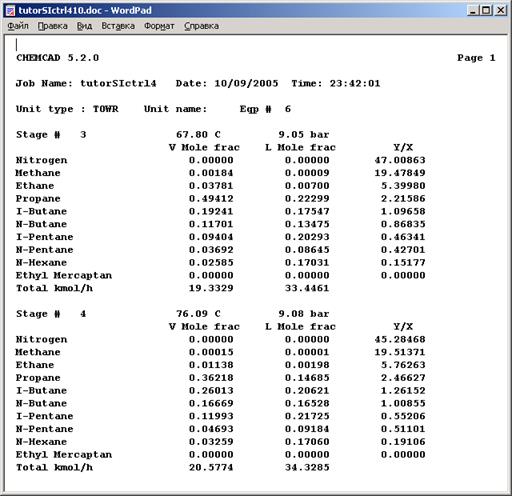
|
| Рис. 146. Вывод во внешний текстовый редактор составов потоков на тарелках |
Tray Properties (Свойства на тарелках) – выполнить просмотр транспортных свойств жидкости и пара для указанных ступеней выбранной ректификационной колонны;
Distilation Curves (Кривые дистилляции) – выбрать один или более потоков для просмотра полного набора кривых дистилляции в табличной форме;
Convergence (Сходимость) – вывести на экран все установленные параметры сходимости;
Результаты просмотра можно сохранить в файле формата *.doc, выполнив во внешнем текстовом редакторе команду Файл/Сохранить.
9.2. Просмотр результатов с помощью меню Plot
Для графического изображения результатов моделирования используются команды меню Plot (Граф.), см. Рис. 139. С помощью этих команд можно вычертить профили по колоннам, изменения свойств потоков и диаграммы парожидкостного равновесия.
Команда Plot/Tower Profiles (Граф./Профили по колонне) строит профили изменения свойств для ректификационных колонн периодического и непрерывного действия. Для колонны периодического действия.программа просит указать, какая стадия процесса будет изображена, для непрерывного случая этот вопрос не задается.
После выполнения команды на экран выводится окно Profile Options (Опции профилей) (Рис. 147).
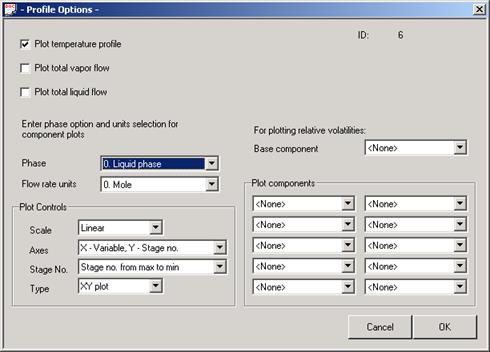
|
| Рис. 147. Окно «-Profile Options-», появляющееся в результате выполнения команыды Plot/Tower Profiles. |
При выборе опции Plot temperature profile (График температурного профиля) будет вычерчиваться график температуры в зависимости от номера ступени.
Опции Plot total vapor flow (График общего расхода пара) и/или Plot total liquid flow (График общего расхода жидкости) используются для построения графика общего расхода в зависимости от номера ступени.
Из списка Phase (Фаза) выбирается фаза, для которой строится график состава в зависимости от номера ступени:
0. Liquid Phase – жидкая фаза.
1. Vapor Phase – паровая фаза.
2. Light Liquid Phase – легкая жидкая фаза.
3. Heavу Liquid Phase – тяжелая жидкая фаза.
Список Flow rate units (Единицы расхода) используется для задания единиц расхода на графике:
0. Mole – мольный расход.
1. Mass – массовый расход.
2. Mole Fraction – мольная доля.
3. Mass Fraction – массовая доля.
При построении графика относительных летучестей в списке Base component (Базовый компонент) выбирается компонент, считающийся базовым. ChemCad рассчитывает летучести перечисленных в списке компонентов относительно базового компонента.
При построении графика составов или относительных летучестей в списках области Plot Components (Выводимые на графике компоненты) выбираются компоненты, для которых строится график.
Для переопределения ряда установок при создании графика используются списки области Plot Controls (Параметры графика). С их помощью можно:
Scale (Шкала) – выбрать линейную (Linear) или логарифмическую (Log) шкалу.
Axes (Оси) – переопределить переменные по осям.
Stage No. (Нумерация тарелок) – изменить нумерацию тарелок от минимума до максимума и наоборот.
Туре (Тип) – выбрать тип графика.
После определения всех необходимых параметров нажимается кнопка ОК, и на экран выводятся значения рассчитанных точек и далее графики кривых.
Команда Plot/TPXY (Граф./TPXY) позволяет получить кривую равновесия TPXY (температура, давление, состав). Она используется для анализа взаимодействия компонентов и для проверки равновесных данных. После выполнения команды на экран выводится окно TPXY Options (TPXY опции) (Рис. 148).
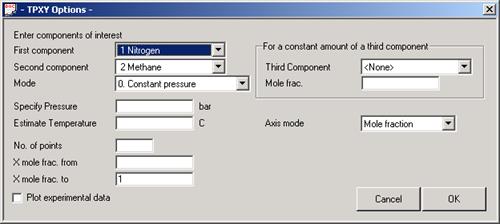
|
| Рис. 148. Окно «-TPXY Options-», появляющееся в результате выполнения команыды Plot/TPXY. |
Для выбора позиций в списке компонентов тех соединений, для которых будут построены графики, используются соответствующие списки в Enter components of interest (Ввод интересующих компонентов).
В списке Mode (Режим) определяется тип графика, который будет строиться:
- 0 Constant pressure (0 Фиксированное давление) – при фиксированном
давлении;
- 1 Constant temperature (1 Фиксированная температура) – при фиксированной температуре.
В зависимости от выбранного выше режима в поле Specify Pressure (Значение давления) вводится значение давления, а в поле Estimation temperature (Оценка температуры) начальное приближение температуры.
Число точек, выводимое на графике, задается в поле No.of points (Число точек).
В поля X mol frac. from/to (Интервал мольных долей жидкости от/до) вводится интервал значений мольных долей жидкости, для которого будет построен график. Можно выбрать любой интервал, лежащий между нулем и единицей.
Для отображения на графике точек необработанных экспериментальных данных назначается опция Plot experimental data (Экспериментальные данные на графике).
Выбор размерностей, используемых при построении графика, выполняется в списке Axis mode (Размерность осей):
– Mole fractions (Мольные доли) (принято по умолчанию),
– Weight fractions (Весовые доли).
После определения всех необходимых параметров нажимается кнопка ОК, и на экран выводятся значения рассчитанных точек и далее графики кривых.
Построение фазовых диаграмм для любого потока технологической схемы выполняется с помощью команды Plot/Envelopes (Граф./Фазовые диаграммы). Чтобы использовать эту команду, должны быть известны состав и параметры состояния потока. Перед расчетом фазовой диаграммы программа может попросить указать номер потока, если на технологической схеме поток не был выбран. Далее на экран выводится окно Phase Envelope (Фазовая диаграмма) ( Рис. 149 ).
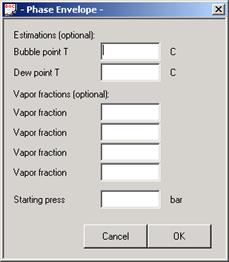
| 
|
| Рис. 149. Окно «-Phase Envelope-», появляющееся в результате выполнения команды Plot/Envelopes, и фазовая диаграмма многокомпонентной смеси. |
В соответствующие поля области Estimatios (optional): (Оценки (необязательные):) можно ввести начальные приближения для Bubble point T (Температуры кипения) и Dew point T (Температуры конденсации). Как правило, ввод этих данных не обязателен. Они необходимы только при плохой сходимости, например, для смеси с широким диапазоном возможной температуры кипения.
При построении фазовой диаграммы ChemCad вычисляет температуры кипения и росы по мере увеличения давления. График выводится после достижения критической точки. Можно вычислить фазовые диаграммы для четырех различных состояний процесса испарения: в поля Vapor fractions (optional): (Доля пара (необязательная):) вводятся доли пара для парожидкостной смеси в интервале от 0 до 1.
В поле Starting press. (Начальное давл.) вводится значение начального давления для фазовой диаграммы. После определения всех необходимых параметров нажимается кнопка ОК, и на экран выводятся графики кривых.
Команда Plot/Heat Curves (Граф./Тепловые кривые) используется для получения тепловых кривых для отдельных теплообменников, кипятильников и конденсаторов ректификационных колонн. При выполнении этой команды ChemCad может попросить указать необходимую единицу оборудования, после чего на экран выводится окно «-Plot Heat Curves-» (Рис. 150).

| 
|
| Рис. 150. Окно «-Plot Heat Curves-», появляющееся в результате выполнения команды Plot/Heat Curves и график тепловых кривых теплообменника с двумя входными потоками. |
В поле No. of points (Число точек) указывается число точек, вычисляемых при построении тепловой кривой.
Опции области Zone cut option: (Способ разбиения на зоны:) позволяют определить, какой именно интервал – Temperature cut (Температурный) или Н cut dew/bubble points (Энтальпийные шаги с точками кипения/конденсации), Eduai H cut (Равные энтальпийные шаги) – будет разбит указанным выше числом точек на определенные отрезки (зоны) при построении тепловой кривой. По умолчанию установлен температурный интервал.
Опции области Plot option (Графические опции) позволяют выбрать одну из опций: Plot X-axis=DelH, Y-axis=Temp (По оси X изменение энтальпии, по оси Y – температуры) или Plot X-axis=%Length, Y-axis=Temp (По оси X изменение в процентах длины трубы, по оси Y – температуры). После определения всех необходимых параметров нажимается кнопка ОК, и на экран выводятся значения рассчитанных точек и далее графики тепловых кривых.
Команда Plot/Composite Curves (Граф./Составные кривые) используется для построения комбинированных кривых, основанных на тепловых кривых отдельных теплообменников. Это дает возможность разбить всю систему на различные тепловые зоны. ChemCad позволяет выбрать для анализа до пятидесяти единиц оборудования – обычных теплообменников и теплообменников с несколькими входами и выходами. После выполнения команды на экран выводится окно Composite Heat Curves (Составные тепловые кривые) (Рис. 151).
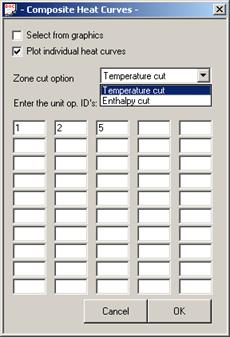
| 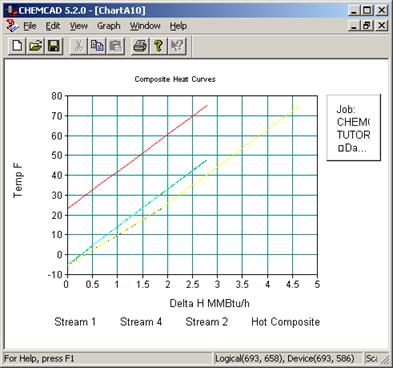
|
| Рис. 151. Окно «-Composite Heat Curves-», появляющееся в результате выполнения команды Plot/Composite Curves и график тепловых кривых потоков, относящихся к выбранным объектам |
Опция Select from graphics (Выбрать на схеме) используется для выбора единиц оборудования непосредственно на технологической схеме. После назначения этой опции фиксируется кнопка ОК, все последующие действия аналогичны действиям команды Specificatios/Select UnitOps. ID номера оборудования, для которых будет выполняться анализ, можно вводить и непосредственно в поля Enter the unit op. ID's. Выбранные единицы оборудования автоматически отображаются в полях Enter the unit op. ID's (Задайте ID номера оборудования) при повторном выборе опции Select from graphics.
В списке Zone cut option (Способ разбиения на зоны) определяют, какой именно интервал – температурный или энтальпии – будет разбит указанным выше количеством точек на равные отрезки (зоны) при построении тепловой кривой (по умолчанию установлен температурный интервал).
Опция Plot individual heat curves (Выводить индивидуальные тепловые кривые) указывает программе, что на графике составных кривых надо изобразить индивидуальные тепловые кривые вместе с данными.
После выбора всех необходимых опций на экран выводится график, и программа сгенерирует отчет в табличной форме для всех тепловых кривых, имеющихся на данном графике.
Команда Plot/Properties (Граф./Свойства) позволяет получить график давления пара и девяти транспортных свойств любого потока технологической схемы. Параметры потока должны быть полностью определены. После выбора потока на экран выводится окно Properties Options (Опции свойств) (Рис. 152).
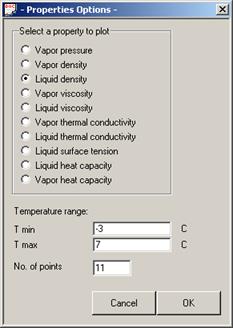
| 
|
| Рис. 152. Окно «-Properties Options-», появляющееся в результате выполнения команды Plot/Properties и график выбранного свойства выделенного потока в заданном интервале температур и с заданным количеством точек для графика |
В области Select property to plot (Выбрать свойство для графика) представлены опции для выбора транспортных свойств любого потока технологической схемы:
Vapor pressure – Давление пара;
Vapor density – Плотность пара;
Liquid density – Плотность жидкости;
Vapor viscosity – Вязкость пара;
Liquid viscosity – Вязкость жидкости;
Vapor thermal conductivity – Теплопроводность пара;
Liquid thermal conductivity – Теплопроводность жидкости;
Liquid surface tension – Поверхностное натяжение жидкости;
Liquid heat capacity – Теплоемкость жидкости;
Vapor heat capacity – Теплоемкость пара.
Поля Temperature range: (Температурного диапазона:) используются для задания Т max верхней и Т min нижней границ температурного интервала, в котором будут рассчитаны свойства.
В поле No. of points (Число точек) вводится количество рассчитываемых точек (по умолчанию 20).
Команда Plot/Distillation Curves (Граф./Кривые дистилляции) используется при построении кривых дистилляции для одного или более перегоняемых потоков (на один экран можно вывести до 30 потоков). Для использования этой возможности необходимо указать тип разгонки. После выполнения команды на экран выводится окно Plot Distillation Curve...(График кривой дистилляции) (Рис. 153).
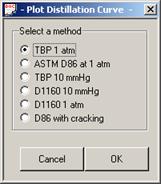
| 
|
| Рис. 153. Окно «-Plot Distillation Curve-», появляющееся в результате выполнения команды Plot/Distillation Curve и график кривой дистилляции выделенного потока |
Выбор типа разгонки выполняется в группе Select a method (Выбрать тип):
ТВР 1 atm (ИТК 1 атм) – истинная температура кипения при 1 атм.
ASTM D86 1 atm (ASTM D86 при 1 атм) – ASTM D86 при 1 атм.
ТВР 10 mmHg (ИТК 10 мм рт. ст.) – истинная температура кипения при 10
мм рт. ст.
D1160 10 mmHg (D1160 10 мм рт. ст.) – D1160 10 мм рт. ст.
D1160 1 atm (D1160 1 атм) – D1160 1 атм.
D86 with cracking (D86 с крекингом) – D86 с крекингом.
Далее программа может предложить указать поток, для которого будет построена кривая дистилляции.
Создаваемые программой диаграммы выводятся в графическом окне ChemCad (Untitled).
9.3. Редактирование графической информации
При необходимости графическую информацию можно отредактировать перед выводом ее на печать. Для выполнения редактирования используются команды меню Graph (График), доступные в графическом окне (Рис. 154).
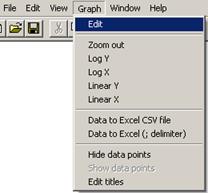
|
| Рис. 154. Пункты меню Graph окна «[Chart]», появляющееся в результате выполнения группы команд Plot главного меню программы. |
Команда Graph/Edit (График/Редактирование) выводит на экран окно
Chart Explorer (Проводник диаграмм). С его помощью можно редактировать
различные элементы графика.
Все последующие команды меню Graph позволяют:
- Zoom out (Отодвинуть) – уменьшить размер ранее увеличенного графика. Для увеличения части графика надо закрасить ее, используя левую клавишу мыши;
- Log Y (Логарифмическая шкала для оси Y) – преобразовать шкалу оси
Y в логарифмическую (по основанию е);
- Log X (Логарифмическая шкала для оси X) – преобразовать шкалу оси X в логарифмическую (по основанию е);
- Linear Y (Линейная шкала Y) – выполнить преобразование логарифмической шкалы в линейную для оси Y;
- Linear X (Линейная шкала X) – выполнить преобразование логарифмической шкалы в линейную для оси X;
- Data to Excel CSV file (Пересылка данных в файл CSV) – переслать данные графика в файл Excel с расширением CSV;
- Data to Excel (;delimiter) (Подготовить данные для Excel (разделитель;)) – подготовить данные в WordPad с разделителем (;) для Excel.
- Hide data points/Show data points – скрыть точки данных / показать точки данных;
- Edit titles (Редактировать заголовки) – в появившемся окне «-Chart Titles-» можно вносить изменения в заголовок графика, а также в заголовки осей.
Приложение 8
генерация отчета в табличной форме
Просмотр полученных результатов используется как на промежуточных этапах моделирования технологической схемы, так и по его завершению. При просмотре в любой момент все данные для моделирования и его результаты можно распечатать или записать в файл.
1. Окно Report Menu
Для получения отчета в табличной (текстовой) форме используются возможности команды Output/Report (Вывод/Отчет). После выполнения этой команды на экран выводится окно Report Menu (Меню отчета) (Рис. 155).

|
| Рис. 155. Окно «-Report menu-», появляющееся в результате выполнения команды Plot главного меню программы. |
2. Команда Calculate and Give Results
Команда Calculate and give results (Расчет и получение результатов) создает отчет в соответствии с текущими установками. Если она выбрана сразу после входа в меню, в отчет войдут данные, принятые по умолчанию. Такой отчет включает следующие части:
- Топологию технологической схемы;
- Список компонентов;
- Термодинамические опции (если использовались параметры бинарного взаимодействия, они также будут перечислены);
- Общий материальный баланс;
- Перечень оборудования технологической схемы;
- Параметры потоков, молярные расходы и свойства потоков.
Отчет выводится в окне Microsoft Word. Для сохранения отчета в файле выполняется команда File/Save (Файл/Сохранить).
Предварительный просмотр отчета перед печатью осуществляется командой File/Print Preview (Файл/Предварительный просмотр). Для печати отчета на принтере выполняется команда File/Print (Файл/Печать).
Можно либо получить отчет по всем потокам технологической схемы (принимается по умолчанию), либо выбрать один или несколько конкретных потоков, которые будут включены в отчет.
3. Команда Report Formats
Команда Report Formats (Форматы отчета) используется для задания формата вывода чисел в отчете. Появляется следующее окно (Рис. 156).

|
| Рис. 156. Окно «-Report Format-», появляющееся в результате выполнения команды Report Formats |
В области Flow Rate (Расход) в списке Flow rate format (Формат расхода) выбирается формат расхода, а в поле No. of digits after the decimal point for flow rate (Количество десятичных цифр после запятой в значении расхода) задается количество знаков после запятой.
По умолчанию принят формат F. Это означает, что числа отображаются фиксированным количеством цифр, независимо от величины числа. Формат Е -экспоненциальный формат выводит числа в научной нотации или, другими словами, в форме с плавающей запятой. Формат G - это комбинация двух выше описанных форматов. При его использовании сначала выполняется попытка вывести число в формате F. Если данное число слишком велико для представления его в формате F, оно выводится в формате Е.
 Выбор форматов для Fractions (Фракций) выполняется аналогично, как и при выборе формата расхода.
Выбор форматов для Fractions (Фракций) выполняется аналогично, как и при выборе формата расхода.
Оп
|
|
|


