 |
дополнительные возможности Word
|
|
|
|
Мы рассмотрели основные приемы для работы в Word при создании текстовых документов. Для упрощения создания документов предоставляется возможность вставки формул, разрыва в тексте, номера страниц, даты и время, автотекст, поле, символ, примечание, рисунок, схематическую диаграмму, надпись, файл, объект, закладку и гиперссылку. Для того чтобы произвести вставку необходимо поместить курсор в текст в нужном месте. Выбрать меню Вставка → Разрыв, Номера страниц и т.д. На экране появится диалоговое окно, в котором нужно выбрать параметры вставки и нажать на кнопку ОК. (Примечание: автотекст выбирается сразу из раскрывающегося списка в меню Вставка → Автотекст). Если нужно вставить надпись, то после выбора Надпись и меню Вставка, курсор примет + - образную форму, нужно поместить его в то место, куда вставляется надпись, удерживая правую кнопку мыши определить границы надписи, отпустить мышь и вводить текст надписи. Чтобы завершить вставку надписи щелкнуть мышью вне рамки надписи. Также можно добавлять текст художественного оформления (форма, объем, с тенью, по кругу и т.д.) из коллекции WordArt и автофигуры, которые выбираются с Панели инструментов в нижней части окно Word.

 Пример автофигур
Пример автофигур


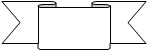
 |
Текст проекция

Текст по кругу

Текст волна

Создание таблицы
С помощью программы также можно создавать специальные документы, содержащие таблицы. Создать таблицу при помощи меню Таблица. Таблицу можно нарисовать при помощи Панели инструментов или Вставить готовую, выбрав необходимые параметры в открывшемся диалоговом окне. Форматирование таблицы можно произвести с помощью меню Таблица → Свойства таблицы, с помощью соответствующих команд в раскрывающемся списки меню Таблица, с помощью соответствующих кнопок на Панели инструментов. В таблице всегда можно изменять количество столбцов и строк (вставлять и удалять) и их размер (высота, ширина), определить положение таблицы в документе (выравнивание - слева, по центру, справа; обтекание текста – нет, вокруг) устанавливать выравнивание текста в ячейке (сверху, по центру, снизу), устанавливать выравнивание столбцов и строк, выбирать отображать или нет границы, сетку, устанавливать фон или заливку, менять направление текста в ячейке (меню Формат → Направление текста), сортировать данные таблицы (в диалоговом окне Сортировка).
|
|
|
В редакторе Word дополнительно имеется целая библиотека форм таблиц, в которую можно попасть по ссылке Таблица → Автоформат таблицы, в открывшемся диалоговом окне выбрать нужный стиль, и щелкнуть на кнопке Применить. К текущей таблице будет применен выбранный стиль. Также всегда можно преобразовать таблицу в текст и наоборот текст в таблицу (Таблица → Преобразовать).
| Выравнивание в ячейке по центу, вверху
| Выравнивание в ячейке слева, снизу | Выравнивание в ячейке справа, по центру | |||||
| Строка без отступа | Высота строки 1,5 см. | Заливка цветом | |||||
| Строка с | отступом | слева | |||||
| Вертикальное направление текста | Вертикальное направление текста | Вертикальное направление текста | Вертикальное направление текста | Вертикальное направление текста | |||
Пример таблицы
Выравнивание таблицы: слева.
Параметры обтекания таблицы текстом: вокруг.
Пример таблицы из коллекции Word Веб-таблица 2.
| Январь | Февраль | Март | Итого | |
| Север | 7 | 7 | 5 | 19 |
| Запад | 8 | 7 | 9 | 24 |
Заключение
Мы рассмотрели основные функции текстового процессора Word. На сегодняшний день это один из наиболее совершенных текстовых редакторов. Тексты в формате Microsoft Word импортируются во все программы обработки текстовых файлов. Мы выяснили что текст, подготовленный в редакторе Word, может содержать таблица, рисунки, диаграммы и т.д. Редактор имеет многие возможности – шрифтовое оформление, добавление колонтитулов, оглавления, сносок, контроль абзацев и т.д., позволяющие готовить на нем сложные документов. Русифицированная версия программы Word имеет встроенную проверку правописания, что значительно облегчает работу по созданию текстовых документов в программе Word.
|
|
|
библиография
Кенин А.М., Печенкина Н.С.
IBM PC для пользователей или как научиться работать на компьютере: Научно-популярное издание/Екатеринбург: Издательство «АРД ЛТД», 1997.
Максимова А.П.
Информатика: учеб. – практ. курс/ А.П. Максимова. - 3-е изд. – Мн.: ТетраСистемс, 2006.
|
|
|


