 |
2. Загрузка конкурсных материалов
|
|
|
|
2. Загрузка конкурсных материалов
Обращаем внимание, что в инструкции в качестве примера используется личный кабинет индивидуального участника. Руководитель коллектива проходит аналогичные шаги и действия в своём личном кабинете.
2. 1. Достижения
1. Выбрать в пункте меню «Портфолио» строку «Достижения». И в открывшемся окне нажать на значок «+» (Рисунок 4).
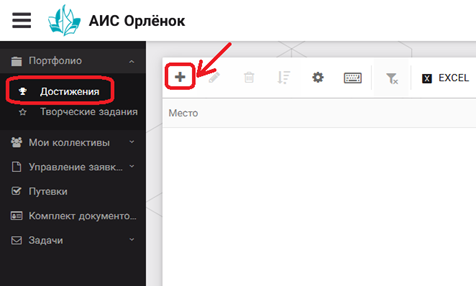
Рисунок 4 – Загрузка достижений
2. В открывшемся окне «Мастер – Портфолио» необходимо последовательно пройти все шаги, заполнив соответствующие поля.
Шаг 1: заполнение названия достижения и загрузка отсканированного достижения. Если результаты опубликованы на каком-либо интернет ресурсе, то вы можете указать ссылку (Рисунок 5).
В поле «Название конкурса из диплома/грамоты» необходимо указать полное наименование (например, Всероссийский конкурс «Самый умный»).
После заполнения полей необходимо нажать кнопку «Далее».
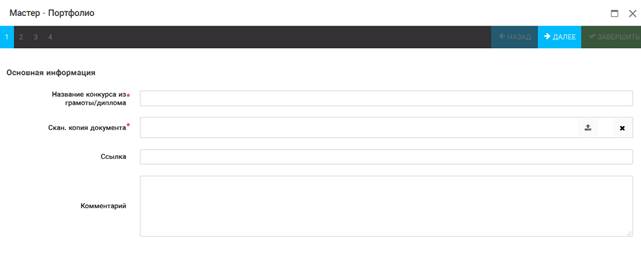
Рисунок 5 – Основная информация о достижении
Шаг 2: выбрать категорию портфолио. Для этого необходимо выбрать «Награды» и нажать на кнопку «Далее» (Рисунок 6).

Рисунок 6 – Выбор категории портфолио
Шаг 3: выбрать уровень достижения (муниципальный, региональный, всероссийский, международный). Обратите внимание на корректность вашего выбора. Если конкурс Всероссийский, но вы участвовали в муниципальном этапе, то выбирать необходимо муниципальный этап. После выбора уровня достижения необходимо нажать на кнопку «Далее» (Рисунок 7).
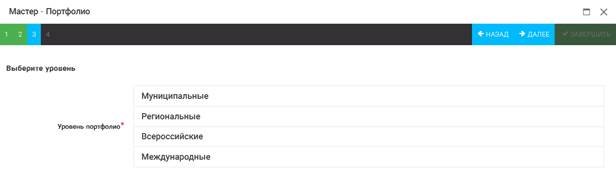
Рисунок 7 – Выбор уровня достижения
Шаг 4: выбор места (Гран-при, 1, 2, 3 место, участие); после выбора соответствующей награды необходимо нажать на кнопку «Завершить» (Рисунок 8).
|
|
|
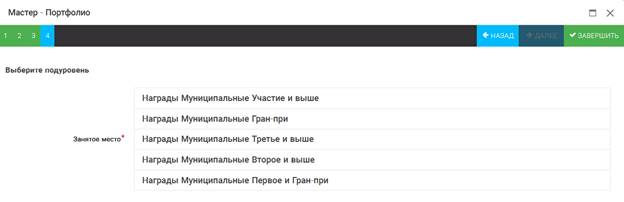
Рисунок 8 – Выбор места
Загруженное достижение отображается в папке «Достижения» (Рисунок 9).
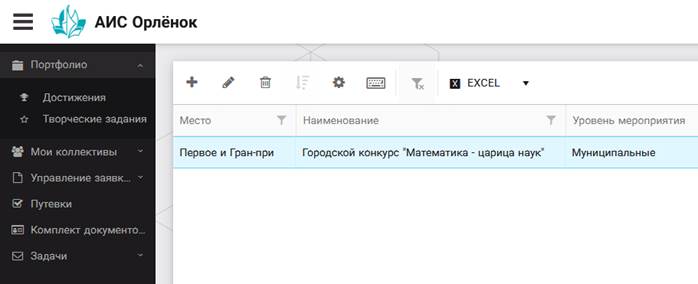
Рисунок 9 – Пример загруженного достижения
2. 2. Конкурсное задание
1. Выбрать в пункте меню «Портфолио» строку «Творческие задания». И в открывшемся окне нажать на значок «+» (Рисунок 10).
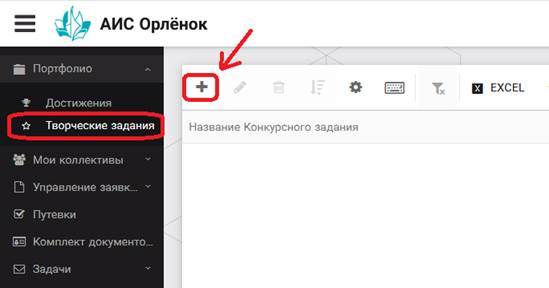
Рисунок 10 – Загрузка конкурсного задания
2. В открывшемся окне «Новое конкурсное задание» заполнить поле «Название Конкурсного задания» (например, «Выступление», «Сюжет», «Статья в школьной газете» и т. д. ) и нажать «Сохранить» (Рисунок 11).
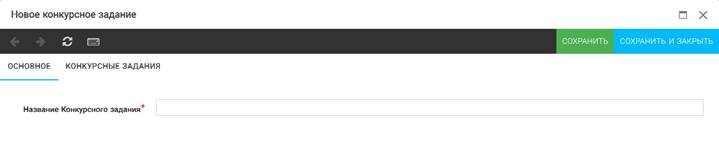
Рисунок 11 – Загрузка конкурсного задания
3. Нажать на закладку «Конкурсное задание» и в появившемся окне нажать на «+» (Рисунок 12). Система позволяет загрузить в качестве конкурсного задания несколько файлов.
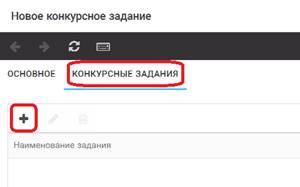
Рисунок 12 – Загрузка конкурсного задания
4. В открывшемся окне «Новое конкурсное задание» необходимо заполнить «Наименование задания» (например, название статьи, песни, сочинения и т. д. ), загрузить файл конкурсного задания или указать ссылку на Интернет-источник, где находится конкурсное задание (Рисунок 13). После заполнения полей необходимо нажать на кнопку «Сохранить и закрыть».
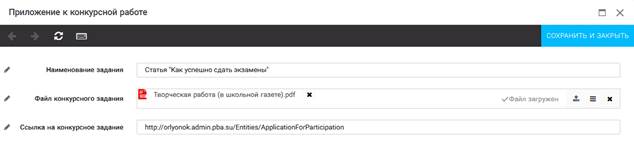
Рисунок 13 – Загрузка конкурсного задания
5. Если конкурсное задание состоит из нескольких файлов, то необходимо повторить предыдущие два шага (п. 3, п. 4). Прикрепив все файлы конкурсного задания, необходимо нажать на кнопку «Сохранить и закрыть» (Рисунок 14).
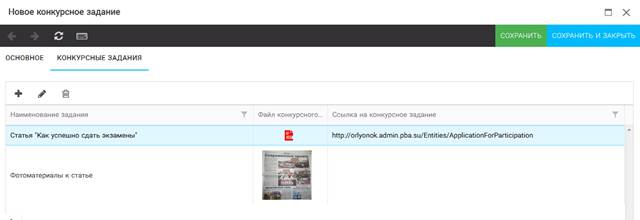
Рисунок 14 – Сохранение конкурсного задания
Загруженное конкурсное задание отображается в папке «Творческие задания» (Рисунок 15).
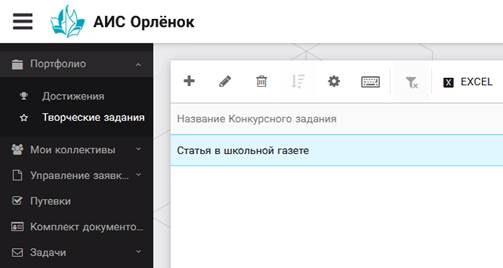
Рисунок 15 – Загруженное конкурсное задание
3. Подача индивидуальной заявки
1. Подача заявки на конкурс осуществляется через раздел меню «Управление заявками». Из раскрывшегося подменю необходимо выбрать пункт «Заявка ребенка» (Рисунок 16).

Рисунок 16 – Управление заявками
|
|
|
2. Для подачи новой заявки в открывшемся поле необходимо нажать на значок « + » (Создать) на панели управления (Рисунок 17).
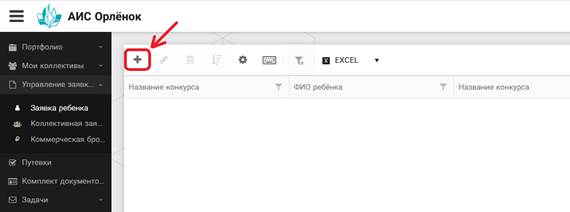
Рисунок 17 – Создание новой заявки
3. В открывшемся окне «Мастер – Заявка ребенка» необходимо последовательно пройти четыре основных шага при заполнении заявки:
- выбор конкурса;
- выбор номинации;
- загрузка конкурсного задания;
- загрузка достижений (грамоты, сертификаты, дипломы).
Шаг 1: в строке «Название конкурса» начать вводить название необходимого вам конкурса и выбрать его из появившегося списка. После выбора нажать на кнопку «Далее» (Рисунок 18).

Рисунок 18 – Выбор названия конкурса
Шаг 2: из представленных номинаций выбрать необходимую и нажать на кнопку «Далее» (Рисунок 19).
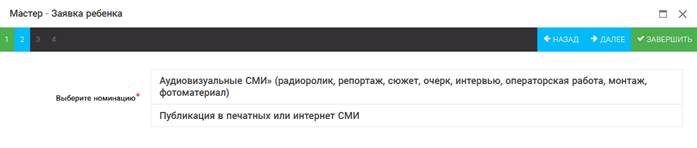
Рисунок 19 – Выбор номинации
Шаг 3: выбрать конкурсное задание, загруженное ранее, нажав на поле «Выберите конкурсное задание». Нажать на кнопку «Далее» (Рисунок 20).

Рисунок 20 – Выбор конкурсного задания
Шаг 4: выбрать из загруженных достижений те, которые соответствуют тематике и положению конкурса.
Обратите внимание на количество достижений, т. к. система не даст сохранить заявку, если количество выбранных достижений больше, чем требуется. Выбранные достижения выделяются зелёным цветом.
После выбора достижений необходимо нажать на кнопку «Завершить» (Рисунок 21)

Рисунок 21 – Выбор достижений
4. Созданная заявка отображается в папке «Управление заявками» - «Заявка ребёнка» (Рисунок 22).
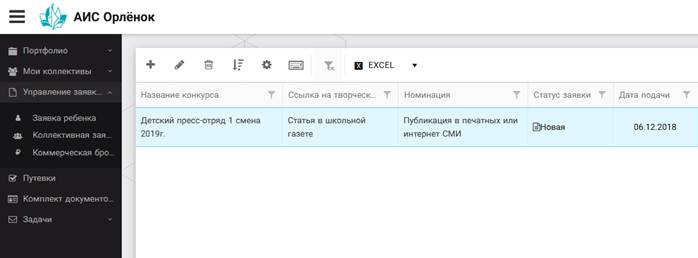
Рисунок 22 – Отображение созданной заявки
5. В течение конкурса статус заявки будет меняться. Таким образом, участник сможет отследить прохождение заявки на каждом этапе конкурса.
|
|
|


