 |
6. Приложения. 1. Алгоритм создания видеоурока (консультации) при помощи встроенных функций программы Microsoft Power Point.
|
|
|
|
6. Приложения
1. Алгоритм создания видеоурока (консультации) при помощи встроенных функций программы Microsoft Power Point.
Программа Power Point - это популярный инструмент для подготовки учебных видеоматериалов. Он прост в работе и позволяет создавать видеоуроки, видеоконсультации. Рассмотрим преобразование готовых презентаций Power Point в видео – это один из самых популярных технологических решений для создания видеоурока (видеоконсультации). Это создание видеоролика Power Point путем преобразования простой презентации в видео. На первом этапе, конечно, необходимо создать учебную презентацию.
Есть два способа преобразования презентации Power Point, содержащей обучающий материал, в видео.
Первый способ: сохранение или экспортирование презентации в формате файла видео MP4 или MPV. Чтобы сохранить презентацию в данном формате, необходимо выполнить следующие действия:
В меню «Файл» выберите команду «Сохранить» для сохранения всех последних изменений в формате презентации Microsoft Power Point PPSX.

Затем выберите «Файл» – «Экспорт» – «Создать видео»,
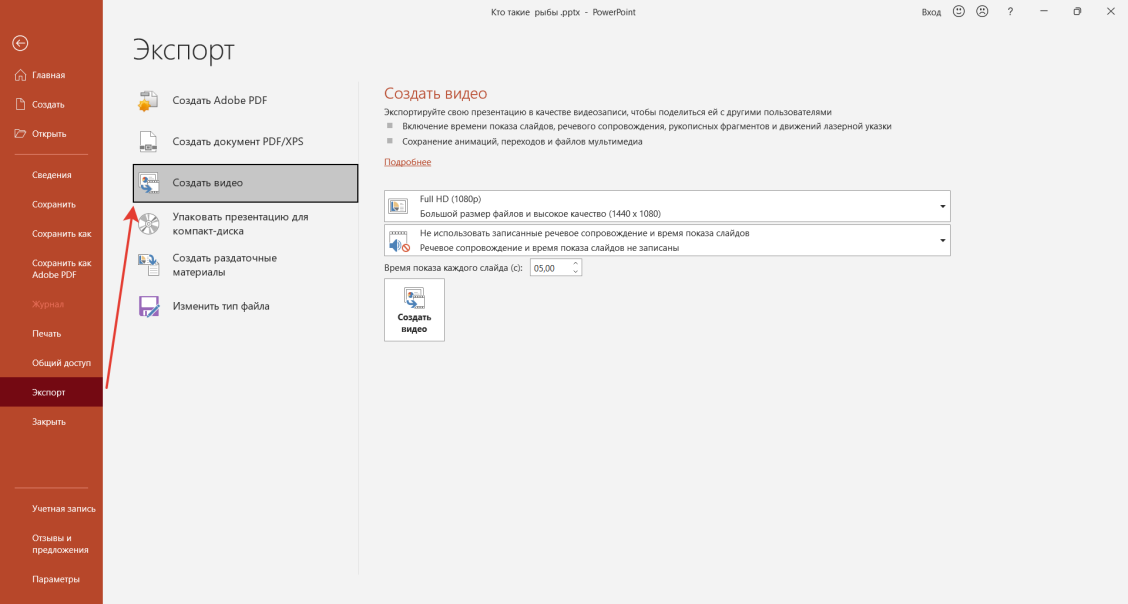
либо на вкладке «Запись» нажмите кнопку «Экспорт видео».

Далее в раскрывшемся списке «Создать видео» выберите нужное качество видео, от которого зависит разрешение в конечном видеофайле. Учитывайте, что чем выше качество видео, тем больше размер файла. При желании, можно протестировать разное качество видео.

Второй раскрывшийся список определяет, содержит ли презентация речевое сопровождение (При желании можно изменить данный параметр. Если не записать речевое сопровождение, то по умолчанию выбран параметр «Не использовать записанные речевое сопровождение». В том случае если вы записали звуковое сопровождение, по умолчанию выбран параметр «Использовать записанные речевое сопровождение и время показа слайдов»).
|
|
|

и длительность отображения слайдов.
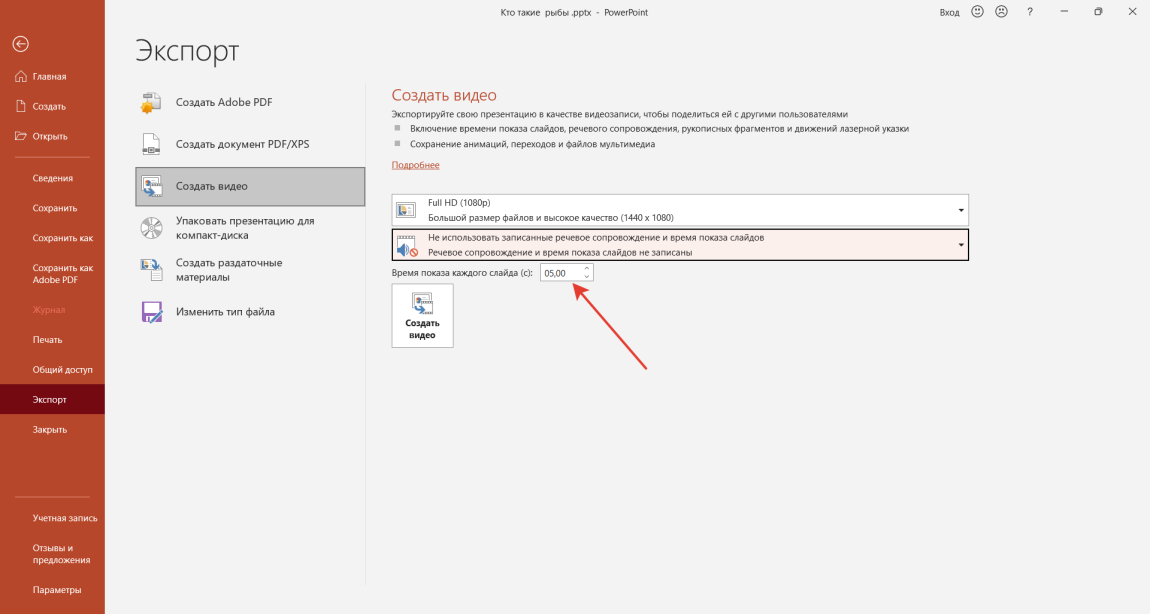
По умолчанию на каждый слайд отводится по 5 секунд. При необходимости это время можно изменить в поле «Время показа каждого слайда». Для этого следует справа от поля щелкнуть стрелку вверх, чтобы увеличить длительность, и наоборот, стрелку вниз, чтобы ее уменьшить.
После того, как вы завершили все настройки, необходимо щелкнуть элемент «Создать видео».
В открывшемся окне в поле «Имя файла», необходимо ввести имя видеофайла, выбрать папку, в которую он будет сохранен. В поле «Тип файла» необходимо выбрать вариант Видео MPEG-4 или Windows Media Video и нажать кнопку «Сохранить».

Ход создания видео будет отображаться в строке состояния внизу экрана. Этот процесс может занять до нескольких часов, в зависимости от длительности видео и сложности презентации.

Для того чтобы воспроизвести созданный видеофайл, нужно открыть соответствующую папку и дважды щелкнуть его.
Второй способ: Для того чтобы сохранить презентацию в формате файла демонстрации Microsoft PowerPoint (PPSX), необходимо сделать следующие действия:
Как и в первом способе, прежде всего, в меню «Файл» выберите команду «Сохранить», чтобы сохранить все последние изменения в формате презентации Microsoft Power Point с расширением PPSX.
Затем в меню «Файл» выберете команду «Сохранить как». Далее следует выбрать папку для хранения файла демонстрации Microsoft Power Point. В поле «Тип файла» необходимо выбрать вариант Демонстрация Microsoft PowerPoint (*. ppsx).

После выбора всех параметров необходимо нажать кнопку «Сохранить».
|
|
|


