 |
Задание 2. История развития компьютерной техники
|
|
|
|
Задание 2. История развития компьютерной техники
Самостоятельно создайте презентацию «История развития компьютерной техники».
Цель этой – защита подготовленного ранее реферата «История развития компьютерной техники». В основу сценария можно положить имеющееся оглавление реферата.
На слайдах постарайтесь разместить основные положения вашего реферата, но при этом не злоупотребляйте текстом, отдавайте предпочтение графическим изображениям, схемам и таблицам. Будет хорошо, если вы сможете найти и поместить в презентацию материал, который заинтересует одноклассников и учителя.
Теперь вы умеете
ü сканировать текстовые документы;
ü выполнять распознавание отсканированных текстовых документов с помощью онлайн-сервиса.
42  Босова Л. Л., Босова А. Ю. Практикум по информатике. 7 класс. 2015
Босова Л. Л., Босова А. Ю. Практикум по информатике. 7 класс. 2015
РАБОТА 14. СОЗДАНИЕ АНИМАЦИИ
Задание 1. Создание анимации в OpenOffice. org Impress
1. Запустите программу OpenOffice. org Impress. Создайте пустую презентацию.
2. С помощью инструментов панели Рисование на одном слайде изобразите циферблат с двумя стрелками. Скопируйте циферблат со стрелками и сделайте еще 4 копии этого изображения (всего 5 изображений).
3. Внесите изменения в положение стрелок на слайдах, так чтобы на них последовательно отмечалось время: 12. 00, 12. 15, 12. 30, 12. 45 и 13. 00.
4. Выделите все пять изображений и выполните команду Вставка – Анимированное изображение.
5. В появившемся окне Анимация щелкните кнопку Принять объекты по одному. Проследите за произошедшими изменениями. Поэкспериментируйте сдругими доступными кнопками в окне Анимация.


6. Установите переключатель Растровый объект. Введите номер кадра в поле Номер картины и введите число секунд, в течение которых должен отображатьсякадр в поле Длительность (можно оставить 00, 00).
|
|
|
7. Повторите последний шаг для каждого кадра анимации.
8. В списке Число повторов укажите, сколько раз следует показать анимацию.
9. Нажмите кнопку Создать и закройте окно Анимация.
10. Удалите все лишние объекты со слайда презентации. Созданную анимацию вы можете масштабировать, копировать и вставлять не только в другие презентации, но и в документы, созданные в OpenOffice. org Writer.
11. Запустите презентацию в режиме По умолчанию при установленном флажке Разрешить анимацию.
12. Сохраните результат работы в личной папке под именем Часы.
Задание 2. Создание анимации на gifup. com
1. Откройте в графическом редакторе Paint файл Акробат.bmp.
43  Босова Л. Л., Босова А. Ю. Практикум по информатике. 7 класс. 2015
Босова Л. Л., Босова А. Ю. Практикум по информатике. 7 класс. 2015
2. Скопируйте и отразите имеющийся фрагмент, совместите две половинки и раскрасьте получившуюся фигурку акробата. Сохраните полученное изображение в личной папке файле a1.gif
3. Копируя, перемещая и удаляя отдельные части изображения, внесите изменения в фигурку акробата (например, изобразите акробата с опущенными вниз руками). Сохраните полученное изображение в личной папке файле a2.gif

4. Зайдите на сайт http: //www.gifup. com / и, следуя имеющимся там инструкциям, создайте анимацию за счёт многократного повторения двух кадров.
5. Сохраните результат работы в личной папке.
Задание 3. Создание анимации в MS GIF Animator
1. Создайте в графическом редакторе Paint рисунок и сохраните его в личной папке в файле с1.gif

2. Слегка преобразуйте рисунок (в нашем случае внесены изменения в цвет лучей) и сохраните его в личной папке в файле с2.gif

3. Запустите программу MS GIF Animator 5.
|
|
|
4. Поочередно откройте созданные рисунки (кадры), используя инструменты
открытия (Open)  и вставки (Insert)
и вставки (Insert)  на панели инструментов.
на панели инструментов.

5 Это свободно распространяемая программа. Её можно найти в Интернете и скачать на свой компьютер.
44  Босова Л. Л., Босова А. Ю. Практикум по информатике. 7 класс. 2015
Босова Л. Л., Босова А. Ю. Практикум по информатике. 7 класс. 2015
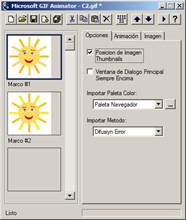
5. Перейдите на вкладку Image. Установите время показа для каждого кадра. Если
оно будет одинаковым для всех кадров, то можно воспользоваться кнопкой  .
.
6. На вкладке Animation установите непрерывный показ анимации.
7. Запустите просмотр анимации.
8. Сохраните результат работы в личной папке под именем Солнышко.
|
|
|


