 |
Назначение кнопок управления:
|
|
|
|
- Создать таблицу. Нарисовать таблицу либо линию в таблице (например, разбить одну ячейку на две).
- Ластик. Стереть линию в таблице.
- Тип линии границы таблицы.
- Толщина линии границы.
- Цвет границы.
- Внешние границы. Установка границ таблицы (видимые – невидимые).
- Цвет заливки.
- Вставка таблицы.
- Объединение ячеек. Эта кнопка объединяет несколько выделенных ячеек.
- Разбить ячейки. Разбивает ячейку на несколько ячеек.
- Выравнивание текста в ячейке. 9 способов выравнивания.
- Выравнивает по высоте несколько выделенных строк.
- Выравнивает по ширине несколько выделенных столбцов.
- Автоформат таблицы.
- Изменяет направление текста.
- Сортировка по возрастанию.
- Сортировка по убыванию.
- Функции работы с данными.
Упражнение 2. Создайте таблицу.
Ключ к заданию:
1. Создадим таблицу как на рис. 1., выполнив команду: Таблица – Вставить – Таблица – Число строк – 1, Число столбцов – 7, автоподбор – постоянная.
2. Введите текст в 5 ячеек без учета расположения.
3. Выделите 1 ячейку и выберите нужное направление текста  , обратите внимание, что данные в ячейке расположены как по вертикали, так и по горизонтали по центру, для этого используйте кнопку
, обратите внимание, что данные в ячейке расположены как по вертикали, так и по горизонтали по центру, для этого используйте кнопку 

4. Потяните за нижнюю границу таблицы так, чтобы текст отображался как на образце.
5. Выполните операции по расположению текста во 2 – 4 ячейках. Используя кнопку 
6. Выполните необходимые действия, указанные в ячейке 5. Для смены цвета шрифта используйте кнопку 
7. Выделите всю таблицу. Для этого в верхнем левом углу таблицы появляется маркер Выберите  Внешние границы – Нет границ (Удалить).
Внешние границы – Нет границ (Удалить).
8. Посмотрите результат в предварительном просмотре. 
9. Нажмите на кнопку Внутренние границы. Выберите Тип линии – двойная. Нажмите на кнопки: Верхняя граница, Правая граница, Левая граница.
|
|
|
10. Посмотрите результат в предварительном просмотре. 
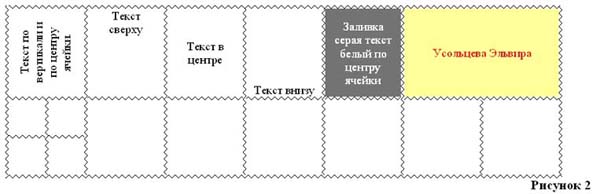
11. Добавим строку к имеющейся таблице, как на рис. 2. Для этого выделим первую строку таблицы и выполним команду: Таблица – Вставить – Строки ниже.
12. Выделите 6 и 7 ячейки и объедините их в одну. Введите в эту строку свою фамилию и имя. Цвет шрифта – красный, заливка – желтая. Выделите 1 ячейку 2 строки и разбейте ее на ячейки: 2х2 (2 строки и 2 столбца). См. рисунок 2.
13. Измените границы всей таблицы на волнистую линию.
Лабораторно-практическая работа №8
Microsoft Word.
«Создание и форматирование таблиц»
Продолжение
Выполнив данную практическую работу, вы научитесь:
§ Познакомитесь с основными объектами таблицы;
§ Создавать в текстовом документе таблицы различными способами;
§ Форматировать таблицу, манипулировать с объектами таблицы.
В текстовом редакторе MS Word можно создавать таблицы, их редактировать и форматировать.
Вы сами можете выбрать, каким способом создавать таблицу:
 1 способ: при помощи меню Таблица-Вставить таблицу..., указав в соответствующих полях ввода число строк и столбцов создаваемой таблицы,
1 способ: при помощи меню Таблица-Вставить таблицу..., указав в соответствующих полях ввода число строк и столбцов создаваемой таблицы,
2 способ: можно воспользоваться соответствующей кнопкой панели инструментов  Нажав кнопку, выделите, не отпуская клавиши мыши, нужное число ячеек в раскрывающемся поле
Нажав кнопку, выделите, не отпуская клавиши мыши, нужное число ячеек в раскрывающемся поле
Возможно вставить таблицу вторым способом. Данная кнопка позволит вставить таблицу Microsoft Excel 
Упражнение 1. Основные операции, связанные с созданием и форматированием таблиц.
Ключ к заданию:
1. Вставка таблицы (при помощи меню Таблица и при помощи кнопки на панели инструментов). Вставьте любым из способов таблицу с произвольным числом столбцов и строк. Не забудьте, что при работе с таблицами обязательно должен быть Вид-Разметка страницы.
2. Выравнивание текста и форматирование шрифта в ячейке таблицы производится традиционным способом с использованием кнопок выравнивания абзацев на панели инструментов.
|
|
|
Внесите в одну из ячеек таблицы свое имя (предварительно нужно установить курсор в ячейку) и воспользоваться кнопками выравнивания абзацев  . Измените начертание своего имени. Воспользуйтесь командой Формат – Шрифт или
. Измените начертание своего имени. Воспользуйтесь командой Формат – Шрифт или 
3. Выделение строки/столбца. Пользуясь меню Таблица, можно выделить ту строку или столбец, в которых предварительно установлен курсор, а если для выделения хотите воспользоваться мышью — подведите указатель мыши левее строки или выше столбца и щелкните мышью в тот момент, когда указатель примет форму стрелки, указывающей на выделяемый участок).
4. Изменение ширины столбца. Нужно подвести указатель мыши к линии, разделяющей два столбца и в тот момент, когда указатель примет вид двойной стрелки, нажать левую клавишу мыши и перенести границу столбца в сторону. Сузьте столбец, в котором введено имя.
5. Вставка строки/столбца в имеющуюся таблицу (выделив строку или столбец, воспользуйтесь командой меню Таблица или кнопкой панели инструментов. Данная кнопка может вставлять таблицу или добавлять строки и столбцы в уже имеющуюся таблицу). Добавьте новый столбец, выделив столбец с именем и нажав кнопку  Куда вставился новый столбец? Аналогично вставьте строку.
Куда вставился новый столбец? Аналогично вставьте строку. 
6. Выделение таблицы целиком. Можно предложить несколько способов.
7. Установите курсор в любую ячейку и выполните команду Таблица-Выделить таблицу.
√ Выделите крайний столбец при помощи мыши и, не отпуская левой клавиши, протащите выделение до другого края таблицы (наиболее предпочтительный способ).
√ Выделите крайнюю строку при помощи мыши и, не отпуская левой клавиши, протащите выделение до другого края таблицы.
8. Удаление таблицы. Выделите таблицу и попробуйте нажать клавишу Delete. Что произошло? Удалилось только содержимое таблицы (то есть ваше имя). А для того, чтобы удалить таблицу, выделите ее и выполните команду Таблица-Удалить столбцы (строки).
Упражнение 2. Создание таблицы, внесение в нее текстовой информации и выполнение обрамления таблицы.

Ключ к заданию:
· Вставьте таблицу с требуемым числом ячеек.
· Столбец с нумерацией уроков выровняйте влево и при помощи мыши установите необходимую ширину. Все остальные ячейки выровняйте по центру.
|
|
|
· Дни недели и номера уроков выделите полужирным шрифтом. Форматирование шрифта можно произвести и после набора текста.
· Заполните остальные ячейки, придерживаясь следующего требования: "длинные" названия автоматически распложаться в две строки.
· Выполните просмотр Файл – Предварительный просмотр  , используйте «лупу» (щелчок мышью) для увеличения масштаба просмотра. Закройте Просмотр (Кнопка Закрыть)
, используйте «лупу» (щелчок мышью) для увеличения масштаба просмотра. Закройте Просмотр (Кнопка Закрыть)
· Выделите таблицу и выполните обрамление Таблица-Автоформатирование таблицы-Стиль-Сетка таблицы 5. Выделяя таблицу, следите за тем, чтобы в выделение не попал маркер абзаца, следующего за таблицей, иначе тип обрамление Сетка не будет вам предложен.
· Попробуйте изменить толщину линии вокруг таблицы Таблица-Нарисовать таблицу. В данном окне выберите тип линии (двойная) и необходимы границы (внешние).
· Обязательно сохраните файл в папке своей группы и под своей фамилией, содержащий таблицу, так как мы еще продолжим работу с ним!!!
· Образец имени: Сидорова_таблица
Используемая литература:
- Макарова Н.В. Программа по информатике (системно-информационная концепция). К комплекту учебников по информатике 5-11 класс. Санкт-Петербург: Питер.2000г.
- Информатика. 5-11 класс. /Под ред. Н.В. Макаровой. – СПб.: Питер, 2001
- Коляда М.Г. Окно в удивительный мир информатики. ИКФ «Сталкер»,1997
- Шафрин Ю.А. Основы компьютерной технологии. Учебное пособие для 7 – 11 классов по курсу «Информатика и вычислительная техника» - Москва: ABF,1996
- Ефимова О.В., Моисеева М.В., Ю.А. Шафрин Практикум по компьютерной технологии. Примеры и упражнения. Пособие по курсу «Информатика и вычислительная техника» - Москва: ABF,1997
- Горячев А., Шафрин Ю. Практикум по информационным технологиям. М.: Лаборатория базовых знаний, 2001
- Семакин И.Г., Шеина Т.Ю. Преподавание курса информатики в средней школе. М.: Лаборатория базовых знаний, 2002
- Симонович С.В., Евсеев Г.А. Практическая информатика. Учебное пособие для средней школы. Универсальный курс. – Москва: АСТ-ПРЕСС: Информ-Пресс, 1998
- Симонович С.В. Компьютер в вашей школе. М.: АСТ-ПРЕСС: Информком-Пресс, 2001
- Симонович С.В., Евсеев Г.А. Занимательный компьютер. Книга для детей, учителей и родителей. Москва: АСТ-ПРЕСС: Информком-Пресс, 2002
|
|
|
Перейти к следущему уроку
Лабораторно-практическая работа №9
Microsoft Word.
«Создание и форматирование таблиц»
Продолжение
Выполнив данную практическую работу, вы научитесь:
§ Познакомитесь с основными объектами таблицы;
§ Создавать в текстовом документе таблицы различными способами;
§ Форматировать таблицу, манипулировать с объектами таблицы.
Упражнение 3. Закрепление навыка создания таблицы. Выбор обрамления, фонового заполнения, размещение в «высоких» строчках текста вертикально посредине.
Выполнив данное упражнение, вы научитесь:
§ обрамление всей таблицы выполнено линиями одной толщины;
§ предметы, помещающиеся в одну строчку, выровнены по вертикали в ячейке (больше не "подпрыгивают" вверх);
§ все строки одинаковы по высоте;
§ выполнено фоновое оформление.

Ключ к заданию:
1. Откройте сохраненную на прошлом уроке свой файл с таблицей.
2. Чтобы изменить вид линий нужно границ таблицы, выделив таблицу, выполнить команду Формат - Границы и заливка, выберите тип линии, ее цвет и ширину, как показано на рис. 2.

3. Слова, помещающиеся в одну строчку (которые "подпрыгивают" в высокой ячейке таблицы), нужно выровнять по центру, как по горизонтали, так и по вертикали. Выделите все ячейки, кроме 1-го столбца с нумерацией. Вызовите контекстное меню и выберите опцию Выравнивание в ячейке и щелкните по кнопке по центру.
4. Для фонового оформления выделите нужные ячейки (вначале 1 строку и потом 1 столбец) и воспользуйтесь командой Формат - Границы и заливка выберите вкладку Заливка и выберите любой цвет, можно выбрать и тип узора.
5. Выполните Просмотр, чтобы остаться довольными результатами своей работы.

Упражнение 4. Оформите в виде таблицы календарь на один из месяцев года. Внесите в соответствующие ячейки данные, указанные на образце. Обратите внимание, границы первой строки таблицы, куда внесены дни недели скрыты.
Ключ к заданию:
Используйте кнопку на панели инструментов Форматирование  или команду Формат – Границы и заливка…
или команду Формат – Границы и заливка…

Используемая литература:
- Макарова Н.В. Программа по информатике (системно-информационная концепция). К комплекту учебников по информатике 5-11 класс. Санкт-Петербург: Питер.2000г.
- Информатика. 5-11 класс. /Под ред. Н.В. Макаровой. – СПб.: Питер, 2001
- Коляда М.Г. Окно в удивительный мир информатики. ИКФ «Сталкер»,1997
- Шафрин Ю.А. Основы компьютерной технологии. Учебное пособие для 7 – 11 классов по курсу «Информатика и вычислительная техника» - Москва: ABF,1996
- Ефимова О.В., Моисеева М.В., Ю.А. Шафрин Практикум по компьютерной технологии. Примеры и упражнения. Пособие по курсу «Информатика и вычислительная техника» - Москва: ABF,1997
- Горячев А., Шафрин Ю. Практикум по информационным технологиям. М.: Лаборатория базовых знаний, 2001
- Семакин И.Г., Шеина Т.Ю. Преподавание курса информатики в средней школе. М.: Лаборатория базовых знаний, 2002
- Симонович С.В., Евсеев Г.А. Практическая информатика. Учебное пособие для средней школы. Универсальный курс. – Москва: АСТ-ПРЕСС: Информ-Пресс, 1998
- Симонович С.В. Компьютер в вашей школе. М.: АСТ-ПРЕСС: Информком-Пресс, 2001
- Симонович С.В., Евсеев Г.А. Занимательный компьютер. Книга для детей, учителей и родителей. Москва: АСТ-ПРЕСС: Информком-Пресс, 2002
|
|
|
Перейти к следущему уроку
|
|
|


