 |
Изменение внешнего вида таблицы
|
|
|
|
В Microsoft Access существует понятие макета таблицы. Макет таблицы – это вид, в котором данные отображаются в окне в режиме Таблицы. При этом его можно изменить для всех таблиц данного приложения, а можно изменить только для одной таблицы. Макет таблицы включает в себя следующее: шрифт (размер, начертсние, цвет), цвет заливки фона, цвет линии границы, сетка, оформление ячеек таблицы. Для того чтобы изменить макет для всех таблиц, нужно изменить параметры Access с помощью вкладки Главная.
Операции над таблицами
Данные, хранящиеся в таблицах базы данных, должны иметь простые и доступные средства поиска нужной информации. Для этого Access предлагает такие средства как сортировка, фильтрация и поиск данных
Сортировка используется для нахождения данных. По умолчанию, когда таблица открывается в режиме Таблицы, она упорядочена по значению ключевого поля. Сортировку записей можно производить как по одному, так и по нескольким полям. Для этого нужно установить курсор на любую строку соответствующего столбца или выделить несколько столбцов и выполнить команду Сортировка по возрастанию (убыванию) меню Записи или воспользоваться соответствующими кнопками во вкладке Главная – сортировка и фильтр. Для того чтобы вернуться к первоначальному порядку сортировки, нужно выпонить команду Удалить фильтр
Поиск и замена данных предусмотрена в режиме Таблицы. Она дает возможность поиска и замены данных по образцу либо в контекстном меню, либо во всей таблице. Для этого нужно выполнить команду вкладка Главная – Найти – найти(ctrl+f)  . Появиться диалоговое окно Поиск и Замена, которое имеет соответствующие вкладки для поиска и замены данных.. Затем нужно ввести в поля соответствующие значения и выполнить указанные действия.
. Появиться диалоговое окно Поиск и Замена, которое имеет соответствующие вкладки для поиска и замены данных.. Затем нужно ввести в поля соответствующие значения и выполнить указанные действия.
|
|
|
Фильтрация – это способ быстрого отбора записей в режиме Таблицы в соответствии с заданным критерием. После фильтрации информация отображается в результирующей таблице.
Виды фильтров: Фильтр по выделенному; Обычный фильтр; Расширенный фильтр.
Фильтр по выделенному фрагменту используется для того, чтобы найти в таблице значение, которое должно содержать отбираемые записи. Для этого следует выделить в поле запись, которая содержит условие отбора, и выполнить команду вкладка Главная – сортировка и фильтр – выделение. Для отмены фильтра выберите команды Главная – сортировка и фильтр – применить фильтр или в контекстном меню Снять фильтр.
Обычный фильтр используется для отбора записей по значениям нескольких полей. Для выполнения данного фильтра используется команда Главная – сортировка и фильтр – дополнительно – изменить фильтр. В открывшемся диалоговом окне отобразится пустая таблица с наименованием полей. Введите первый набор значений, затем перейдите на вкладку Или и введите следующий набор значений. Обратите внимание, что если значение поля нужно использовать в качестве фильтра независимо от других значений полей, необходимо ввести это значение на вкладке Найти и на каждой вкладке Или. Каждая вкладка Или задает отдельный набор значений, отбираемых фильтром.
Отмена фильтрации выполняется всегда аналогичными способами.
Чтобы задать более подробное условие для фильтрации используется расширенный фильтр (рис.3.8).
Расширенный фильтр используется для создания сложных фильтров, так как позволяет сформировать критерий отбора в окне команды Расширенный фильтр, связывая условие отбора операциями логических функций и и или. Для выполнения данного фильтра используется вкладка Главная – Сортировка и фильтр – дополнительно - Расширенный фильтр.
|
|
|
Порядок действий:
· выберите во вкладке Главная – Сортировка и фильтр – дополнительно - Расширенный фильтр;.
· перенесите названия полей в нижнюю область окна в строку Поле,
· в строках Сортировка и Условие отбора задайте нужные параметры;
· 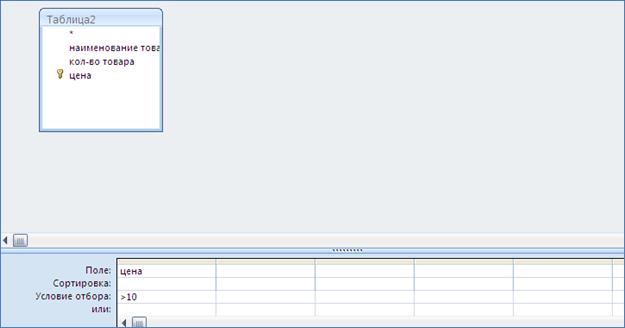 выполните команду Применить.
выполните команду Применить.
Рис. 3.8. Диалоговое окно создания фильтра
|
|
|


