 |
Добавление и удаление эффектов анимации
|
|
|
|
ВВЕДЕНИЕ
Текстовый процессор Microsoft Word 2003 является одним из основных компонентов Microsoft Office 2003. Текстовый процессор позволяет создавать, редактировать, сохранять, просматривать и распечатывать текстовые документы, применять форматирование символов, абзацев, страниц, разделов и документа в целом, назначать существующие стили символов, абзацев, таблиц и создавать собственные стили. Кроме того, в Word можно создавать таблицы, рисунки, диаграммы, формулы и т.д.
Microsoft Word 2003 позволяют эффективно обмениваться информацией, упрощают коллективную обработку документов, увеличивают продуктивность и обеспечивают получение более качественных результатов.
Microsoft Word реализовано много средств, при меньших усилиях пользователя повышающих продуктивность и качество создаваемых документов. Многие из принципиально новых функций, уже знакомых по предыдущей версии Word2002, усовершенствованы и стали удобнее и надежнее.
История развития Power Point
Историю PowerPoint следует отсчитывать от момента зарождения идеи о его создании. Идея PowerPoint появилась у Боба Гаскинса, студента университета Беркли, который решил, что наступает век графических интерактивных материалов. В 1984 году Гаскинс присоединился к провальной компании Forethought и нанял разработчика Денниса Остина. Боб и Деннис объединили усилия и создали программу Presenter. Деннис создал оригинальную версию программы с Томом Рудкиным. Позже Боб решил сменить имя на PowerPoint, которое и стало названием конечного продукта.
1987 г. - PowerPoint 1.0 для Apple Macintosh. Он работал в черно-белом цвете. Вскоре появились цветные Macintosh и новая версия PowerPoint.
Позже в 1987 году Forethought и ее продукт были куплены Microsoft за 14 млн долларов. В 1990 году вышла версия для Windows. C 1990 года PowerPoint стал стандартом в наборе программ Microsoft Office.
|
|
|
Версии, выпущенные до Microsoft Office 97 (включая Outlook 97), больше не поддерживаются.
Office 2000 — базовая поддержка продукта прекращена 30 июля 2004. Расширенная поддержка закончилась14 июля 2009.
Office XP — базовая поддержка продукта прекращена 11 июля 2006. Расширенная поддержка прекращена 12 июля 2011.
Microsoft Office 2003 — пакет офисных приложений, распространяемый Microsoft для операционной системыWindows. Выпуск начался 19 августа 2003 года, на рынок был выпущен 21 октября 2003 года. Его предшественником является Microsoft Office XP, а преемником - Microsoft Office 2007. Это последняя версия Microsoft Office, в которой приложения были объединены общим форматом 97-2003, а также последняя версия, в которой интерфейс приложений был выполнен в виде панелей инструментов и меню.
Microsoft Office 2007 (Office 12) — версия пакета приложений Microsoft Office, последовавшая за Microsoft Office 2003 и предшествующая Microsoft Office 2010. Поступила в продажу для организаций 30 ноября 2006, для индивидуальных клиентов — 30 января 2007. Одновременно была выпущена операционная система Windows Vista.
Microsoft Office 2010 (кодовое имя Office 14) — название версии пакета Microsoft Office для Microsoft Windows. Microsoft начала работу над Office 2010 в 2006 году, когда заканчивалась работа над пакетом Office 12 (который вышел под названием
Microsoft Office 2007). Примечательно, что версия 13 была пропущена из-за того, что. По состоянию на 31 декабря 2011 года было продано почти 200 миллионов лицензий Office 2010.
Microsoft Office 2013 (также называемый Office 2013 и под кодовым названием Office 15) — версия популярного офисного пакета компании Microsoft и преемник Office 2010.
Пакет был представлен 16 июля 2012 года.
Office 2013 доступен как часть Windows RT для ARM-процессоров и отдельно для x86 и x64 версий Windows.
Существовала возможность бесплатного получения Microsoft Office 2013 пользователями, приобретшими и активировавшими Microsoft Office 2010 с 19 октября 2012 года по 30 апреля 2013 года. Бесплатно обновиться до соответствующей версии Microsoft Office 2013 можно было до 31 мая 2013 года на странице акции.
|
|
|
Microsoft Office 2014
В дополнение к выпуску Office для iPad Microsoft сделала Android и IOS версии Office Mobile бесплатными для «домашнего использования», хотя по-прежнему требует подписки в Office 365 для использования Office Mobile в бизнесе.
Microsoft Office 2015
Microsoft Office (полное название — Microsoft Office — убедительный доклад) — программа подготовки презентаций, являющаяся частью Microsoft Office и доступная в редакциях для операционных систем Microsoft Windows и Mac OS. Материалы, подготовленные с помощью Microsoft Office предназначены для отображения на большом экране — через проектор, либо телевизионный экран большого размера.
Microsoft Office 2016 (кодовое название Office16) — текущая версия офисного пакета компании Microsoft, следующая за Microsoft Office 2013. Выпуск финальной версии состоялся 23 сентября 2015 года, при этом версия для Mac OS X стала доступна потребителям в июле 2015 года.
Разработка Office 2016 началась в 2014 году, а 5 мая 2015 года выпущена первая тестовая версия продукта. До официального релиза пользователи имели возможность скачать предварительную версию Office 2016 Preview. При этом пользователям Office 365, имеющим подписку, скачать Office 2016 Preview можно было через свой личный кабинет, тогда как для других предоставлены прямые ссылки на дистрибутив и единый ключ продукта, указанный на сайте Microsoft.
Основы работы в программе Рower Point
В настоящее время существуют прикладные программы для подготовки выступлений или создания презентаций (демонстрационных материалов) с использованием компьютерных слайдов. К таким приложениям относится Microsoft РowerPoint входящее в комплект Microsoft Office.
РowerPoint - это средство для подготовки наглядных пособий для доклада, речи или отчета. Сейчас все больше и больше в помощь докладчику используется презентация, которая служит дополнительным материалом доклада, наглядным примером или опорой речи.
Каждая страница презентации называется слайдом. Презентация состоит из множества слайдов, которые хранятся в одном файле. Расширение файла ".ррt". Презентации можно представлять в электронном виде, распечатывать в виде раздаточного материала (копии всех слайдов) или распространять через интернет. Для размещения презентации на сайте необходимо сохранить ее как Web-страницу.
|
|
|
С помощью редактора РowerPoint можно создавать слайды, в которых текст сочетается с таблицами, диаграммами, графическими объектами, картинками, рисунками, фотографиями, фильмами и звуком, видео клипами.
Каждый слайд презентации обладает свойствами, которые влияют на его отображение во время демонстрации:
· размер слайда;
· разметка слайда (расположение заголовков, текста и объектов на слайде);
· шаблон оформления (дизайн слайда);
· эффект перехода от слайда к слайду.
Создание презентации
Презентацию можно создать несколькими способами:
· из новой презентации (без разметки или на базе: макетов текста, макетов содержимого или макетов текста и содержимого);
· шаблона оформления;
· мастера автосодержания (на базе шаблонов презентации);
· имеющейся на компьютере презентации.
Существует несколько способов вывода презентации на экран:
· презентация на экране (для показа презентации используется компьютер или компьютер и мультимедийный проектор);
· WEB-страницы для размещения презентации на сайте;
· 35-мм слайды (пленки размером 35 мм).
Окно программы РowerPoint
РowerPoint позволяет запустить Power Point несколькими способами.
Проще всего воспользоваться кнопкой Пуск – Программы – РowerPoint. По умолчанию приложение РowerPoint открывается в режиме Обычный, в правой части окна приложения выводится область задач с панелью Приступая к работе, с помощью которой можно открыть существующие презентации и Создать презентацию.
В левой части окна приложения находится область Структура или Слайды для переключения между режимами. По умолчанию в области Структура - Слайды устанавливается режим Слайды, т. е. отображается панель Слайды. В этом режиме в этой области отображаются миниатюрные изображения слайдов, входящих в презентацию.
В режиме Структура в этой области отображается иерархическая структура, содержащая заголовки и тексты слайдов презентации. Перед заголовком каждого слайда стоит номер и значок. Основной текст, включающий до пяти уровней отступов, расположен после каждого заголовка.
|
|
|
В центре приложения находится область слайда, в которой отображается слайд.
Режим Обычный - это основной режим для создания, редактирования и форматирования отдельных слайдов.
Ниже главного окна находится область заметок. В этой области к каждому слайду можно добавить заметки докладчика, которые не отображаются в режиме показа слайдов (рис. 1).

Рис.1. Рабочий окно
Строка меню предоставляет доступ ко всем важным командам программы РowerPoint Панели инструментов предоставляют быстрый доступ к используемым командам.
На панели форматирования размещены следующие инструменты: Конструктор и Создать слайд. При выборе кнопки Конструктор в области задач отображается панель
Дизайн слайда, в которой размещены три раздела: Шаблоны оформления; Цветовые схемы;
Эффекты анимации. С помощью команд этих разделов можно к слайду применить шаблон оформления, цветовые схемы и эффекты анимации.
При выборе на панели инструментов команды Создать слайд, в области задач отображается панель Разметка слайда, с помощью которой можно изменять разметку слайдов (Макет текста, Макет содержимого, Макет текста и содержимого).
Бегунок линии прокрутки позволяет переходить между слайдами, а не по тексту в пределах одного слайда. Кроме того, во время перетаскивания бегунка редактор показывает номер и название каждого слайда.
Кнопки режима просмотра слева от горизонтальной полосы прокрутки позволяют быстро переключиться в один из режимов просмотра Power Point (Обычный режим, Режим сортировщика слайдов, Показ слайдов). В левой части строки состояния отображается номер слайда, над которым идет работа в данный момент, и тип создаваемой презентации.
Режимы просмотра и отображения слайдов
Для эффективного применения Power Point при создании и редактировании презентаций необходимо использовать различные режимы просмотра документов. Режимы представляют собой разные способы отображения слайдов на экране. К основным режимам, применяемым в Power Point относятся: обычный режим и режим сортировщика слайдов.
Переключение режимов отображения можно осуществлять в меню Вид (Обычный, Сортировщик слайдов, Показ слайдов, Страницы заметок). Переключение режимов можно также осуществлять с помощью кнопок, расположенных слева от горизонтальной полосы прокрутки (Обычный режим, Режим сортировщика слайдов, Показ слайдов).
Существуют следующие режимы отображения слайдов:
· режим Обычный. В этом режиме в окне приложения отображаются три области: Структура-Слайды; область Слайда; Заметки к слайду. Размеры областей можно изменять, перетаскивая их границы.
|
|
|
· режим Сортировщик слайдов - это режим, в котором все слайды презентации отображаются виде миниатюр. В этом режиме можно легко перемещать слайды, изменяя порядок их следования в презентации.
· режим Показ слайдов — это режим, с помощью которого можно просмотреть
презентацию на экране.
· режим Страницы заметок - режим просмотра, в котором к каждому из слайдов можно добавить заметки докладчика. В верхней половине страницы появляется уменьшенное изображение слайда, а в нижней половине отображается большая панель для текста заметок
Создание новой презентации
Презентацию можно создать несколькими способами. Например, воспользоваться мастером автосодержания, который на основе полученных ответов создает презентацию требуемого содержания и дизайна (на основе шаблонов презентации, которые включают в себя образцы слайдов с текстовыми заполнителями и дизайн презентации).
Можно создать презентацию на основе шаблона, определяющего дизайн (но не содержание) презентации. Также можно открыть имеющуюся презентацию и на ее базе создать новую презентацию.
Кроме того, можно создать новую презентацию без разметки, т. е. презентацию на базе пустых слайдов или применить разметку к пустым слайдам (макеты текста, макеты содержимого или макеты текста и содержимого).
Для создания презентации с помощью мастера автосодержания необходимо:
1. В открытом окне приложения Power Point выбрать команду Файл - Создать, в области задач откроется панель Создание презентации (рис. 2).
2. При создании презентации с помощью мастера автосодержания, требуется в области задач выбрать команду Из мастера автосодержания, который позволяет создать набор слайдов определенного формата на выбранную тему.
3. На первом шаге работы мастера отображается окно мастера с вводной информацией по созданию новой презентации, в котором следует нажать кнопку Далее (рис. 3).
4. Второй шаг предполагает выбор одного из стандартных видов презентации, которые определяют ее основную идею и содержание (доклад, учебный курс и т. д.) (рис. 4).
5. На следующем этапе необходимо определить способ вывода презентации (стиль), например, презентации на экране или презентации в Интернете.
6. Затем следует указать заголовок презентации, а также выбрать объекты, которые будут размещаться на каждом слайде (нижний колонтитул, номер слайда, дата последнего изменения).

Рис. 2.Создание пустой презентации

Рис. 3. Мастер автосодержания
В шаблоне оформления содержатся только средства форматирования слайдов презентации, т. е. с его помощью можно назначить только стиль слайда, а разметку слайдов надо осуществлять с помощью панели Разметка слайдов в области задач, т.е.
Шаблоны оформления - это шаблоны, которые представляют собой набор параметров шрифтов, используемых в слайдах, цвет фона, цветовые схемы слайдов презентации т. д. (рис.

Рис. 4. Список шаблонов оформления
Форматирование слайда
К форматированию слайда относится операция изменения шаблона оформления или дизайна слайда. Шаблон оформления можно применить не только в момент создания презентации, но и после ее создания.

Рис. 5. Мастер автосодержания – (Учебный курс)
7. Последнее окно мастера содержит информацию о том, что все требуемые данные указаны. Для завершения работы по созданию презентации следует нажать кнопку Готово, после чего будет создана новая презентация, которая будет отображаться в режиме Обычный. Название слайда, презентации появляется на панели слайдов. Полная презентация, включая текстовые заполнители, которые есть на каждом слайде, отображаются на панели структуры слева в окне Power Point.
Шаблоны оформления
В Power Point существует два вида встроенных шаблона - шаблоны презентации и шаблоны оформления, которые базируются на образце слайдов и образце заголовков. При работе с мастером автосодержания используется шаблон презентации. Этот шаблон включает в себя набор слайдов по стандартным видам презентаций, а слайды включают в себя как дизайн (форматирование слайда), так и образцы слайдов, которые содержат текстовые заполнители. 
Рис. 6. Размер шрифта
Выберите размер шрифта выделенного текста в выпадающем меню

Рис. 7. Размер шрифта
Используйте эти команды, чтобы уменьшить или увеличить размер шрифта на один стандартный размер.
Для этого при открытой презентации необходимо выбрать команду Формат - Оформление слайда и в области задач на панели Дизайн слайда щелкнуть на требуемом шаблоне оформления.
В результате этой операции изменится дизайн всех слайдов презентации, но можно изменить дизайн одного или нескольких выделенных слайдов, если из раскрывающегося списка на шаблоне оформления выбрать команду Применить к выделенным слайдам.
Для изменения цветовой схемы (цвета и интенсивности) слайда необходимо в области задач на панели Дизайн слайда в разделе Цветовые схемы щелкнуть на требуемом эскизе цветовой схемы.
С помощью команды Формат - Фон можно изменить только фон слайдов презентации (не цветовую схему), а также разработать собственный дизайн фона слайдов презентации.
Команда Формат - Разметка слайда обеспечит изменение разметки слайда. Для этого при открытой презентации необходимо выбрать команду Формат - Разметка слайда и в области задач на панели Разметка слайда щелкнуть на требуемом макете.
Форматирование текста
Вы можете сделать ваш текст на слайде особенным, изменив его форматирование, то есть размер, цвет, стиль и многое другое.

Рис. 8. Цвет текста
Кликните по выпадающему меню, чтобы изменить шрифт выделенного текста.

Рис. 9. Увеличить и уменьшить размер шрифта
Кликните по команде Удалить все форматирование, чтобы в выделенном фрагменте остался только текст.

Рис. 10. Удалить все форматирование
Используйте команды стилей шрифта, чтобы сделать текст полужирным, курсивом, подчеркнутым.
Межзнаковый интервал
Настройте интервал между знаками с помощью выпадающего меню.
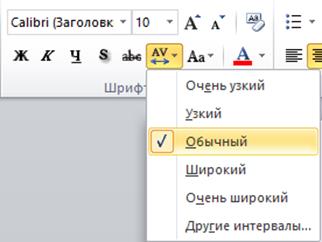
Рис. 11. Межзнаковый интервал
Откройте выпадающее меню, чтобы изменить цвет шрифта.

Рис. 12. Стандартные и цвета темы
Показ диалогового окна Шрифт
Кликните по стрелке в правом нижнем углу группы шрифт, чтобы получить доступ к большему числу опций форматирования.

Рис. 13. Шрифт и Межзнаковый интервал
Добавление и удаление эффектов анимации
Эффекты анимации можно применять к различным объектам тексту, рисунку и т.д. на слайде. Эффекты анимации можно добавлять с помощью инструментов: Анимация и Настройка анимации. Эти инструменты находятся на ленте окна приложения PowerPoint, вкладка Анимация.
Чтобы в PowerPoint добавить анимацию надо выделить объект на слайде, а затем выбрать один из указанных инструментов. Необходимо отметить, что в раскрывающемся списке Анимация можно выбрать только ограниченное количество эффектов, которые можно применить к объектам.

Рис. 14. Анимации.
Более полная коллекция эффектов сосредоточена в инструменте Настройка анимации.
При щелчке на кнопке Настройка анимации откроется одноименная область задач с кнопками Добавить эффект и Удалить. При нажатии на кнопке Добавить эффект, отображается меню, содержащее четыре вида эффектов анимации: Вход, Выделение, Выход, Пути перемещения, которые имеют свои подменю.

Рис. 15. Настройка анимации
Если в подменю нет необходимого вам эффекта, то в подменю надо выбрать пункт Другие эффекты. Откроется большая коллекция эффектов анимации, в которой выберите то, что вам необходимо (рис 9)

Рис. 16. Добавление эффекта входа
Установим, начало эффекта:
Удаление эффекта анимации в PowerPoint
Чтобы удалить эффекты анимации необходимо выделить объект на слайде или в области анимаций панели задач и щелкнуть на кнопке Удалить.
Эффекты смены слайдов в PowerPoint
Чтобы добавить эффект смены слайдов надо в области слайдов выделить требуемый слайд и в группе Переход к этому слайду на вкладке Анимация выбрать необходимый способ перехода. Можно также установить: Звук перехода, Скорость перехода и Применить ко всем слайдам.

Рис. 17. Применить ко всем слайдам.
|
|
|


