 |
Создание презентации по теме «Практические задание в Word». Вывод результата на бумажный носитель и публикация в социальных сетях Интернета
|
|
|
|
Для того, чтобы выполнить презентация я запустил программу PowerPoint, для того я выполнил команду Пуск - Все программы – PowerPoint 2010.

Рис. 18. Запуск программы PowerPoint 2010
Титульный лист
Открылось окно с пустыми белым слайдом и разметкой Титульный. На слайде имеются
Два поля для ввода текста. В первое я ввел название своей презентации «Практические задания в Word», а во второе – кто выполнил, т.е. свои данные. 
Рис. 19. Титульный лист
Оба поля растянуты в ширину по всему листу и поэтому второе я уменьшил и сдвинул
к правому краю. Текст в первом поле я выровнял по центру, а во втором – по левой стороне.

Рис. 20. Титульный лист (2)
Создать слайды
Дальше для мне потребовались еще слайды и я их создавала командой Главная
- Создать слайд, иногда я пользовалась другим способом правой кнопкой мыши в левой части рабочего окна Создать слайд, или нажатие клавиши Enter, когда курсор находится в панели Слайды слева.


Рис. 21. Главное меню Рис.22. Параметры вставки
Макет
К созданным слайдам я применяла макет. Для этого на пустом месте слайда я щелкнул правой кнопкой мыши и выбрал команду Макет – Тема Office. В моей презентации использованы следующие макеты: Обьект с подписью, Два обьекта, Только заголовок


Рис. 22. Макет
Анимация
Когда все слайды были готовы, я занял анимацией обьектов. Так как презентация обучающая, то я применял все эффекты По щелчку, чтобы было время при обьяснении задержаться на каком-либо пункте больше времени или, наоборот, пройти мимо него быстро.


Рис. 23. Примененный эффект анимации к обьекту

Рис.24. Анимация

Рис. 25. Изменение эффекта входа
После того, как я применил анимацию ко всем обьектам, то на некоторых слайдах мне не понравился порядок появления обьектов. Я выделил один их обьектов этого слайда и на вкладке Анимация я воспользовал стрелками команды Изменить порядок анимации.
|
|
|
Переходы
После применения анимации я занял эффектами смены слайдов. Они у меня так меняются по щелчку, но для более плавного перехода от одного слайда к другому я воспользовалась вкладкой Переходы и выбрал эффект Выцветание.

Рис. 26. Переходы
Показ слайдов
Я выбрал команду Показ слайдов и нажимала С начала или С текущего слайда. Для того, чтобы все презентация нажимал по щелчку мыши без автоматически.

Рис. 27. Показ слайдов
Управляющие кнопки
Я нажимал команду панели инструментов Главная – Дополнительные параметры – Управляющие кнопки. Действие по щелчку Предыдущий слайд и Следующие слайд.


Рис. 28. Управляющие Рис. 29. Настройка действия
Сохранение документы
Я выбрал команду Файл- Сохранить как- Рабочий стол. Для того, чтобы сохранить презентация в папку Практические задание в Word.

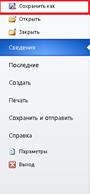
Рис. 30. Файл сведения Рис. Рис. 31. Текушая папка

Рис. 32. Сохранение документа

Я взял курсор в конец первого абзаца, нажимал клавишу Delete. Образовался новый абзац, курсор в конце полученного абзаца, поставил запятую, нажимал клавишу Пробел и снова нажимал клавишу Delete.



Я печатался курсор после слова Страны, удалите запятую и проставил двоеточие. Нажимал курсор в конце первого абзаца и я удалил его.
1. Удалил неправильную букву и набирал правильный вариант этой буквы.
2. Выделил неправильно введенную букву и нажимал комбинацию клавиш Shift+F3.


Диалоговое окно Шрифт я вызывался командой Формат – Шрифт. Оно имеет три вкладки Шрифт, Интервал, Анимация. Я выбирал соответствующие параметры форматирования.


Я копировался текст. После последнего символа текста установил курсор, нажимал клавишу Enter и набрал текст Способ 2. Я Нажимал Enter. Вставил скопированный текст.
|
|
|
Первый способ. Для выполнил этого задания выделил нужные слова и устанавливал параметры форматирования: Times New Roman, 12 пт. Снимал все остальные параметры форматирования.
Второй способ. Я Установил курсор внутри слова, которое отформатировано соответственно требованиям. Нажимал кнопку Формат по образцу на панели инструментов Стандартная.

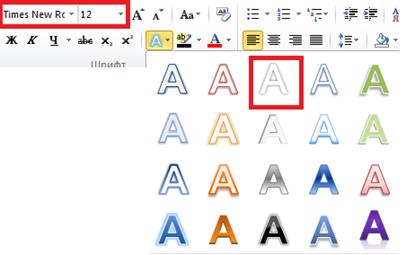
Я на печатал текст на абзацы. Для выравнивал текста воспользуйтесь кнопками панели инструментов Форматирование


Я Задал для абзацев следующее оформление: выравнивание – по ширине, выступ -2 см, междустрочный интервал – 1.5, интервал до и после абзаца – 6 пт.



Я выполнил воспользовал диалоговым окном Абзац, окно вызывал командой Формат – Абзац.


Я нажал вставку и я выбрал нарисовать таблица и я нарисовал эту кроссворд я залил заливка и ставил цифры. Я выбрал формат и залил заливка.



Я распечатал текст.


Я повернул эту текст.

Я выбрал вставка и я набрал новая вставка таблица и печатал текстом строки 4 и 8. 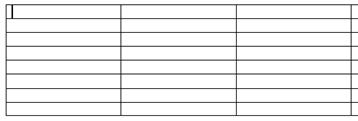


2. Вывод результата на бумажный носитель
Я открыл программу презентации Microsoft Power Ponit

Файл- Печать

Я получил печать далее.

|
|
|


