 |
Создание таблицы в режиме конструктора
|
|
|
|
При выборе режима конструктора появляется окно Таблица 1, в котором определяется структура таблицы БД (Рис. 4).
При отображении таблицы в режиме Конструктор в окне можно выделить три основные области: панель инструментов Конструктор таблиц, области панели Бланк и Свойства поля.
Область панели инструментов используют для модификации содержимого этой области. Основные кнопки панели:
Область панели Бланк – основная часть окна Режим конструктора таблиц. Здесь можно задать имена полей, типы данных и их описание. Область состоит из столбца маркера текущей строки и ключевого поля (крайний слева), столбцов Имя поля, Тип даных и Описание. В столбце Имя поля можно изменять (или назначать) имена полей. Имена должны содержать не более 64 символов, цифр и пробелов. Кроме того, они должны быть уникальны для данной таблицы. Типы данных, которые можно хранить в данном поле, определяются в данном столбце. Недопустимо заносить в поле данные несовместимого с ним типа. Нельзя, например, размещать текст в числовом поле.
В столбце Описание хранится информация о поле.
Общие свойства для каждого поля задаются в области Свойства полей, эти свойства можно установить, чтобы задать метод сохранения и отображения данных этого поля. Поля, создаваемые в режиме Конструктор, используются другими объектами базы данных, работающими с таблицами, например, формами, отчетами и запросами. Свойства полей изменяют на вкладках Общие и Подстановка.

Рис. 4
На вкладке Подстановка задается свойство Тип элемента управления, которое определяет, в каком виде будет отображаться поле в таблице и в форме: в виде Поля, Списка или Поля со списком. Если для поля выбран тип элемента управления Список или Поле со списком, на вкладке Подстановка появляются дополнительные свойства.
|
|
|
Каждая таблица в реляционной БД должна иметь уникальный ключ, однозначно определяющий каждую запись. Это позволяет быстро найти и связать данные из разных таблиц в запросах, формах и отчетах. Ключевое поле должно содержать уникальные значения, такие как коды или инвентарные номера и не может содержать значения Null. Если для таблицы определен первичный ключ, то Access предотвращает дублирование ключа или ввод значения Null в эти поля. Ключ может быть простым или составным, включающим несколько полей (до 10). Для определения ключа выделите составляющие ключ поля и нажмите на панели инструментов Конструктор таблиц кнопку Ключевое поле или выполните команду меню Правка/Ключевое поле. Для ключевого поля автоматически строится индекс. Окно Индексы (Рис. 5) вызывается щелчком на кнопке просмотра и редактирования индексов Индексы на панели инструментов или выполнением команды меню Вид/Индексы.
В нашем случае после выбора создания таблицы в режиме конструктора в столбце Имя поля вводим имена полей из первого столбца таблицы Таблица 1., в столбце Тип данных выбираем типы в соответствии с значениями во втором столбце вышеуказанной таблицы, размеры полей из третьего столбца таблицы Таблица 1. указываем на вкладке Общие в строке Размер поля. Для ввода огра ничений на значение поля Должность необходимо сделать текущим имя поля Должность, далее на вкладке Общие в строке Значение по умолчанию ввести слово Доцент. Далее перейти на строку Условие на значение и щелкнуть по кнопке  . В появившемся окне Построитель выражений набрать слова Профессор, Доцент и Ассистент, соединив их логическим выражением OR (или) (Рис. 6)
. В появившемся окне Построитель выражений набрать слова Профессор, Доцент и Ассистент, соединив их логическим выражением OR (или) (Рис. 6)

Рис. 5
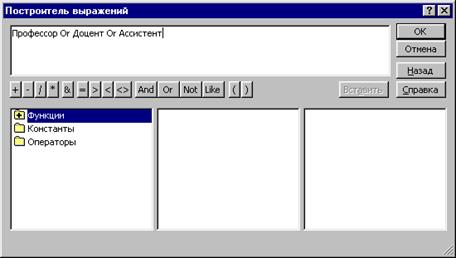
Рис. 6
Далее в строке Сообщение об ошибке введем текст «Такой должности нет, введите данные правильно».
|
|
|
В качестве ключевого поля задается «Код преподавателя».
Для сохранения таблицы нужно выбрать Файл/Сохранить. В окне сохранения указывается имя таблицы (например, Преподаватели).
Примечание. Режим конструктора позволяет в любой момент изменить ее структуру вне зависимости от способа ее создания.
Далее в режиме таблицы заполним эту таблицу (см.Рис. 7)
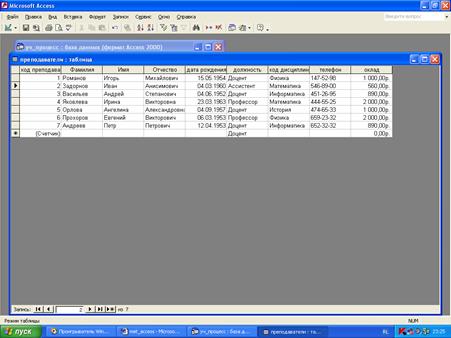
Рис. 7
|
|
|


