 |
Лабораторная работа 4. «Выполнение работы в Microsoft Office Excel. Табулирование функции. Выполнение работы с формулами, относительная и абсолютная ссылка в Microsoft Office Excel »
|
|
|
|
Лабораторная работа 4
«Выполнение работы в Microsoft Office Excel. Табулирование функции. Выполнение работы с формулами, относительная и абсолютная ссылка в Microsoft Office Excel »
Цель работы: Научиться создавать формулы, строить графики и диаграммы по средствам MICROSOFT EXCEL
Образовательные результаты, заявленные во ФГОС третьего поколения:
Студент должен
уметь:
- обрабатывать текстовую и числовую информацию;
- применять мультимедийные технологии обработки и представления информации;
- обрабатывать экономическую и статистическую информацию, используя средства пакетов прикладных программ.
знать:
- назначение и виды информационных технологий;
- технологии сбора, накопления, обработки, передачи и распространения информации;
- состав, структуру, принципы реализации и функционирования информационных технологий;
- базовые и прикладные информационные технологии;
- инструментальные средства информационных технологий.
Краткие теоретические и учебно-методические материалы по теме практической работы:
Создание формул и проверка книг
Формула является основным средством для анализа данных. С помощью формул можно складывать, умножать и сравнивать данные, а также объединять значения. Формулы могут ссылаться на ячейки текущего листа, листов той же книги или других книг.
Синтаксис формулы
Синтаксисом формул называется порядок, в котором вычисляются значения. Синтаксисом формулы задается последовательность вычислений. Формула должна начинаться со знака равенства (=), за которым следует набор вычисляемых величин.
Ввод формулы для вычисления значения
Используя формулы можно создавать выражения, выполняющие как простые арифметические операции, так и расчет моделей.
|
|
|
Формула может содержать функции, которые дополняют набор операторов. Чтобы одновременно выполнить ряд вычислений, воспользуйтесь формулой массива.
Правка формулы
Укажите ячейку, содержащую изменяемую формулу.
Если в ячейке содержится гиперссылка, выберите ячейку справа от изменяемой ячейки и выберите ячейку с изменяемой формулой, используя клавишу стрелки.
Измените формулу в строке формул.
Если в формуле необходимо отредактировать функцию, измените аргументы функции.
Нажмите клавишу ENTER.
Если формула является формулой массива, нажмите клавиши CTRL+SHIFT+ENTER.
Функции
В Microsoft Excel содержится большое количество стандартных формул, называемых функциями. Под функцией понимают зависимость одной переменной (y) от одной переменной (x) или нескольких переменных (xn). Функции используются для простых или сложных вычислений. В электронных таблицах могут быть представлены следующие виды функций:
-математические;
-статистические;
-текстовые;
-логические;
-финансовые;
-функции даты и времени.
Электронная таблица – самая распространенная и мощная информационная технология для профессиональной работы с табличными данными.
Книгав Microsoft Excel представляет собой файл, используемый для обработки и хранения данных. Каждая книга может состоять из нескольких листов, поэтому в одном файле можно поместить разнообразные сведения и установить между ними необходимые связи.
Листы служат для организации и анализа данных. Можно вводить и изменять данные одновременно на нескольких листах, а также выполнять вычисления на основе данных из нескольких листов. При создании диаграммы ее можно поместить на лист с соответствующими данными или на отдельный лист диаграммы.
Имена листов отображаются на ярлычках в нижней части окна книги. Для перехода с одного листа на другой следует указать соответствующий ярлычок. Название активного листа выделено жирным шрифтом.
|
|
|
Табличный процессор дает возможность открывать одновременно множество окон, организуя тем самым «многооконный» режим работы. Окна, которые в настоящий момент мы видим на экране, называются текущими.
Рабочая часть электронной таблицы состоит из строк и столбцов, имеющих свои имена. Имена строк – это их номера. Нумерация строк начинается с 1 и заканчивается максимальным числом, установленным для данной программы. Имена столбцов – это буквы латинского алфавита от А до Z, затем от АА до BZ и т. д. Максимальное количество строк и столбцов определяется особенностями используемой программы и объемом памяти компьютера. Пересечение строки и столбца образует ячейку таблицы, имеющую свой адрес.
Задания для практического занятия:
1 Построить график функции
Рассмотрим процедуру построения графика функции
Y = cos 2 (px) при x О [0, 1].
Для построения графика функции необходимо сначала построить таблицу ее значений при различных значениях аргумента, причем аргумент изменяется с фиксированным шагом. Будем считать, что шаг h = 0, 1. Необходимо найти y(0), y(0, 1), y(0, 2), …, y(1). С этой целью в диапазон ячеек A1: A11 надо ввести значения переменной х 0, 0, 1, 0, 2 0, 3 … 1. Отметим, что выбранные значения переменной образуют арифметическую прогрессию. Заполнение ячеек членами арифметической прогрессии в Excel можно осуществить двумя способами.
Первый способ. В ячейки А1 и А2 введите первый и второй члены арифметической прогрессии и выделите эти ячейки. После этого установите указатель мыши на маркере заполнения выделенного диапазона (рисунок 1) и протащите его вниз до тех пор, пока не получится числовой ряд.
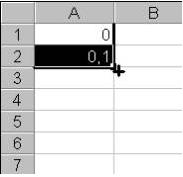
Рисунок 1 - Указатель мыши на маркере заполнения
Второй способ. В ячейку А1 введите первый член арифметической прогрессии. Выберите команду Правка, Заполнить, Прогрессия (Edit, Fill, Series) и в открывшемся диалоговом окне Прогрессия (Series) (рисунок 2) в группе Расположение установите переключатель в положение По столбцам, а в группе Тип – в положение Арифметическая. В поля Шаг и Предельные значения введите нужные значения.
|
|
|
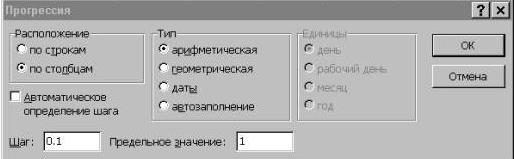
Рисунок 2 - Диалоговое окно Прогрессия
Затем в ячейку B1 введите формулу =COS(ПИ( )*А1)^2.
Ввод формул в ячейку можно производить с клавиатуры или с помощью диалогового окна Мастер функций, вызываемого командой Вставка, Функция (Insert, Function) или нажатием кнопки  панели инструментов Стандартная (Standard). Мастер функций содержит список всех встроенных в Excel функций, а также справки по синтаксису функций и примеры их применения. Отметим, что при использовании мастера функций перед вводом формулы в ячейку не надо вводить знак “=”, так как мастер функций введет его сам. Для того чтобы завершить процесс табулирования функции, выделите ячейку B1, установите указатель мыши на маркере заполнения и протащите его вниз до ячейки B11.
панели инструментов Стандартная (Standard). Мастер функций содержит список всех встроенных в Excel функций, а также справки по синтаксису функций и примеры их применения. Отметим, что при использовании мастера функций перед вводом формулы в ячейку не надо вводить знак “=”, так как мастер функций введет его сам. Для того чтобы завершить процесс табулирования функции, выделите ячейку B1, установите указатель мыши на маркере заполнения и протащите его вниз до ячейки B11.
На первом шаге мастера диаграмм выберите тип диаграммы - График и вид графика. На втором шаге введите диапазон ячеек B1: B11, по которому будет строиться график и установите переключатель Ряды в положение В столбцах.
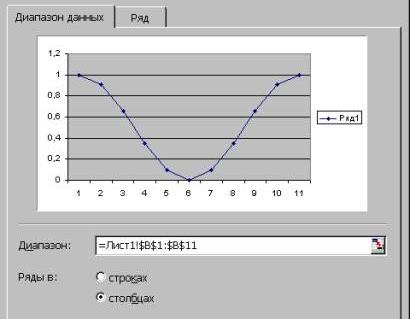
Рисунок 3 - Диалоговое окно Исходные данные
Выберите вкладку Ряд (рисунок 4) и в открывшемся диалоговом окне Источник данных диаграммы в поле Подписи по оси X введите диапазон А1: А11.
На третьем шаге мастера диаграмм в окне Параметры диаграммы, выбирая нужные вкладки, введите название диаграммы, подписи по оси X и Y, добавьте легенду и т. д (рисунок 4).
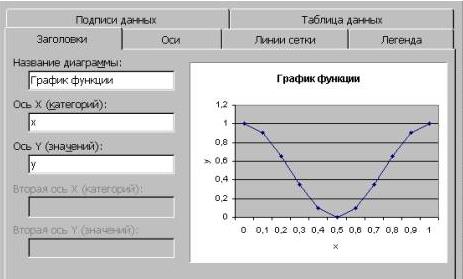
Рисунок 4 - Параметры диаграммы
На четвертом шаге мастера диаграмм укажите, где будет размещен график: на отдельном листе или на имеющемся.
Нажмите кнопку Готово, график построен (рисунок 5).
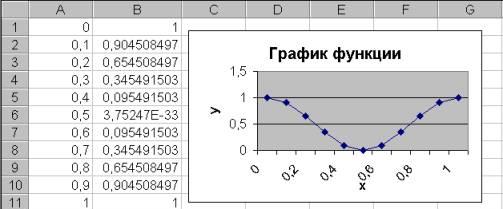
Рисунок 5- Результат построения графика функции
2 Построить график функции
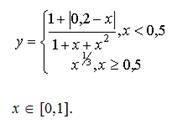
Контрольные вопросы:
1 Как просмотреть и отредактировать формулу, содержащуюся в ячейке?
2 Что такое функция в электронной таблице и ее типы. Приведите примеры.
3 Поясните очередность выполнения операций в арифметических формулах.
4 Как указывается блок (диапазон) ячеек при выполнении какой-либо команды?
5 Поясните, для чего используются абсолютные и относительные адреса ячеек.
6 В чем смысл правил автоматической настройки формул при выполнении операций копирования и перемещения?
|
|
|
7 Покажите на примерах все возможные варианты автоматического изменения адресов в формулах при выполнении операции копирования.
|
|
|


