 |
Лабораторная работа 5. «Выполнение работы с Microsoft Office Excel. Использование математических и логических функций» . Ввод формулы для вычисления значения
|
|
|
|
Лабораторная работа 5
«Выполнение работы с Microsoft Office Excel. Использование математических и логических функций»
Цель работы: Научиться создавать формулы с использованием математических и логических функций по средствам MICROSOFT EXCEL
Образовательные результаты, заявленные во ФГОС третьего поколения:
Студент должен
уметь:
- обрабатывать текстовую и числовую информацию;
- применять мультимедийные технологии обработки и представления информации;
- обрабатывать экономическую и статистическую информацию, используя средства пакетов прикладных программ.
знать:
- назначение и виды информационных технологий;
- технологии сбора, накопления, обработки, передачи и распространения информации;
- состав, структуру, принципы реализации и функционирования информационных технологий;
- базовые и прикладные информационные технологии;
- инструментальные средства информационных технологий.
Краткие теоретические и учебно-методические материалы по теме практической работы:
Ячейка– область, определяемая пересечением столбца и строки электронной таблицы.
Адрес ячейки – определяется названием (номером) столбца и номером строки.
Ссылка– способ указания адреса ячейки.
Ячейки рабочего листа имеют заданный формат, который устанавливается командойФорматЯчейки или командой контекстного менюФормат ячеек. Эти команды имеют несколько вкладок: Число, Выравнивание, Шрифт, Граница, Вид, Защита. Вкладка Число — задает форматы представления данных в ячейке:
• Общий — обеспечивает отображение числовых и текстовых данных произвольного типа;
• Числовой — включает цифры и символы-разделители: десятичная точка, процент, знак мантиссы, знак числа, круглые скобки, денежное обозначение (р. или $);
|
|
|
• Денежный или Финансовый — для отображения денежных величин;
• Дата/время — для отображения даты и времени в выбранном формате;
• Процентный — для вывода чисел, предварительно умноженных на 100, с символом процента;
• Дробный — для вывода дробных чисел;
• Экспоненциальный — для вывода чисел в экспоненциальном формате, например 1. 65Е+044;
• Текстовый — последовательность букв, цифр, специальных символов;
• Дополнительный — нестандартные дополнительные форматы, например номер телефона, почтовый индекс и пр.
• Все форматы — показывает все имеющиеся в Excel форматы.
Создание формул и проверка книг
Формула является основным средством для анализа данных. С помощью формул можно складывать, умножать и сравнивать данные, а также объединять значения. Формулы могут ссылаться на ячейки текущего листа, листов той же книги или других книг.
Синтаксис формулы
Синтаксисом формул называется порядок, в котором вычисляются значения. Синтаксисом формулы задается последовательность вычислений. Формула должна начинаться со знака равенства (=), за которым следует набор вычисляемых величин.
Ввод формулы для вычисления значения
Используя формулы можно создавать выражения, выполняющие как простые арифметические операции, так и расчет моделей.
Формула может содержать функции, которые дополняют набор операторов. Чтобы одновременно выполнить ряд вычислений, воспользуйтесь формулой массива.
Правка формулы
Укажите ячейку, содержащую изменяемую формулу.
Если в ячейке содержится гиперссылка, выберите ячейку справа от изменяемой ячейки и выберите ячейку с изменяемой формулой, используя клавишу стрелки.
Измените формулу в строке формул.
Если в формуле необходимо отредактировать функцию, измените аргументы функции.
|
|
|
Нажмите клавишу ENTER.
Если формула является формулой массива, нажмите клавиши CTRL+SHIFT+ENTER.
Функции
В Microsoft Excel содержится большое количество стандартных формул, называемых функциями. Под функцией понимают зависимость одной переменной (y) от одной переменной (x) или нескольких переменных (xn). Функции используются для простых или сложных вычислений. В электронных таблицах могут быть представлены следующие виды функций:
· математические;
· статистические;
· текстовые;
· логические;
· финансовые;
· функции даты и времени.
Задания для практического занятия:
Задание1:
1. Создать таблицу с использованием математических функций, которая рассчитывает значения функции y=sin(2x/3)*cos(x/2) на интервале значений х от -  до +2
до +2  с шагом 0. 1, вычисляет максимальное и минимальное значения функции на данном интервале области определения, а также строит график данной функции.
с шагом 0. 1, вычисляет максимальное и минимальное значения функции на данном интервале области определения, а также строит график данной функции.
1 Запустить программу Excel.
2 В ячейку А1 ввести заголовок таблицы «Таблица значений функцииy=sin(2x/3)*cos(x/2)». Задать в ячейке А2 формулу =-ПИ() для ввода начального значения х.
В ячейке A3 задать формулу =А2+0, 1 для вычисления следующего значения х, изменяющегося с шагом 0, 1. Скопировать формулу из A3 в диапазон (А4: А97).
3 В ячейку В2 ввести формулу расчета значения функции =SIN(2*А2/3)*COS(A2/2 ). Затем скопировать формулу из В2 в диапазон (В3: В97).
4 В ячейку С2 ввести формулу определения минимума функции =МИН(В2: В97), а в ячейку С3 — формулу определения максимума функции =МАКС(В2: В97).
В результате получится таблица, фрагмент которой показан на рисунке 6
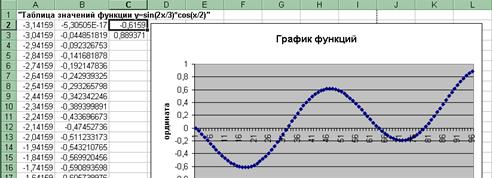 |
Рисунок 6- Фрагмент таблицы расчета значений функции y=sin(2x/3)*cos(x/2)
5 Для построения графика выделить диапазон ячеек (В2: В97) и, щелкнув кнопку Мастер диаграмм на панели инструментов Стандартная, вызвать Мастер диаграмм. На первом шаге диалога с Мастером диаграмм выбрать тип диаграмм Графики щелкнуть кнопку Далее. На втором шаге определить, что данные построения диаграммы берутся из ряда в столбце и уточнить значение диапазона В2: В97. Щелкнув кнопку Далее, определить параметры диаграммы: заголовки, подписи данных, положение легенды, линии сетки и т. д.
На последнем шаге определить положение диаграммы на имеющемся листе и щелкнуть кнопку Готово. На рисунке 7 показан вид фрагмента таблицы с диаграммой.
|
|
|
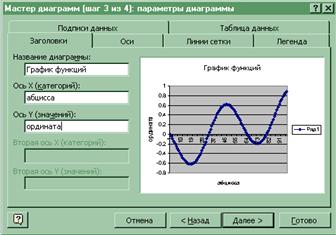 |
Рисунок 7-Определение параметров диаграммы
2 Сохранить полученную таблицу, выбрав в меню Файл команду Сохранить как, а затем в диалоговом окне Сохранение документа открыть нужную папку, задать в поле имя файла SIN_COS и щелкнуть кнопку Сохранить.
3 Для просмотра вида таблицы на бумаге выбрать в меню Файл команду Предварительный просмотр. Для перехода к другим страницам щелкнуть клавиши Далее или Назад.
4 Закрыть окно Excel.
Задание 2
Создать таблицу, которая формирует ведомость на выплату заработной платы с прогрессивной шкалой подоходного налога
Пусть налог исчисляется по прогрессивной шкале следующим образом: с заработной платы, не превышающей 1000 руб., налог составляет 12%, а с части зарплаты, превышающей 1000 руб., — налог 20% от этой части.
1. Вначале определим исходные данные задачи: фамилии работников — (текст) и размер заработной платы (число с двумя цифрами в дробной части).
Установим, что мы должны рассчитать в задаче величины подоходного налога и получаемой каждым работником суммы.
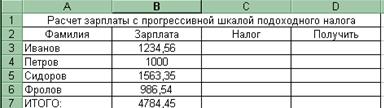 |
2. Для выполнения расчетов запустить Excel, описать структуру таблицы и ввести исходные данные как указано на рисунке 2. 1.
Рисунок 2. 1. Исходные данные
3. В ячейку С3 необходимо поместить величину подоходного налога вычисляемого по прогрессивной шкале, для этого выделить ячейку С3 и ввести формулу =ЕСЛИ(В3< =1000; В3*0, 12; 1000*0, 12+(В3-1000)*02). В этой формуле проверяется условие В3< =1000. Если условие соблюдается, то налог вычисляется по формуле В3*0, 12. Если условие ложно, то налог вычисляется по формуле 1000*0, 12+(В3-1000)*0, 2 (12% от суммы зарплаты в 1000 рублей + 20% от суммы, превышающей 1000 рублей).
4. В ячейку D3 ввести формулу =ВЗ-СЗ для определения суммы разности зарплаты и налога.
5. Скопировать формулы из диапазона C3: D3 в диапазон C4: D6. В ячейку В7 ввести формулы суммирования результата по столбцу В, для чего, выделив ячейки В3: В6, щелкнуть кнопку Вставка функций и выбрать функцию СУММ щелкнуть кнопку ОК. Скопировать формулу вычисления суммы столбца из В7 в C7: D7.
|
|
|
6. Оформить таблицу, выделив диапазон A2: D7 и выбрав команду Автоформат в меню Формат. В диалоговом окне Автоформат из списка форматов выбрать вариант Финансовый 3 и щелкнуть кнопку ОК. Изменить формат отображения значений в ячейках B3: D7, для чего, выделив этот диапазон, выбрать в меню Формат команду ячейки, в диалоговом окне Формат ячеек выбрать Финансовый формат, в поле Число десятичных знаков задать отображение двух цифр в дробной части, в поле Обозначение выбрать р. и щелкнуть кнопку ОК для применения заданного формата ячеек. После этого таблица будет иметь следующий вид: рисунок 2. 2. Результаты расчетов.
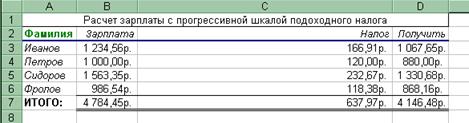 |
Рисунок 2. 2. Результаты расчетов
7. Сохранить таблицу под именем Расчет зарплаты. Для этого в меню Файл нужно выбрать команду Сохранить как, затем в диалоговом окне Сохранение файла выбрать папку, задать имя файла и щелкнуть кнопку Сохранить.
8. Завершить работу приложения Microsoft Excel одним из стандартных способов.
Контрольные вопросы:
1. Покажите на примерах все возможные варианты автоматического изменения адресов в формулах при выполнении операции перемещения.
2. Расскажите о назначении каждой из основных групп команд электронной таблицы. Приведите примеры типовых команд.
3. Укажите, какие вы знаете типы диаграмм, используемых для интерпретации данных электронных таблиц. Поясните, когда следует ( или не следует) использовать каждый из них.
4 Какие форматы ячеек существуют в MS Excel?
5 C чего должна начинаться формула?
6 Что такое ячейка? Адрес ячейки?
7 Для чего служат листы?
8 Виды функций, которые заложены в MS Excel?
|
|
|


