 |
Правила компьютерного набора текста
|
|
|
|
1. Для перевода текстового курсора на новую строку НЕ использовать клавишу Enter.
2. НЕ использовать более одного пробела между словами.
3. НЕ использовать клавишу Tab для установки красной строки.
4. Использовать символ Дефис в словах типа «темно-серый» и символ длинного тире в словах «Москва — столица России», который вставляется нажатием клавиш Ctrl+Alt+серый минус.
5. В русскоязычном наборе пробел обязательно ставится:
· после, а не перед знаками препинания;
· до, а не после открывающихся кавычек, скобок и многоточия в начале предложения;
· до и после тире.
6. Заголовки размещаются в центре строки, переносы в заголовках запрещаются, точка в конце заголовка не ставится (допустимы восклицательные и вопросительные знаки), абзац оформляется одним абзацем.
7. Использовать неразрывный пробел Ctrl+Shift+Пробел в следующих случаях:
· между двумя инициалами и фамилией;
· между числами и относящимися к ним единицами измерения (20 см);
· после географических сокращений (г. Москва);
· внутри сокращений (и т. д.).
8. Для вставки пустой строки надо поставить курсор в начало той строки, перед которой вставляем (или в конец той, после которой вставляем) пустую, и нажать Enter.
Форматирование абзацев
Абзац – последовательная группа логически связанных предложений текста; участок текста между двумя нажатиями клавиши Enter.
Чтобы начать новую строку, не начиная нового абзаца – сочетание клавиш Shift+Enter.
Параметры форматирования абзацев:
1. Величина левого и правого отступов. Положение границ абзаца связано с размерами полей, которые могут регулироваться. Отступ – расстояния от границ левого и правого полей до текста. Могут быть нулевыми – граница совпадает с границами полей. С левым и правым отступом – смещение абзаца (его границ) относительно границ пол ей. Отступ «+», а «-» – выступ относительно границы поля, т.е. наложение абзаца на поле страницы.
|
|
|
2. Величина отступа или выступа первой строки. Отступ первой строки – первая строка абзаца начинается с отступа вправо относительно левой границы абзаца – абзацный отступ («+»). Красная строка – строка, содержащая абзацный отступ. Выступ первой строки – висячая, первая строка имеет выступ относительно остальных строк абзаца, т.е. все остальные строки начинаются правее первой («+»). Величина отступа и выступа первой строки отсчитывается относительно границы абзаца, а не относительно полей листа, как у правого и левого отступов.
3. Межстрочный интервал (интерлиньяж) – расстояние по вертикали между любыми двумя строками абзаца. Стандартные – 1;1,5; 2. Величина зависит от размера символов в строке.
4. Предабзацный и послеабзацный интервал – расстояние между соседними абзацами. Как и между строками внутри абзаца. Для визуального выделения абзаца – интервал «перед» или «после». Измеряется в пунктах. Если у верхнего абзаца установлен интервал «после», у нижнего – «перед», то единый интервал – суммарной величины.
5. Выравнивание абзаца. Существует 4 способа: по левому краю (стандартное), по центру, по правому краю, по ширине.
6. Характеристики положения абзаца на странице устанавливают положение абзаца на странице.
Общий способ форматирования:
1. Для того, чтобы работать с абзацем, его предварительно выделяют;
2. Все параметры форматирования абзацев устанавливаются с помощью элементов управления в диалоговом окне «Абзац». Для его вызова выполняют двойной щелчок по любому из абзацных маркеров горизонтальной линейки или щелкнуть на стрелку в группе Абзац вкладки Главная, или в контекстном меню;
3. Устанавливают режимы и значения всех изменяемых параметров.
|
|
|
4. Щелкают по кнопке ОК.
Дополнительные способы форматирования:
Если устанавливают отдельные параметры, то используют маркеры, горизонтальную линейку, сочетание клавиш, кнопки на вкладке Главная группы Абзац.
Отступы устанавливают: для добавления отступа абзаца слева на стандартную табуляцию устанавливают курсор в любую строку абзаца и нажимают сочетание клавиш Ctrl+M, для его удаления – Ctrl+Shift+M. Для создания выступа слева – Ctrl+T, для удаления выступа – Ctrl+Shift+T.
Интервалы:
1. Межстрочный – Кнопкой «Межстрочный интервал» на вкладке Главная группы Абзац;
2. Предабзацный – увеличить на одну строку – сочетание клавиш Ctrl+0, следующее сочетание – уменьшить на одну строку.
Выравнивание:
Используют сочетание клавиш и кнопки панели:
· влево – Ctrl+L;
· по центру – Ctrl+E;
· вправо – Ctrl+R;
· по ширине – Ctrl+J.
Границы и заливка абзаца.
Обрамление – создание различного рода рамок, границ вокруг абзацев текста, рисунков, внутри таблиц и т.д.
Заливка – создание фона для абзацев текста, рисунков или таблиц.
Способ:
1. Выделяют фрагмент;
2. «Формат»→ «Границы заливка» или в контекстном меню;
3. Устанавливают режимы и значения;
4. Щелкают по кнопке ОК.
Копирование формата
Формат – конкретный набор значений параметров форматирования, установленный для фрагмента или абзаца. Он может быть скопирован или приписан другому фрагменту.
Способ копирования:
1. Выделить фрагмент или установить курсор в любое место абзаца;
2. Щелкнуть по кнопке «Формат»  на панели инструментов «Стандартная»;
на панели инструментов «Стандартная»;
3. Выделить мышью целевой фрагмент (выделение начинают, когда курсор мыши имеет характерную форму);
4. При неоднократном копировании формата – двойной щелчок по кнопке «Формат»;
5. для выхода из режима копирования формата – клавиша Esc или щелкнуть по кнопке «Формат».
Маркер абзаца
Вся информация о форматировании абзаца привязана к специальному служебному непечатаемому символу – маркеру конца абзаца  . Чтобы сохранить подобранное ранее форматирование абзаца, необходимо вместе с абзацем выделять и маркер: Ctrl+Shift+*; кнопка панели «стандартная»; «Вид»→ «Параметры»→ «Непечатаемые символы».
. Чтобы сохранить подобранное ранее форматирование абзаца, необходимо вместе с абзацем выделять и маркер: Ctrl+Shift+*; кнопка панели «стандартная»; «Вид»→ «Параметры»→ «Непечатаемые символы».
Работа с кадрами
|
|
|
Это средство выделения какого-либо участка текста или изображения и размещение его в определенных позициях на странице или внутри основного текста (основной текст как бы обтекает это изображение).
Способы:
· прямоугольник с буквой А в нижнем графическом меню;
· «Вставка»→ «Надпись».
Буквица
Очень оригинально выглядит страница, оформленная буквицей, как в старинных рукописях. Для того чтобы равномерно окружить текстом крупную букву, ее можно поместить в кадр и разместить напротив нескольких строк одновременно или выбрать команду «Формат»- «Буквица».
Форматирование страниц
Процессор Word осуществляет автоматическое разбиение документа на страницы, но переход на новую страницу можно организовать вручную.
Способы перехода:
· Использовать сочетание Ctrl+Enter,
· «Вставка»-«Разрыв»-«начать новую страницу».
Параметры форматирования страниц в диалоговом окне «Параметры страницы» (меню «Файл»):
1. Размер бумаги листа. На вкладке «Параметры бумаги» устанавливаются несколько стандартных, фиксированных размеров бумаги; А4 – стандартный по умолчанию. В список входит элемент – «другой» - возможность указывать произвольные размеры листа бумаги
2. Поля страницы. Устанавливаются на вкладке «Поля» - размер полей, ориентация листа и расположение колонтитулов. По умолчанию все поля 2,5 см. В различных документах разные размеры полей, поэтому на вкладке предусмотрены 4 поля ввода: верхнее, нижнее, правое, левое. Левое – при двусторонней печати – носит название «внутри» - для четных страниц, правое – «снаружи» - для нечетных страниц. В секторе «Образец» - визуальный контроль формата листа, а также на горизонтальной и вертикальной линейках.
3. Ориентация листа. Книжная или альбомная.
4. Вертикальное выравнивание. На вкладке «Источник бумаги» устанавливается тип вертикального выравнивания текста на странице:
· По верхнему краю – выравнивание верхней строки текста по нижней границе верхнего поля;
· По центру – размещает абзацы по центру между границами верхнего и нижнего полей;
|
|
|
· По высоте – добавляет пустое место между абзацами;
· По нижнему краю – выравнивание нижней строки текста по верхней границе нижнего поля.
5. Номера страниц. В меню «Вставка» в диалоговом окне «номера страниц» устанавливают параметры нумерации:
· Положение: внизу, вверху;
· Выравнивание: слева, в центре, справа, (внутри и снаружи);
· В секторе «Образец» визуальная оценка;
· Кнопка «Формат» - вызывает диалоговое окно «Формат номера страницы» - позволяет выбрать различные варианты нумерации.
В многостраничных документах – номер на первой странице не ставится, если нужно выставить, то включают флажок «Номер на первой странице».
6. Колонтитулы.
7. Для газетного стиля – количество колонок.
Параметры форматирования страницы могут устанавливаться для всего документа целиком и для отдельных частей.
Участок документа, отличающийся от остальных значением хотя бы одного параметра форматирования страницы – раздел. Разделы отделяются друг от друга маркером конца раздела – двойная горизонтальная линия, пересекающая всю страницу (в центре со словами «Конец раздела»).
Устанавливают значения параметров перед началом ввода документа или во время работы над ним.
Если параметры установлены для всего документа, он состоит из одного раздела, любое изменение в значениях параметров – завершение одного раздела – начало нового Для изменения значений параметров в какой-либо части документов – выделяют.
Табуляция
Для представления информации в виде нескольких размещенных по ширине листа колонок (столбцов) используют табуляцию.
При использовании механизма табуляции после окончания ввода текущей партии информации переход к каждой следующей колонке нужно выполнять с помощью клавиши Tab.
Позиции табуляции на горизонтальной линейке обозначаются маркером табуляции, внешний вид которого позволяет судить о выбранном способе выравнивания (5 способов, рис. 1.1).

Рис. 1.1. Позиции табуляции
Списки
Процессор Word позволяет создавать нумерованные и маркированные списки, многоуровневые (иерархические) списки (до 9 уровней).
Списки создаются из уже введенных абзацев текста и непосредственно при вводе. Каждый новый элемент списка образуется из существующего абзаца или при переходе к следующему абзацу во время ввода.
Для образования списка необходимо выделить абзацы, щелкнуть на панели «Форматирование» по кнопке «Маркеры» или «Нумерация». Для другого способа обозначения элементов списка выбирают «Формат» – «Список» (Рис. 1.2).
Для создания многоуровневого списка выделяют группу элементов внутри уже существующего одноуровневого, и нажимают клавишу Tab или щелкают по кнопке «Увеличить отступ» на панели «Форматирование».
|
|
|
Если список создают при вводе, то нужно указать нужный образец в диалоговом окне «Формат» - «Список», каждый новый элемент создается при нажатии клавиши Enter.
Окончание формирования списка – двойное нажатие клавиши Enter.

Рис. 1.2. Создания многоуровневого списка
Колонки
В газетах, журналах и книгах текст разделен на несколько колонок – такой способ компановки текста называют газетным стилем.
Чтобы оформить весь документ или его часть подобным образом в диалоговом окне «Колонки» (меню «Формат») устанавливают параметры форматирования колонок (1-45 колонок). Если необходимо создать от 1 до 4 колонок одинаковой ширины – щелкают по кнопке на панели «стандартная» (рис. 1.3).

Рис. 1.3. Формирование колонок
Оформление, создание оглавление, использование гиперссылок
Разметка разделов документа с помощью стилей для создания оглавления. Например: выбор стиля «Заголовок1» по первому варианту (рис. 1.4).
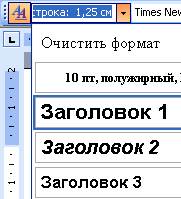
Рис. 1.4. Выбор стиля «Заголовок1»
Выбор стиля по второму варианту (рис. 1.5):
1. Выделить раздел документа и из выпадающего списка «Стиль» на панели «Форматирование» выбрать нужный стиль.
2. Отформатировать заголовок в соответствии с ГОСТ (выравнивание текста по левому краю; отступ слева 1,25см; межстрочный интервал - полуторный).
3. Выделить раздел документа и в меню Формат выбрать команду Стили и форматирование.
4. В левой части страницы откроется таблица стилей, из которой щелчком мыши можно выбрать нужный стиль.
5. Для изменения стиля нужно щелкнуть правой кнопкой мыши на названии стиля (в верхней части окна) и в контекстном меню выбрать команду «Изменить…». В открывшемся окне задать параметры в соответствии с ГОСТ.
6. В дальнейшем для разметки разделов удобно использовать измененный в соответствии с ГОСТом стиль, который автоматически загружается в выпадающий список на панели «Форматирование».

Рис. 1.5. Таблица стилей
|
|
|


