 |
· Отправлять уведомления об успешном окончании опера‐ ции;
|
|
|
|
· Отправлять уведомления об успешном окончании опера‐ ции;
· Отправлять уведомления при возникновении ошибки;
· Оповещать о необходимости вмешательства пользователя;
· Отправлять журнал операций.
Выполненные настройки вступают в силу после нажатия кнопки ОК. С помощью кнопки Отмена осуществляется выход из данного режима без сохранения выполненных изменений.
В нижней части подраздела Электронная почта (см. рис. 7. 3) находится кнопка Отправить тестовое сообщение. С ее помощью вы можете отправить тестовое электронное сообщение по указан‐ ному электронному адресу, чтобы проверить, все ли сделано пра‐ вильно и работает ли данная функциональность. Не стоит забывать, что для этого необходимо наличие действующего подключения к Интернету.
В программе реализована возможность автоматической отправки уведомлений не только по электронной почте, но и по локальной се‐ ти с помощью Windows Messenger. Необходимые настройки выпол‐ няются в подразделе Windows Messenger (WinPopup), содержимое которого показано на рис. 7. 5.

Рис. 7. 5. Настройка отправки уведомлений по локальной сети
В данном под разделе в поле Имя компьютера из раскрывающе‐ гося списка или с помощью кнопки выбора нужно ввести имя компь‐ ютера, на который должно отправляться уведомление. События, уве‐ домления о которых должны отправляться получателю, выбираются путем установки следующих флажков:
· Отправлять уведомления об успешном окончании опера‐ ции;
· Отправлять уведомления при возникновении ошибки;
· Оповещать о необходимости вмешательства пользователя.
По умолчанию в данном подразделе установлены все перечис‐ ленные флажки.
|
|
|
7. 2. 3. Настройка параметров архивирования
В разделе Параметры архивирования по умолчанию опреде‐ ляются значения параметров, которые будут предлагаться по умол‐ чанию при создании резервных копий. В частности, вы можете защи‐
тить свои резервные копии от несанкционированного и неквалифи‐ цированного доступа с помощью пароля. Необходимые настройки выполняются в подразделе Защита архива, содержимое которого показано на рис. 7. 6.
 |
Рис. 7. 6. Подраздел Защита архива
Пароль, который вы желаете использовать для защиты, следует ввести дважды — в полях Пароль и Подтверждение. Это необходи‐ мо для исключения ошибки при вводе. Помните, что символы кирил‐ лицы в данном случае не поддерживаются, поэтому используйте для ввода пароля только символы латинского алфавита.
Внимание. Введенный пароль сохраните в надежном месте. Помните, что в случае его утраты вы не сможете получить доступ к заархивированным данным.
При необходимости вы можете выполнить шифрование заархиви‐ рованных данных с помощью популярного современного криптогра‐ фического алгоритма AES. Возможности программы предусматривают
128‐ битное, 192‐ битное и 256‐ битное шифрование; выбор требуемо‐ го варианта осуществляется установкой переключателя в соответ‐ ствующее положение (если шифрование данных не требуется, пере‐ местите его в положение Без шифрования ). Учтите, что использование 192‐ битного или 256‐ битного шифрования может су‐ щественно замедлить процесс создания резервной копии.
Иногда требуется выполнить не сплошное резервное копирова‐ ние (то есть когда архивируются все данные подряд), а выборочное, исключив, например, все системные файлы и папки, либо иные объ‐ екты, отвечающие определенным критериям. В программе реализо‐ вана возможность исключения ненужных объектов из резервной ко‐ пии. Соответствующие настройки выполняются в подразделе Исключение файлов, содержимое которого показано на рис. 7. 7.
|
|
|
 |
Рис. 7. 7. Подраздел Исключение файлов
Если в данном подразделе установить флажок Исключить все скрытые файлы и папки, то при создании резервной копии все скрытые объекты будут проигнорированы. Аналогичным образом с
помощью флажка Исключить все системные файлы и папки можно исключить из резервной копии все системные файлы и папки.
Кроме этого, вы можете сделать такую настройку, при которой из резервной копии будут исключены все файлы, которые удовлетво‐ ряют определенным условиям. Для этого нужно установить флажок Исключить файлы, отвечающие следующим критериям — в ре‐ зультате станет доступной расположенная ниже кнопка Добавить, а если при этом выделить щелчком мыши какую‐ нибудь позицию в списке — станут доступными кнопки Правка и Удалить.
В списке формируется перечень условий для исключения объек‐ тов из резервной копии. Для добавления новой позиции необходимо нажать кнопку Добавить — в результате на экране откроется окно, изображенное на рис. 7. 8.
 |
Рис. 7. 8. Формирование условия для исключения файлов
В данном окне нужно с клавиатуры ввести либо полный путь к файлу, либо его имя, либо маску. Например, при вводе маски *. doc при создании резервной копии будут проигнорированы все объекты, имеющие расширение DOC.
Чтобы отредактировать позицию списка исключений, нужно вы‐ делить ее щелчком мыши и нажать кнопку Правка. В результате на экране отобразится окно, как на рис. 7. 8, в котором выполняются требуемые корректировки.
Для удаления из списка позиции выделите ее щелчком мыши и нажмите кнопку Удалить. При этом следует соблюдать осторож‐ ность, поскольку программа не выдает дополнительный запрос на подтверждение операции удаления. С помощью кнопки Удалить все, расположенной справа внизу раздела, можно быстро удалить из списка все позиции.
В подразделе Pre/Post‐ команды (рис. 7. 9) можно указать прило‐ жения или пакетные файлы, которые должны быть выполнены ав‐ томатически либо непосредственно перед резервным копированием, либо сразу после его окончания.
|
|
|
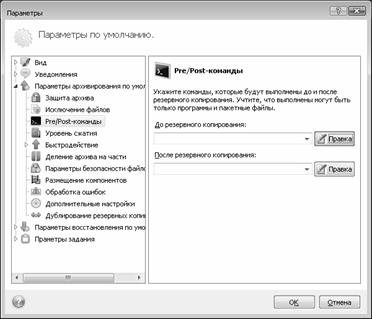
Рис. 7. 9. Подраздел Pre/Post‐ команды
Выбор приложения или файла осуществляется в отдельном окне (рис. 7. 10), которое выводится на экран нажатием кнопки Правка.
 |
Рис. 7. 10. Выбор файла или приложения для автоматического запуска
В данном окне в поле Команда нужно указать путь к исполняемо‐ му файлу приложения, которое должно автоматически выполняться. Для этого следует нажать расположенную справа кнопку выбора, за‐ тем в открывшемся окне по обычным правилам Windows указать путь к требуемому файлу и нажать кнопку ОК или клавишу Enter.
В нижней части данного окна находится два флажка: Не выпол‐ нять операции до завершения исполнения команды и При воз‐ никновении ошибки отменить выполнение операции. Если уста‐ новлен первый из них, то процесс резервного копирования не начнется до тех пор, пока не будет завершено выполнение указанно‐ го приложения. Если же установлен второй флажок, то при возник‐ новении ошибки в процессе выполнения указанного приложения операция резервного копирования осуществляться не будет. По умолчанию установлены оба флажка.
Слева внизу данного окна находится кнопка Тест команды. С ее помощью вы можете протестировать выполнение указанного в поле Команда приложения: если все работает исправно, то после нажатия данной кнопки оно должно запуститься.
В подразделе Уровень сжатия можно выбрать оптимальный уровень сжатия, который будет применен при создании резервной копии. Содержимое данного раздела показано на рис. 7. 11.
 |
Рис. 7. 11. Подраздел Уровень сжатия
В данном подразделе содержится переключатель, положение ко‐ торого соответствует выбранному уровню сжатия. По умолчанию в программе предлагается использовать уровень сжатия Стандартный. Кроме этого, переключатель может принимать положения Отсутству‐ ет (файл резервной копии сжиматься не будет), Высокий (уровень сжатия файла резервной копии будет высоким) и Максимальный (в данном случае будет использован максимально возможный уровень сжатия). Отметим, что в большинстве случаев оптимальным уровнем сжатия является Стандартный. При повышении уровня сжатия соот‐ ветствующим образом уменьшается размер файла резервной копии, но в то же время увеличивается время, затрачиваемое на архивирование.
|
|
|
Подраздел Быстродействие предназначен для настройки пара‐ метров быстродействия программы и включает в себя три подразде‐ ла: Приоритет процесса, Скорость записи на жесткий диск и Ско‐ рость сетевого соединения, в которых с помощью переключателей и ползунков выполняются необходимые настройки.
В программе реализована возможность автоматического разде‐ ления архива на части. Необходимость этого обусловлена тем, что многие архивы (в первую очередь это касается образов жестких дис‐ ков) имеют большой размер, что затрудняет их запись на внешний носитель, отправку по электронной почте и т. п. Настройка автома‐ тического деления архивов выполняется в подразделе Деление ар‐ хива на части, содержимое которого показано на рис. 7. 12.
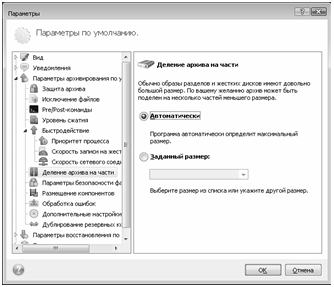 |
Рис. 7. 12. Настройка автоматического деления архивов
В данном подразделе с помощью переключателя следует указать, каким образом будет определяться размер одной части архива. Воз‐ можно выбор одного из двух вариантов — Автоматически или За‐ данный размер. В первом случае программа автоматически рассчи‐ тает оптимальный размер одной части архива, а во втором случае его можно будет ввести вручную в расположенном ниже поле или вы‐ брать из раскрывающегося списка. Отметим, что предложенные в раскрывающемся списке размеры являются стандартными — напри‐ мер, в соответствии с объемом CD‐ или DVD‐ диска.
|
|
|


