 |
5. Вивчити роботу з палітрою Book (Книга), в яку можна поміщати тільки документи, створені в програмі InDesign.
|
|
|
|
5. 1. Створити структурний список видання (за вибором студента). Окремі його частини (розділи) зберегти в файлах з іменами ch_xx_a, де хх –номер частини. Зміст зберегти вфайліpreface_a.
5. 2. Створити палітру користувача Book (Книга):
5. 2. 1. Викликати команду File • New • Book (Файл • Создать • Книга);
5. 2. 2. В діалоговому вікні New Book (Новая книга) вказати папку для її розміщення та імя файлу з розширенням indb.
5. 2. В пусту палітру Book (Книга) помістити файли indd, використавши команду та її меню Add Document (Добавить документ) або кнопку зі знаком +  в нижній частині палітри. Якщо при розміщенні файлу в палітру виявляться помилки, то виводиться діалогове вікно попередження.
в нижній частині палітри. Якщо при розміщенні файлу в палітру виявляться помилки, то виводиться діалогове вікно попередження.
6. Створити зміст видання.
6. 1. Підготувати текст видання по розділах (за вибором студента) в редакторі Microsoft Word, в якому розроблені стилі абзаців основного тексту, заголовків тощо (Заголовок з параметрами: шрифт Arial 20 кеглю, вирівнювання по центру, для підзаголовока зменшити кегель до 16 )
6. 2. Імпортувати частини (розділи) тексту видання в програму InDesign, використовуючи команду File • Place (Файл • Поместить), в діалоговому вікні Microsoft Word Import Options (Параметры импорта Microsoft Word) увімкнути перемикач Preserve Styles and Formatting from Text and Tables (Coxpaнить стили и форматирование текста и таблиц), в результаті чого всі стилі будуь імпортовані в документ InDesign.
6. 3. Розробити стилі абзацу для заголовків і підзаголовків (див. Тема 11. ), відформатувати цими стилями заголовки і підзаголовки документа.
6. 4. Створитистиль для:
6. 4. 1. Заголовка змісту на базі стилю Заголовок 1 під іменем Заголовок змісту, встановивши пробіл перед заголовком – 50 мм, після заголовка 10 мм, вирівнявши по лівому краю;
6. 4. 2. Заголовків першого рівня З_1 в змісті встановити на базі стилю Звичайний, змінивши для нього накреслення Bold (Полужирное), та точки до номера сторінки на відстані 12 см одна від одної.
|
|
|
6. 4. 3. Заголовків другого рівня на базі стилю З_1, змінивши накреслення символів на звичайне.
6. 5. Встановити розділам змісту відповідні стилі і зібрати зміст:
6. 5. 1. Командою Layout • Pages • Add Page (Макет • Страницы • Добавить страницу) додати сторінки для розміщення змісту.
6. 5. 2. З меню Layout (Макет) викликати команду Table of Contents Styles (Стили оглавлений), в діалоговому вікні клікнути кнопку New (Новый), щоб створити стиль заголовків, який містить групи налаштувань, відображені у вікні New Table of Contents Style (Новый стиль оглавления).
• ТОС Style (Стиль оглавления) – довільне ім’я стилю змісту;
• Title (Заголовок) – слово (Оглавление, Содержание), яке буде виведене в якості заголовка змісту;
• Style (Стиль) – стиль, створений для заголовка змісту (стиль Заголовок змісту);
• список Other Style (Другие стили) – стилі документа, якими відформатовані його заголовки (З_1, З_2). Необхідно послідовно вибрати стиль і клікнути кнопку Add (Добавить), щоб включити ці стилі в лівий список Include Paragraph Styles (Включенные стили абзаца). В процесі створення змісту відбираються для змісту тільки ті абзаци публікації, які відформатовані даними стилями;
• Entry Style (Стиль входа) – стиль, яким буде відформатований заголовок публікації в змісті. Для цього необхідно в списку IncludeParagraph Styles (Включенные стили абзаца) вибрати стиль заголовка документа і в списку Entry Style (Стиль входа) задати йому стиль, яким буде відображатися цей заголовок в змісті (З_1, З_2).
6. 5. 3. Клікнути кнопку ОК.
6. 5. 4. Для збирання змісту викликати команду Layout • Table of Contents (Макет • Оглавление), діалогове вікно якої ідентичне діалоговому вікну New Table of Contents Style (Новый стиль оглавления) і призначене для кінцевої перевірки і виправлення у при потребі параметрів змісту.
|
|
|
6. 5. 5. Клікнути кнопку ОК (програма згенерує зміст, а курсор набуде виду сторінки, заповненої текстом  ) і розмістити зміст на створеній додатковій сторінці..
) і розмістити зміст на створеній додатковій сторінці..
Створений зміст є звичайним текстом документа, який можна редагувати всма засобами програми. Також, використовуючи команду New Table of Contents Style (Новый стиль оглавления) можна створювати нові стилі змісту, або після кліку на кнопку Edit (Правка) в діалоговому вікні Table of Contents Styles (Стили оглавлений) виправляти параметри стилю змісту.
7. Створити предметний покажчик.
7. 1. Відкрити публікацію, для якої необхідно створити предметний вказівник.
7. 2. З меню Window • Type & Tables (Окно • Текст и таблицы) викликати палітру Index (Предметный указатель).
7. 3. Перейти на першу сторінку публікації та інструментом Туре (Текст) ввести перший термін (слово, текстовий рядок), який необхідно включити в предметний покажчик.
7. 4. З найти входи предметного покажчика, викликавши меню палітри Index (Предметный указатель) та виконавши команду New Page Reference (Новая ссылка страницы), в одноіменному діалоговому вікні клікнувши кнопку Add (Добавить), щоб включити в предметний покажчик даний варіант слова, або клікнувши Add All (Добавить все), щоб включити всі варіанти слова.
7. 5. Клікнути кнопку Done (Выполнять), щоб повернутися в документ. Включати терміни в предметний покажчик можна кліком кнопки ОК.
7. 6. Перейти на інші сторінки видання і аналогічно знайти входи предметного покажчика для інших термінів.
7. 7. Для створення предметного покажчика з меню палітри Index (Предметный указатель) виконати команду Generate Index (Создать указатель).
7. 8. В діалоговому вікні Generate Index (Создать указатель) в полі Title (Заголовок) ввести заголовок покажчика.
7. 9. У списку Title Style (Стиль заголовка) вибрати стиль для заголовка, який відображається та клікнути кнопку ОК.
7. 10. Вибрати команду меню File • Save As (Файл • Сохранить как), задати ім’я файлу 12_2Library. indd і зберегти в папці ID_01.
8. Створити спусковий макет видання.
8. 1. Брошури, обсяг якої 12 сторінок, скомплектованої вкладкою.
8. 1. 1. Запустити програму InDesign і командою File • New • Document (Файл • Создать • Документ) створити новий документ з розворотом сторінок (12–1, 2–11, 10–3, 4–9, 8–5, 6–7). Задати кількість сторінок 12, форматом 40x50 мм. Всі поля сторінки задати рівними нулю. На сторінках розмістити числа від 1до 12, введені кеглем 72 pt
|
|
|
8. 1. 2. Викликати команду File • Print Booklet (Файл • Печать буклета). На вкладці Setup (Настройка) діалогового вікна Print Booklet (Печать буклета) в розділі Pages (Страницы) встановити перемикач Аll (Все), в списку Booklet Type (Тип макета) вибрати варіант 2-up Saddle Stitch (Брошюра), в розділі Margins (Поля) всі значення задати рівними нулю.
8. 1. 3. Задати установки друку на вкладці діалогового вікна Print (Печать), яке викликається кліком на кнопці Print Settings (Установки печати).
8. 1. 4. Перейти на вкладку Preview (Просмотр), яка відображає перший розворот, і переглянути як будуть скомпоновані сторінки брошури.
8. 1. 5. Для створення спускового макета необхідно клікнути кнопку Print (Печать) – створено 6 полос (на першій – розміщені сторінки 12 і 1; на другій – 2–11; на третій – 10–3; на четвертій – 4–9; на п’ятій – 8–5; на шостій 6–7 див. рис. 12. 1. ) та вибрати команду меню File • Save As (Файл • Сохранить как), задати ім’я файлу 12_3Library. indd і зберегти в папці ID_01.
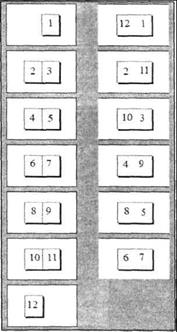
Рис. 12. 1. Ліворуч оригінал-макет, праворуч спусковой макет 2-up Saddle Stitch
8. 2. Створити спусковий макет брошури, обсяг якої 12 сторінок, скомплектованої підбиранням.
8. 2. 1. На вкладці у списку Booklet Type (Тип макета) виберати варіант 2-up Perfect Bound (Книга) (див. рис. 12. 2. ).
8. 2. 2. В списку Signature Size (Количество страниц в тетради) вибрати значення 4. (Зрозуміло, що створено три зошити, до яких увійшли сторінки 1 – 4, 5–8, 9–12).
8. 2. 3. Вибрати команду меню File • Save As (Файл • Сохранить как), задати ім’я файлу 12_4Library. indd і зберегти в папці ID_01.

Рис. 12. 2. Спусковой макет 2-up Perfect Bound
8. 3. Створити спусковий макет 3-полосного буклета, вибравши стиль 3-up Consecutive (3-полосный буклет).
8. 3. 1. В діалоговому вікні Print Booklet (Печать буклета) на вкладці Setup (Настройка) в розділі Pages (Страницы) встановити перемикач Range (Диапазон) і в текстовому полі ввести кількість сторінок 1–6.
В списку вибрати варіант 3-up Consecutive (3-полосный буклет). Решту параметрів залишити попередніми.
|
|
|
Додаткові параметри спускових макетів, що задаються на вкладці Setup (Настройка) такі:
• Space Between Pages (Промежуток) – величина пробілу між сторінками;
• Bleed Between Pages (Припуск на обрез) – значення поля обрізу;
• Creep (Сползание) – компенсація зміщення країв друкованих полос, що пов’язано з товщиною паперу в окремих зошитах видання;
• Signature Size (Количество страниц в тетради) – кількість окремих сторінок в окремих зошитах видання;
• в разділі Margins (Поля) при необхідності задаються значення додаткових полів навколо докумета для виведення в них службової інформації: Тор (Сверху); Bottom (Снизу); Left (Левое), Right (Правое).
8. 3. 2. Перейти на вкладку Preview (Просмотр) діалогового вікна Print Booklet (Печать буклета) і переглянути створені полоси буклету (Див. рис. 12. 3. ).

Рис. 13. 25. Спусковой макет 3-up Consecutive
8. 3. 3. Вибрати команду меню File • Save As (Файл • Сохранить как), задати ім’я файлу 12_5Library. indd і зберегти в папці ID_01.
|
|
|


