 |
Задание 2.2 Многоуровневые списки
|
|
|
|
1. В новом (пустом) документе Word переключитесь в режим разметки страницы, включите показ всех знаков форматирования (табуляций, пробелов, абзацев …). Для этого на вкладке главная в группе Абзац нажмите кнопку  . Установите для знака конца абзаца шрифт Times New Roman размером 12 пт, отступ слева и первой строки 0 см.
. Установите для знака конца абзаца шрифт Times New Roman размером 12 пт, отступ слева и первой строки 0 см.
2. Сохраните документ Word на своем сетевом диске в файле с именем Праздники
3. Примените к знаку конца абзаца многоуровневый список (Главная ®Абзац ® многоуровневый список ® Определить новый многоуровневый список) изадайтеоформление трёх уровней следующим образом:
Уровень 1
Установите все параметры как показано на Рис. 31. Шрифт номера установите полужирного начертания, цвет синий (размер не меняйте!)
1) в поле «Нумерация для этого уровня» выберите I, II, III …
2) в поле «Формат номера» перед I наберите Время года и пробел

Рис. 31. Определение формата многоуровневого списка
В окне диалога нажмите кнопку Больше и задайте дополнительные параметры:
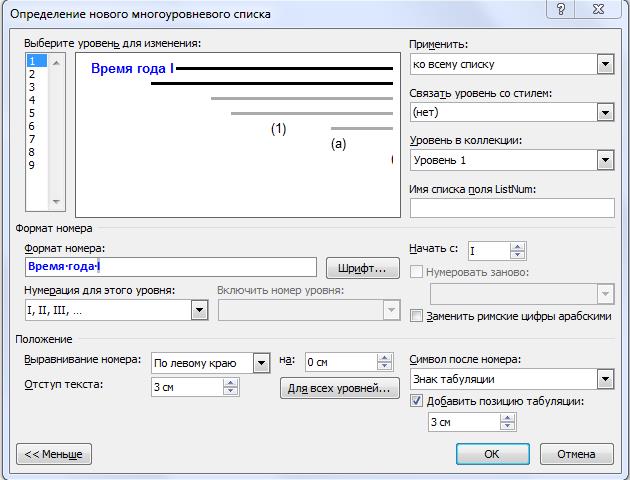
Рис. 32. Дополнительные параметры формата многоуровневого списка
Уровень 2
Для установки указанных параметров второго уровня списка, выполните:
1) в поле «Нумерация для этого уровня:» выберите 1‑й, 2‑й, …
2) в поле «Формат номера» после 1‑й введите пробел, слово месяц и пробел
3) в поле «Включить номер уровня» выберите Уровень 1. В поле «Формат номера» появится номер предыдущего уровня: I;
4) в поле «Формат номера» после I наберите:
–го времени
5) Шрифт номера сделайте обычного начертания зеленого цвета (размер не меняйте!);
7) снимите флажок «Нумеровать заново»;
8) установите указанное положение номера и текста.

Рис. 33. параметры формата 2-го уровня многоуровневого списка
|
|
|
Уровень 3
Установите все параметры как показано на рисунке ниже. Шрифт номера сделайте полужирного курсивного начертания красного цвета (размер не меняйте!).

Рис. 34. Параметры формата 3-го уровня многоуровневого списка
4. Наберите нижеследующий список, устанавливая каждый элемент на его уровень с помощью кнопок «Уменьшить отступ» и «Увеличить отступ»  :
:

Рис. 35. Образец результата
4. Вставьте в соответствующие места списка еще три элемента с вашими личными праздниками, например, днями рождения – вашими и ваших друзей или родственников
5. Сохраните изменения в документе под тем же именем
Теоретические сведения
Работа со списками
Word позволяет создавать нумерованные и маркированные списки. Нумерация в списках проставляется автоматически и меняется в зависимости от перемещения, добавления или удаления элементов списка. Элементом списка является абзац.
Для создания нумерованных и маркированных списков можно использовать соответствующие кнопки в группе Абзац на вкладке Главная на ленте. Кнопки на панели инструментов дают возможность быстро пронумеровать абзацы или установить перед ними маркеры, а также установить дополнительные параметры форматирования.
Для быстрого создания списка сделайте следующее.
1. Выделите фрагмент текста.
2. Нажмите кнопку Маркеры, Нумерация или Многоуровневый список в группе Абзац на вкладке Главная на ленте (Рис. 36).

Рис. 36. Кнопки для создания списка
3. Новый маркер будет установлен для каждого абзаца.
СОВЕТ. Вы можете создать список и перед началом набора текста. Установите курсор в том месте, откуда вы желаете начать список, и выполните описанные выше действия. Нажмите клавишу Enter, чтобы начать новый абзац и новый раздел списка.
Маркированный список
При создании маркированных списков можно использовать различные типы маркеров. Щелкнув по стрелке, направленной вниз, которая расположена рядом с кнопкой Маркеры (Рис. 37), можно выбрать один из восьми наиболее используемых маркеров. Кроме того, можно создать собственный тип маркера. Для этого выберите команду Определить новый маркер.
|
|
|

Рис. 37. Библиотека маркеров
Диалоговое окно Определение нового маркера (Рис. 38), которое откроется после выполнения этого действия, позволяет задать параметры маркера.

Рис. 38. Диалоговое окно Определение нового маркера
- Шрифт — оформление маркера в виде текстового символа.
- Символ — оформление маркера в виде знака таблицы символов.
- Рисунок — оформление маркера в виде любого рисунка, имеющегося в Коллекции картинок.
- Выравнивание — определение положения маркера.
В области Образец вы сможете увидеть, как будет выглядеть список с заданными параметрами.
Нумерованный список
 Рис. 39. Библиотека вариантов нумерации
Рис. 39. Библиотека вариантов нумерации
| При создании нумерованных списков можно использовать различные типы нумерации. Щелкнув по стрелке, направленной вниз, которая расположена рядом с кнопкой Нумерация (Рис. 39), можно выбрать один из семи наиболее используемых типов нумерации. Кроме того, можно создать собственный тип нумерации. Для этого выберите команду |
Диалоговое окно (Рис. 40), которое откроется после выполнения этого действия, позволяет задать параметры маркера.
 Рис. 40. Диалоговое окно Определение нового формата номера
Рис. 40. Диалоговое окно Определение нового формата номера
|
|
Многоуровневый список
Microsoft Word позволяет также создавать многоуровневые списки, содержащие до 10 уровней различных списков. При этом каждый уровень может иметь собственный маркер или номер. Щелкнув по стрелке, направленной вниз, которая расположена рядом с кнопкой (Рис. 41), можно выбрать один из семи наиболее используемых типов многоуровневых списков. Кроме того, можно создать собственный тип такого списка.
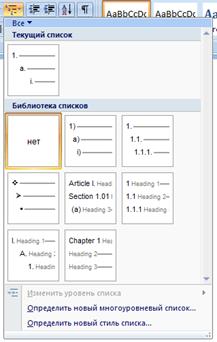
Рис. 41. Библиотека многоуровневых списков
|
|
|
Технология работы:
Шаг 1) Выделить фрагмент текста,
Шаг 2) выбрать многоуровневый список. Получим нумерованый список.
Шаг 3) Установить курсор на элементе списка, соответствующему второму уровню, и, используя кнопку Увеличить отступ, понизить уровень списка.
Оформление сносок
Сноска — это примечание к тексту, которое располагается чаще в нижней части страницы (обычная) или в конце документа (концевая). Каждая сноска имеет либо номер, который проставляется автоматически, либо по выбору автора спецсимвол (галочка, точка, звездочка и т.п.).
Сноски занимают место на странице, тем самым уменьшая ее размер для основного текста. Чтобы вставить сноску, надо:
– установить курсор в соответствующее место и на вкладке Ссылка выбрать команду Вставить сноску.
– курсор переместится вниз страницы для того, чтобы набрать текст сноски.

Рис. 42. Вставка сноски
Для изменения (выбора) параметров сноски используется окно диалога:


Рис. 43. Выбор параметров сноски
Текст в колонках
Кроме обычного расположения текста на бумаге, Microsoft Word дает возможность оформлять текст в виде колонок. Подобный способ отображения текста широко используется в газетных и журнальных статьях и др.
Текст в колонках форматируется точно так же, как обычный. Однако, в отличие от обычного текста, в котором объектом редактирования является весь текст (или его выделенный участок), при редактировании текста в колонках объектом форматирования может служить одна колонка.
Колонки можно создать при помощи диалогового окна или одноименной кнопки в группе на вкладке на ленте (Рис. 44)

Рис. 44. Кнопка Колонки
Для создания колонок сделайте следующее.
1. Выделите весь документ или ту его часть, которую требуется преобразовать в колонки.
2. Перейдите на вкладку Разметка страницы на ленте.
3. Нажмите кнопку Колонки в группе Параметры страницы и выберите в меню нужный вариант преобразования в колонки.
Если среди предложенных вариантов не оказалось нужного вам, выберите команду. В диалоговом окне выберите один из вариантов в разделе или введите нужное количество колонок в поле. В области вы увидите, как будет выглядеть документ после преобразования в колонки (Рис. 45).
|
|
|

Рис. 45. Диалоговое окно Колонки
СОВЕТ. При необходимости вы можете установить ширину каждой колонки. Для этого снимите флажок колонки одинаковой ширины, после чего задайте значения ширины каждой колонки и расстояния между ними.
Создание колонок при помощи диалогового окна Колонки оправдано, если нужно установить дополнительные параметры (например, разную ширину колонок). Если же требуется быстро создать несколько колонок одинаковой ширины, то гораздо удобнее пользоваться кнопкой на панели инструментов.
Для вставки принудительного перехода на новую колонку надо установить курсор на то место, где вы хотели бы видеть начало очередной колонки, затем выбрать команду Разметка страницы → Разрывы → Столбец:

Рис. 46. Принудительный разрыв колонки
|
|
|


