 |
Теоретические сведения: Поиск и замена фрагментов текста и /или параметров форматирования
|
|
|
|
Доступ к командам Найти, Найти и заменить находится в группе Редактирование на вкладке «Главная». Эти же команды можно вызвать комбинацией клавиш Ctrl+F (держим Ctrl и нажимаем F).
Пример 1. Найти в тексте слово «на». Заполняем поле Найти, задаем область поиска – основной документ, устанавливаем параметр поиска Только слово целиком (Рис. 47). Если в окне параметры поиска не видны, нажмите кнопку Больше>>.

Рис. 50. Параметры поиска слова "на"
В результате в тексте будут выделены все предлоги «на», а «на» как часть слова выделена не будет (см.Рис. 51)

Рис. 51. Результаты поиска
Пример 2. Найти фрагменты текста, оформленные в стиле Заголовок 2.
Технология работы:
Шаг 1. Задаем поиск стиля. Следует заметить, что если надо найти фрагменты текста, оформленные отличным от основного начертанием, цветом, размером и т.д., то на этом этапе выбираем нужный пункт из списка Формат (например, Шрифт). Обратите внимание: поле Найти пустое.
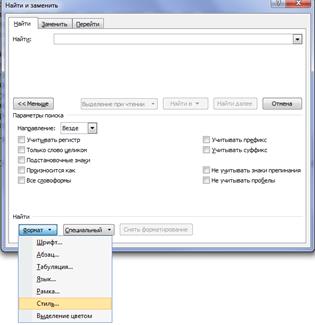
Рис. 52. Шаг 1 - поиск стиля
Шаг 2. Выбор нужного стиля

Рис. 53. Шаг 2 - выбор стиля
Шаг 3. Для автоматического поиска фрагментов нажимаем кнопку Найти далее. В результате фрагмент текста, удовлетворяющий заданным параметрам поиска, будет найден и выделен.

Рис. 54. Шаг 3 Поиск и выделение очередного фрагмента
Расположенная рядом кнопка «Специальные символы» позволяет задать в условиях поиска и замены символы конца абзаца, разрыва страницы или строки, символы табуляции и др.
Пример 3. Использование при поиске регулярных символов (в Word’е они называются «Подстановочные знаки»). Используя подстановочные знаки, можно производить "нечеткий поиск" и замену, то есть, скажем, менять местами слова в словосочетаниях в тексте (скажем, вместо "Петр Иванов" везде поставить "Иванов Петр", причем имя и фамилия могут быть в любом падеже), заменить, скажем, точку в дробях на запятую, и наоборот, оставив все остальные запятые и точки в неприкосновенности и многое другое.
|
|
|
· Если флажок Подстановочные знаки установлен, выполняется поиск текста, НЕ совпадающего в точности с указанным. Например, м?г будет трактоваться как задание на поиск трех символов: м, любого и г
· Для группировки подстановочных знаков и текста, а также для указания порядка обработки знаков следует использовать круглые скобки. Например, чтобы найти слова «призвание» и «приключение», введите (при)*(ние).
Таблица 3. Подстановочные знаки для поиска и замены элементов
| Текст | Знак | Пример |
| Один знак | ? | Выражение «к?т» позволяет найти слова «кот» и «кит». |
| Любая последовательность знаков | * | Выражение «в*д» позволяет найти слова «вход» и «выход». |
| Начало слова | < | Выражение «<(сол)» позволяет найти слова «солнце» и «солист», но не слово «фасоль». |
| Конец слова | > | Выражение «(ель)>» позволяет найти слова «ель» и «шрапнель», но не слово «ельник». |
| Один из указанных знаков | [ ] | Выражение «кр[еа]н» позволяет найти слова «крен» и «кран». |
| Любой знак из указанного диапазона | [-] | Выражение «[з-ф]абор» позволяет найти слова «забор» и «табор». Диапазон должен быть указан в порядке возрастания знаков. |
| Любой знак, кроме знаков, которые находятся в диапазоне, указанном в скобках | [!э-я] | Выражение «к[!е-р]а» позволяет найти слова «кода» и «коса», но не слова «кожа» и «кора». |
| Предыдущий знак или выражение, повторенные от n до m раз | {n,m} | Выражение «10{1,3}» позволяет найти числа 10, 100 и 1000. |
| Предыдущий знак или выражение, повторенные не менее одного раза | @ | Выражение «больше@» позволяет найти слова «больше» и «большее». |
Все эти знаки доступны при нажатии кнопки Специальный в окне диалога найти и заменить, если установлен флажок Подстановочные знаки.
|
|
|
Найтислова, в которых встречается на, но или ну:
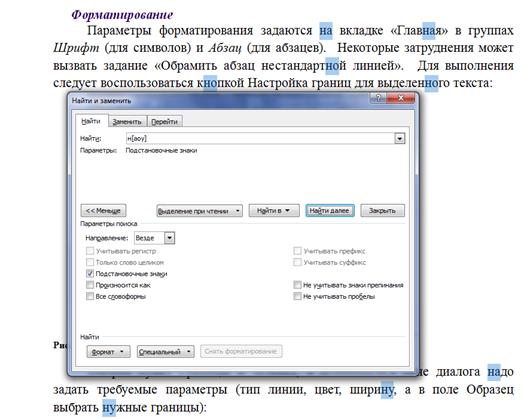
Рис. 55. Пример использования подстановочных знаков
Автозамена
Чтобы задать параметры автозамены, необходимо воспользоваться кнопкой Office → Параметры Word (в нижней части меню Office) – Правописание → Параметры автозамены.
 
|  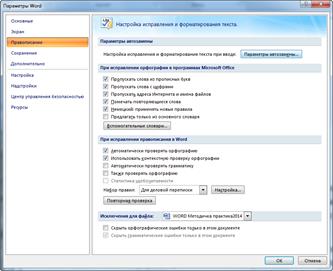
|
Пример. Заменять при вводе слово «ин» на слова «информационные технологии». Для этого в окне Автозамена в поле Заменить ввести ин, в поле на – информационные технологии и нажать кнопку Добавить.

Рис. 56. Параметры автозамены
Если при вводе необходимо получать форматированный текст, то надо ввести и отформатировать текст, который хотим получать автоматически при вводе (например, после ввода «л», требуется получить слово лето), выделить его и в параметрах автозамены обязательно включить переключатель форматированный текст:

Рис. 57. Параметры замены для форматированного текста
Задание №4: Работа с таблицами
Цель: приобретение навыков работы с таблицами - вставка, редактирование, форматирование, выполнение расчетов
Задание 4.1. Создание таблицы по Образцу 1.
1. Создайте новый документ Word и установите для него размер бумаги А4 (ширина 21 см., высота 29,7 см.), ориентация бумаги книжная; размеры полей: верхнее и нижнее по 2 см., левое 3 см., правое 2 см.
2. Сохраните пустой документ на своем сетевом диске в папке Таблицы под именем Знаки зодиака.
3. Вставьте в документ таблицу из 13 ‑ти строк и 4 ‑х столбцов. Объедините соответствующие ячейки, заполните таблицу данными и оформите её как показано на образце ниже. Рисунки вставляйте либо из файлов (Вставка, Рисунок, из файла) c соответствующими названиями, находящимися на сетевом диске преподавателя в папке Таблицы\Zodiak; либо из символов (Вставка, Символ) шрифта Wingdings. Для текста заголовков из первого столбца таблицы установите разреженный на 2 пт интервал между буквами и цвет букв синий. Для названий знаков зодиака установите масштаб букв (т.е. их ширину) 200%
Образец 1:
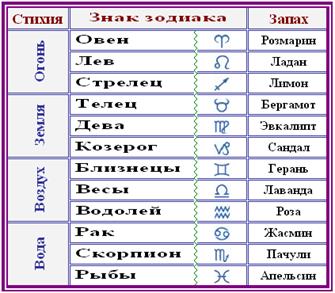
Рис. 58. Образец 1
Задание 4.2.
Создание, заполнение и редактирование таблицы с помощью последовательного выполнения нижеследующих действий для получения результата как на Образце 2.
|
|
|
1. Установите для нового документа MS Word следующие параметры: размер бумаги – формат А4 (210 х 297 мм); ориентация бумаги – альбомная; поля: верхнее и нижнее – 2 см., правое 1 см., левое – 2 см.
2. Наберите заголовок документа Структура населения России в 2009 году и оформите его шрифтом Arial размера 14 пт., полужирного начертания; выравнивание – по центру.
3. Сохраните документ на своем сетевом диске в папке Таблицы под именем Население.
4. После заголовка вставьте две пустых строки. Поставьте курсор в начало второй вставленной строки и добавьте таблицу из 8 столбцов и 8 строк.
5. Выделите всю таблицу и установите для нее шрифт Times New Roman размером 11 пт обычного начертания.
6. Установите сначала для столбцов таблицы со 2‑го по 7‑й (предпоследний) – ширину 2,5 см, а затемдля первого столбца – ширину 6 см. Затем с помощью мыши увеличьте ширину последнего столбца до границы правого поля.
7. Установите высоту строк 0,8 см.
8. Оформите таблицу внешней рамкой красного цвета шириной 3 пт (тип линии как на Образце 2 ) и прорисуйте внутренние линии сетки таблицы: более толстые – сплошной линией синего цвета шириной 2,25 пт, а более тонкие – пунктирной линией черного цвета шириной 0,75 пт (смотрите Образец 1). Для установки границ и заливки используйте кнопку Границы и заливка в группе Абзац на вкладке Главная ( Рис. 56 ) или Работа с рисунками ®Конструктор ®Нарисовать границы (Рис. 57).


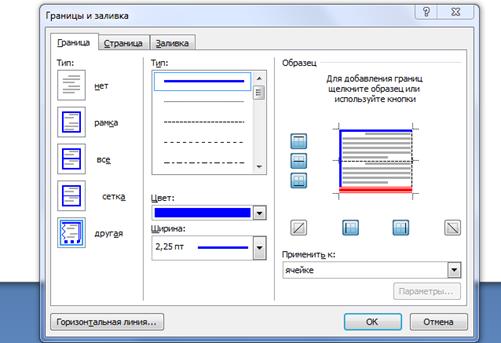
Рис. 59. Границы и заливка

Рис. 60. Группа Нарисовать границы
9. Объедините ячейки таблицы, как показано на Образце 1. (Выделить объединяемые ячейки ® Работа с таблицами ®Макет ® Объединить ячейки).
10. Установите сначала выравнивание в ячейках таблицы как показано на Образце 1 и только затем заполните таблицу текстом. При установке выравнивания в ячейках учтите следующие параметры:
· для всех объединенных ячеек установлено выравнивание по центру и по вертикали и по горизонтали;
· названия округов выровнены по левому краю;
· для всего прямоугольного блока ячеек таблицы, где могут быть числа, установлено выравнивание по правому краю (по горизонтали), и по нижнему краю (по вертикали);
|
|
|
Образец 2:
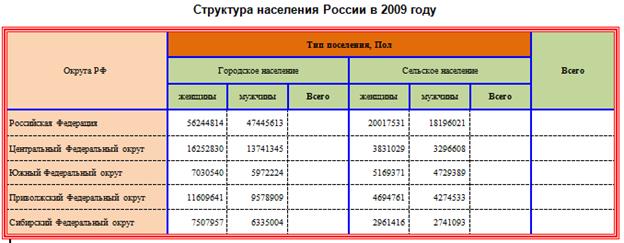
Рис. 61. Образец 2
11. В столбце Городское население Всего подведите итоги. Для этого вставьте формулу (Работа с таблицами ® Макет ® Формула ® в поле Вставить функцию выбрать SUM(), В качестве аргумента набрать Left).

Рис. 62. Вставка формулы
Вставить формулу можно, используя Экспресс-блоки (Вставка ®Экспресс-блоки ®Поле ®Формула). Появится точно такое же окно.
После вставки формулы в первую клетку, ее можно скопировать через буфер обмена, выделив результат и выполнив вставку в нужные строки:

Рис. 63. Результат копирования формулы
ВНИМАНИЕ! Для получения правильного результата надо в каждой строке выполнить команду Обновить поле (1 клик мыши на числе (его не надо выделять), вызвать контекстное меню, в нем выбрать команду Обновить поле):
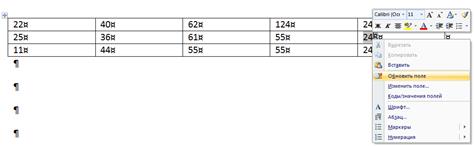
Рис. 64. Обновление поля
В результате значение в ячейке изменится (Рис. 62)

Рис. 65. Результат обновления поля
12. Сохраните документ.
13. Под строкой Центральный ФО вставьте 1 строку:
| Северо-Западный Федеральный округ |
14. После Приволжского ФО вставьте данные по Уральскому ФО:
| Уральский Федеральный округ |
15. После Сибирского ФО вставьте данные по Дальневосточному ФО:
| Дальневосточный Федеральный округ |
16. Отсортируйте данные по алфавиту округов. Выделите полностью все строки после строки Российская Федерация ®Макет ® Сортировка ®заполните окно диалога по образцу:
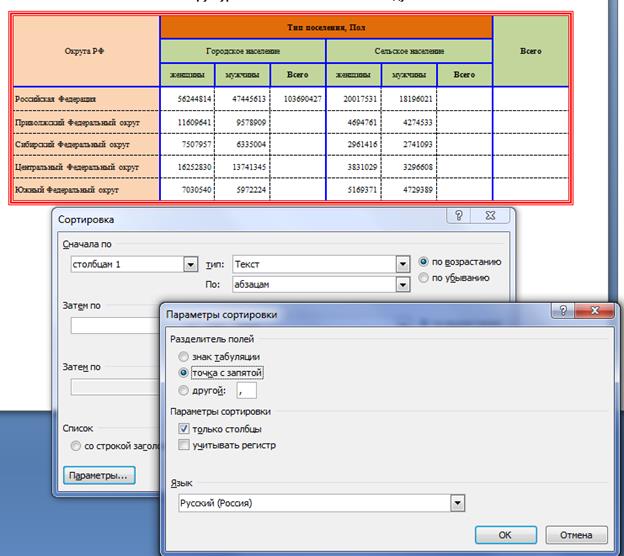
Вставьте в документ копию экрана (клавиша PrtScr, команда Вставить) с результатом сортировки.
17. Выполните сортировку по убыванию значений в столбце Городское население, Всего
Вставьте в документ копию экрана с результатом сортировки.
18. Используя перемещение строк в таблице, расположите записи в следующем порядке:
- Российская Федерация
- Центральный Федеральный округ
- Северо-Западный Федеральный округ
- Южный Федеральный округ
- Приволжский Федеральный округ
- Уральский Федеральный округ
- Сибирский Федеральный округ
- Дальневосточный Федеральный округ
19. Выделите всю таблицу и скопируйте ее в буфер обмена. Отступите от таблицы 2-3 строки и вставьте в документ таблицу Excel. В нее вставьте вашу таблицу из буфера обмена.
20. В новой таблице выполните расчеты в двух незаполненных столбцах. Для этого установите курсор в первой незаполненной клетке. Нажмите на клавиатуре знак = (равно), щелкните по клетке с первым аргументом, нажмите на клавиатуре знак + (плюс) и щелкните по клетке со вторым аргументом:
|
|
|
|
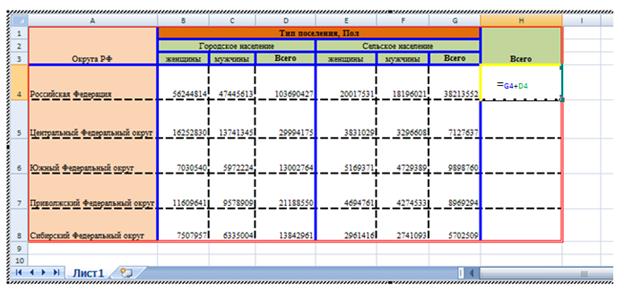
Рис. 66. Вставка формулы в таблицу Excel
После нажатия Enter появится результат. Его можно скопировать во все остальные клетки, а не вводить в каждую строку заново.
21. Сохраните получившийся результат в ту же папку под новым именем Население полная.
|
|
|


