 |
Требования по содержанию отчета
|
|
|
|
Контрольные вопросы
1. Что такое Infinity HMI?
2. Как создать объект «Кнопка»?
3. Как применить динамику «Цвет» к объекту?
Требования по содержанию отчета
В отчете студент должен перечислить цели лабораторной работы, описать ход работы, ответить на контрольные вопросы, сделать вывод о проделанной работе
Лабораторная работа №3. Ознакомление с пакетом Infinity HMI. Внутренние каналы управления
(формулы, локальные переменные)
Цели работы:
1) закрепление навыков работы с интерфейсом Infinity HMI при создании внутренних каналов (формул, локальных переменных);
2) управление элементами экрана SCADA- системы.
Теоретическая часть
В SCADA различают внешние и внутренние каналы ввода/ вывода информации на элементы экранных форм (скриншоты) АСУТП. Внешние каналы используются диспетчером для ввода информации от измерительных приборов, подсистем аварийной защиты и сообщений от операторов, а также для вывода сигналов управления исполнительными устройствами и при передаче команд и сообщений операторам.
Внутренние каналы являются виртуальными и создаются разработчиками АСУТП для решения задач автоматизированного управления технологическими объектами. Такие каналы формируются на основе алгоритмов вычислений и логических операторов. И внутренние и внешние каналы ввода информации многими поставщиками используются при формировании их маркетинговой политики. Разработчик АСУТП должен выяснить у поставщика лицензионные ограничения по всей совокупности каналов ввода вывода.
Программа выполнения
Лабораторная работа содержит задания в виде упражнений по подготовке внутренних каналов управления в SCADA системе (каналов логической обработки информации). Все упражнения обязательны для выполнения.
|
|
|
Упражнение 1: Создание канала ввода/вывода информации скриншота «Графическая мнемосхема «Булевы функции»»
1. Запустите InfinityHMI и создайте в личной директории новый файл Фамилия4. xml.
2. В меню Сервис выберите пункт Настройки или нажмите кнопку  . Настройте данное окно как показано на рис. 1. Данным действием Вы включите сетку для удобства выполнения работы. Цвет сетки поставьте (или оставьте) серый.
. Настройте данное окно как показано на рис. 1. Данным действием Вы включите сетку для удобства выполнения работы. Цвет сетки поставьте (или оставьте) серый.
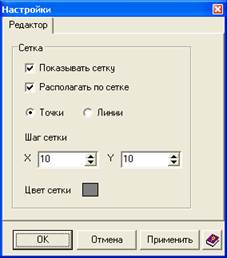
Рис. 3. 1. Настройки сетки при создании мнемосхемы
3. В главном меню Вид отметьте Цветовую палитру (рис. 3. 2). Цвет палитры выберите темно – серый. После этого все объекты типа Прямоугольник и Эллипс/Круг будут иметь темно–серую заливку и палитру, если она мешает можно убрать.

Рис. 3. 2. Выбор цветовой палитры
4. Нарисуйте объект Логический элемент И. Размеры приблизительные, визуально около 20мм × 40мм (рис. 3. 3).
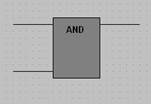
Рис. 3. 3. Вид элемента «AND»
5. Создайте объект Кнопка и настройте Свойства объекта, как на рис. 3. 4

Рис. 3. 4. Настройка свойств для кнопки, передающей значения в сигнал «Управление1»
6. Повторите действия шага 5 для второго сигнала Управление2. Внешний вид экранной формы показан на рис. 3. 5. Для эффективного размещения объектов применяйте соответствующие инструменты:


 |
Рис. 3. 5. Вид элемента «AND» с кнопками управления
Рис. 3. 6. Свойства группы, выбор объекта из группы
7. На рис. 3. 5 есть семь объектов, которые во избежание смещения относительно друг друга можно (и нужно! ) сгруппировать. Доступ к любому объекту в сгруппированном символе осуществляется вызовом на выделенном символе из контекстного меню (правая кнопка мыши) опции Свойства объекта. После этого появится окно Свойства объекта (рис. 3. 6). В данном окне можно выбрать любой объект, который находится в составе данного объекта, и изменить его свойства. После того, как необходимые изменения были произведены нужно нажать на кнопку Назад (рис. 3. 7).
|
|
|

Рис. 3. 7. Навигация по объектам группы
8. Представьте, что битовый сигнал Управление1 будет приходить на верхний по схеме вход логического элемента, а Управление2 на нижний. Битовый сигнал Состояние1 – это выходной сигнал (выход элемента). Примените к этим линиям динамику так, чтобы при единичном значении сигналов соответствующие линии становились зелеными, а при нулевых значениях красными. В режиме Проект – Старт все линии должны быть черными. Сейчас и далее группируйте объекты в символы, а доступ к объектам в символах осуществляйте опцией Свойства объекта.

Рис. 3. 8. Настройка логической операции
9. Примените к объекту Прямоугольник динамику Динамическое действие, как показано на рис. 3. 8. В поле Значение (пока нажато) введите выражение логического умножения для сигналов Управление1 и Управление2. Для ввода выражений служит Изменение источника данных, в котором есть кнопки ввода функций и, главное вызов тегов. Настраивая Свойства объекта, помните, что Вы определяете условие, по которому выражение поля Значение будет записываться в Источник данных. Свойства объекта на рис. 3. 8 настроены таким образом, что выражение будет записываться в Источник данных один раз в 50 мс. Сразу после перевода мнемосхемы в режим Проект – Старт.
10. Закройте Свойства объекта и проверьте работу мнемосхемы. Любой ноль на входе даст ноль на выходе.
 Еще раз напоминаем: перед выходом из режима Проект – Старт приводите сигналы в исходное (нулевое) состояние.
Еще раз напоминаем: перед выходом из режима Проект – Старт приводите сигналы в исходное (нулевое) состояние.
|
11. Создайте объекты логических элементов: И, ИЛИ, И-НЕ, ИЛИ-НЕ. рис. 3. 9

Рис. 3. 9 Внешний вид мнемосхемы со всеми логическими элементами
12. Входные сигналы для всех прежние: Управление1, Управление2, а выходные – Состояние2, Состояние3, Состояние4, соответственно. К выходным сигналам примените динамику Динамический Цвет по аналогии с выходом созданного объекта Логический элемент И. Логические выражения, естественно, должны быть для каждого логического элемента свои. Необходимо заметить, что логические отрицание в Infinity HMI обозначается как восклицательный знак! и имеет высший приоритет, там, где это требуется, применяйте простые () скобки . Очевидно, что это замечание будет актуально во время ввода выражений для функций И-НЕ, ИЛИ-НЕ. Отсутствие скобок перед инверсией выражения для этих функций =! (классическая& & ошибка). Также следует учитывать, что при написании формул каждую операцию необходимо заключать в простые скобки.
|
|
|
13. Расположите объекты в рабочей области как показано на рис. 3. 10 и сгруппируйте их в один символ.

Рис. 3. 10. Группировка всех логических элементов
14. Нарисуйте «основание» стенда, цвет заливки: синий, объем: выпуклый.
15. С помощью инструмента Текст  создайте название стенда.
создайте название стенда.
16. С помощью необходимых инструментов создайте объект Таблица, где будут отображаться значение всех сигналов. Общий вид может быть таким, как показан на рис. 3. 11.
17. Проверьте экранную форму в режиме Проект – Старт.

Рис. 3. 11. Общий вид мнемосхемы «Учебный стенд: Булевы функции»
18. Сохраните экранную форму в файле Фамилия4. xml в личной директории.
|
|
|


