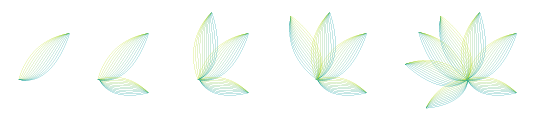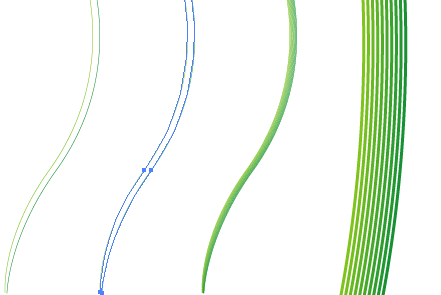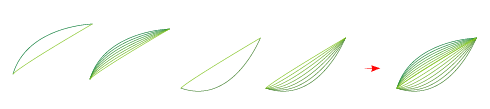|
5) Доработка деталей композиции
|
|
|
|
5) Доработка деталей композиции
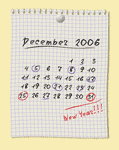
Немного нарушим правильность формы листа, для этого деформируем его с помощью оболочки искажения (Envelope Distort). Сперва, войдем в палитру параметры оболочки (Object / Envelope Distort / Envelope Options…) и поставим галочку в поле искажать заливку узором (Distort Pattern Fill), затем выделяем группу объектов листа и применяем к нему искажение с помощью оболочки «По схеме» (Object / Envelope Distort / Make with Warp…), выбираем стиль подъём (Rise), включаем просмотр (Preview), настраиваем параметры искажения и применяем его.
Завершающей деталью будет создание тени от листа.
Выделяем группу оболочка искажения и применяем к ней эффект «стилизация тень» (Effect / Stylize / Drop Shadow…), включаем просмотр, настраиваем параметры эффекта и жмём ОК.
«Рисуем огонь в Иллюстраторе»
Шаг 1. Создаем новый документ размером 8. 5 на 11 дюймов и дважды кликаем по значку Инструмента Карандаш, чтобы вызвать окно Pencil Tool Preferences. Параметры устанавливаем как на рисунке.

Шаг 2. С помощью Карандаша рисуем пламя шириной примерно 5 дюймов и высотой около 8. 5 дюйма и закрашиваем его черным цветом. Контур должен быть обязательно замкнутым.
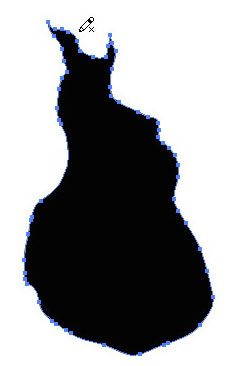
Шаг 3. Теперь, рисуем внутренние оранжевый, желтый, светло оранжевый, светло желтый и белый огоньки. Они также должны быть обязательно замкнутыми и не должны пересекаться.




Шаг 4. Выделяем все огоньки и смешиваем их: Object / Blend / Make (Объект / Переход / Сделать).

Шаг 5. Рисуем черный прямоугольник инструментом Rectangle и помещаем его назад Object / Arrange / Send to Back (Объект / Монтаж / На задний план).

Наш огонек готов! Эта быстрый и очень простой прием можно применять и при рисовании облаков и воды.
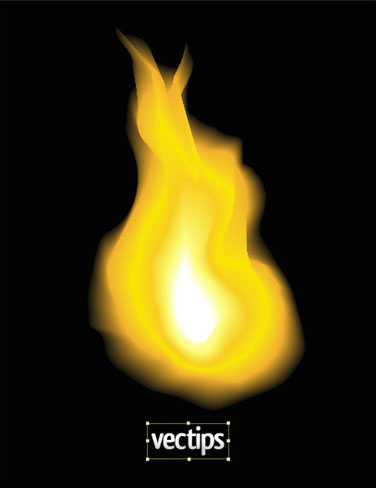
«Рисуем оригинальный цветок»
| ||||||||||||||||||||||||||||||||||||||||||||||||||||||||||||||||||||||
Практическая работа 6 Фильтры в программе
Программа Illustrator располагает средствами, именуемыми фильтрами, которые позволяют изменять форму объектов.
Многие из этих фильтров повторяются в меню Effect (Эффект).
Меню Filter состоит как бы из двух частей, отделенных линией. В верхней части находятся фильтры для векторных объектов. А в нижней части – фильтры для импортированных растровых объектов.
Фильтры для векторных объектов
1) Colors (Цветовые фильтры) – расширяют цветовые возможности программы:
|
|
|