 |
«Объемная бутылка». «Свиток пергамента». «Голова сыра»
|
|
|
|
«Объемная бутылка»
В этом примере мы продемонстрируем технику создания тел вращения — будем рисовать бутылку.
Прежде всего нужно нарисовать контур правой половины бутылки. Чтобы было легче это сделать, включите отображение сетки: View / Show Grid (Вид / Показать сетку). Затем запустите инструмент Pen (Перо) и повторите контур, показанный на рисунке.
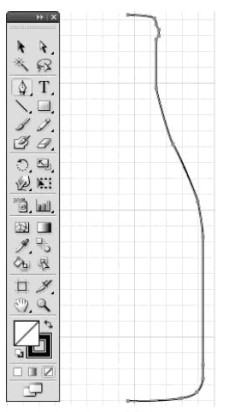
Теперь нужно нарисовать пробку. Это делается тем же самым инструментом Pen (Перо). Зальем бутылку желтым цветом, а пробку — коричневым и сгруппируем их.

После этого можно перейти к самому главному — приданию работе объема. Запустите эффект Revolve (Вращение в пространстве): Effect / 3D / Revolve (Эффект /3D / Вращение в пространстве). Использованные настройки показаны на рисунке.

Бутылка почти готова. Но не спешите закрывать окно эффекта Revolve (Вращение в пространстве). Мы добавим на нее этикетку.
Для этого нажмите кнопку Map Art (Текстура). Откроется окно редактора, позволяющего добавлять на поверхности объемной фигуры объекты, помещенные в символы (это могут быть любые растровые картинки, фотографии или текст).
Выберите в меню Symbol (Символ) изображение заготовки для надписи. Затем переключайте значение параметра Surface (Поверхность) до тех пор, пока нужная нам внешняя сторона бутылки не подсветится красными линиями. Расположите заготовку так, как показано на рисунке.

На этом пример выполнен. В итоговом изображении показана созданная бутылка под разными углами просмотра.
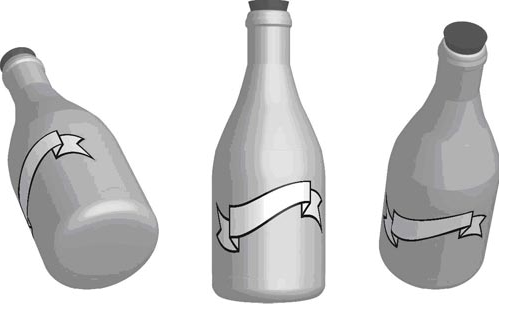
«Свиток пергамента»
Сначала с помощью инструмента Line (Линия) создайте линию, имеющую небольшой наклон вправо. Затем, запустив инструмент Twirl (Скручивание) и выбрав достаточно крупную кисть, создайте завитки по краям свитка.
|
|
|
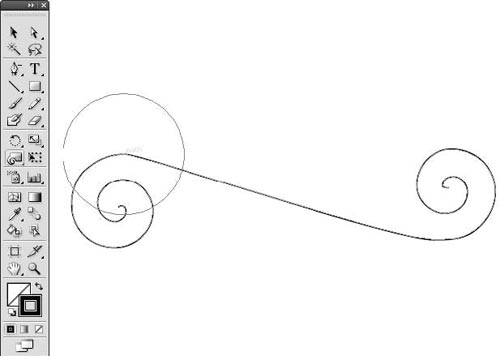
Если результат вполне похож на контур свитка, можно переходить ко второму этапу нашей работы. Запустите инструмент Type (Текст) и что-нибудь напишите. Условие одно: шрифт должен напоминать готический, а надписи должны быть достаточно крупными.

Теперь необходимо превратить текст в символ. Для этого достаточно просто перетянуть его на палитру Symbols (Символы).
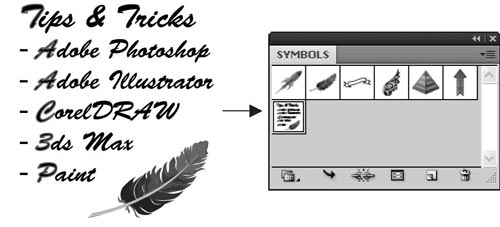
Пришло время придать свитку объемный вид. Запустим эффект Extrude & Bevel (Объем и скос): Effect / 3D / Extrude & Bevel (Эффект / 3D / Объем и скос).

Осталось добавить на свиток текст. Для этого в диалоговом окне Extrude & Bevel (Объем и скос) нажмем кнопку Map Art (Текстура). Затем в поле Symbol (Символ) выберем созданный нами текст и, переключая значение параметра Surface (Поверхность), наложим его на свиток.
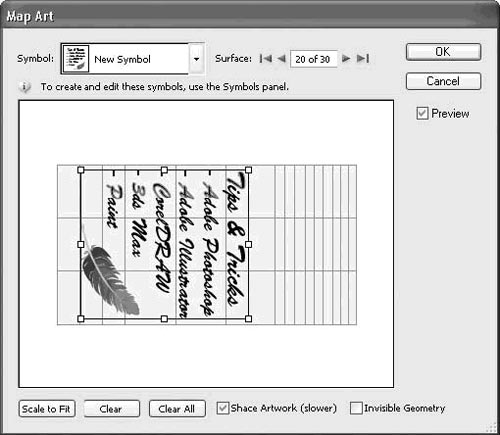
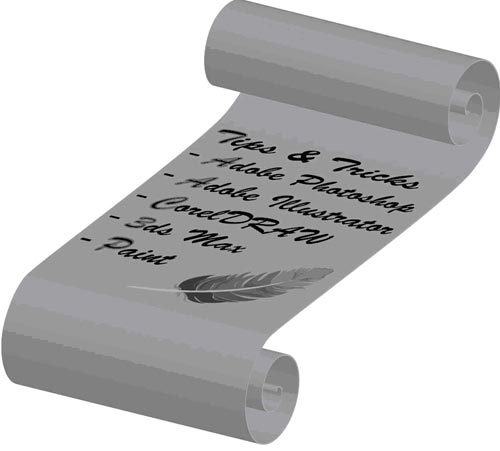
«Голова сыра»
Выберите инструмент Rounded Rectangle (Закругленный прямоугольник) и нарисуйте фигуру, напоминающую голову сыра в разрезе. Затем с помощью инструмента Scissors (Ножницы) обрежьте левую сторону фигуры, чтобы она стала подобна изображенной на рисунке.
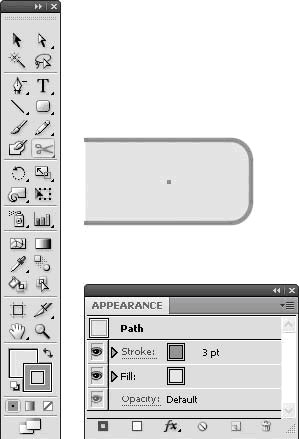
Задайте обводку (Stroke) сыра толщиной 3 пункта коричневого цвета, а заливку (Fill) — «сырного» желтого.
Если все получилось нормально, можно переходить к приданию сыру объема. Запустите эффект Revolve (Вращение в пространстве): Effect / 3D / Revolve (Эффекты / 3D / Вращение в пространстве).
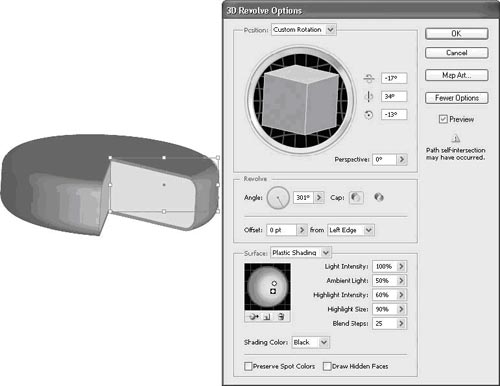
Осталось нарисовать отрезанный кусок сыра. Для этого скопируйте (Ctrl+C) и вставьте (Ctrl+V) созданную только что голову. Поместите копию немного в стороне и примените настройки, показанные на рисунке.
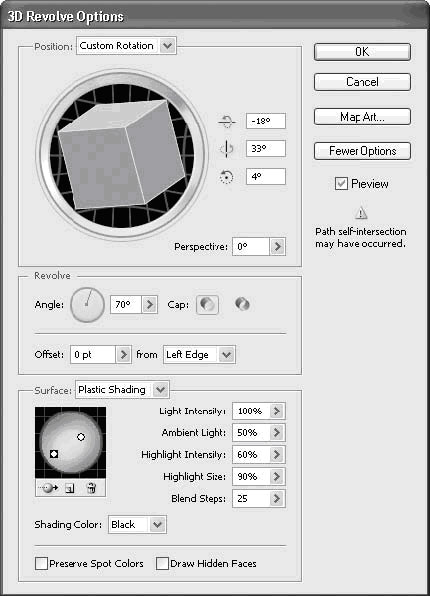

Практическая работа 8: Работа со слоями
Когда вы работаете над сложными иллюстрациями, часто необходимо прибегать к использованию слоев. В Illustrator с помощью слоев легко разделить изображение на отдельные части. Слой – это отдельная часть документа, которая находится на собственном уровне над, под или между другими слоями. Слои можно просматривать по отдельности, блокировать, скрывать и упорядочивать.
|
|
|
Для работы со слоями используется палитра Layers (Слои).

Кнопки в верхней части палитры:
 Show / Hide - Показать / Скрыть слой.
Show / Hide - Показать / Скрыть слой.
 Lock / Unlock – Блокировать / Не блокировать
Lock / Unlock – Блокировать / Не блокировать
Layer 1 – Имя слоя
Кнопки в нижней части палитры:
 Make / Release Clipping Mask – Создать / Отменить обтравочную маску.
Make / Release Clipping Mask – Создать / Отменить обтравочную маску.
 Create New Sublayer – Создать вложенный слой.
Create New Sublayer – Создать вложенный слой.
 New Layer – Создать новый слой.
New Layer – Создать новый слой.
 Delete Selection – Удалить выделенный слой
Delete Selection – Удалить выделенный слой
Дополнительный список команд по работе со слоями можно открыть щелкнув по черному треугольнику вверху палитры  .
.

|
|
|


