 |
Определение объемов откосов
|
|
|
|
а) Объем угловых откосов, представляющих собой пирамиду с квадратным основанием mh•mh, находим по выражению (объемы 1-го типа):
 , м3 (4.18)
, м3 (4.18)
б) Объемы откосов 2-го типа, представляющих собой призматоид с треугольным основанием, находим по формуле:
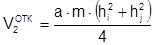 , м3 (4.19)
, м3 (4.19)
Знак объема, вычисляемого по формуле (4.19), определяется знаком рабочих отметок hi и hj.
в) Объем откосов 3-го типа, представляющих собой пирамиду с треугольным основанием, определяем по формуле:
 , м3 (4.20)
, м3 (4.20)
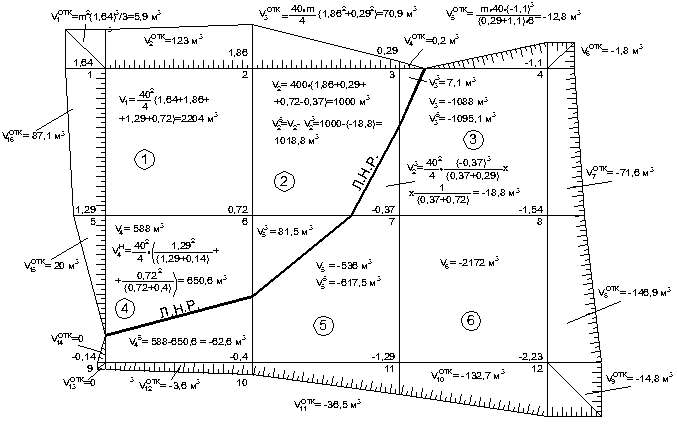
Рисунок 4.12. Схема к определению объемов земляных работ при планировке строительной площадки.
Примечание: При выполнении раздела дипломного проекта "Технология строительного производства" подсчет объемов земляных масс можно выполнить с помощью программы "TSP".
Программа «TSP» предназначена для автоматизированного расчёта объёмов земляных масс при планировке площадки.
Ввод данных
1. Форма "Исходные данные". В представленной форме требуется выполнить ввод исходных данных для расчёта объёмов земляных масс. Переход между окнами ввода осуществляется либо щелчком левой клавиши мыши по соответствующему окну ввода, либо клавишей "ТАВ" (расположена над клавишей "САРS LOCK"). Требуется ввести данные в следующие окна ввода:
1.1. Окно ввода "Количество квадратов по горизонтали". В соответствующем окне требуется ввести количество квадратов по горизонтали в соответствии с разбивкой площадки. Их число может быть от 2 до 9. При выходе численного значения за указанные границы либо при вводе пустой строки появится сообщение об ошибке, и программа потребует ввода верного значения.
1.2. Окно ввода "Количество квадратов по вертикали". В соответствующем окне требуется ввести количество квадратов по вертикали в соответствии с разбивкой площадки. Их число может быть от 2 до 9. При выходе численного значения за указанные границы либо при вводе пустой строки появится сообщение об ошибке, и программа потребует ввода верного значения.
|
|
|
1.3. Окно ввода "Размер стороны квадрата, м". В соответствующем окне требуется ввести размер стороны квадрата в метрах в соответствии с разбивкой площадки. Вводимый размер может быть от 1 м до 100 м. При выходе численного значения за указанные границы либо при вводе пустой строки появится сообщение об ошибке, и программа потребует ввода верного значения.
1.4. Окно ввода "Уклон, i1". В соответствующем окне требуется ввести значение уклона вдоль горизонтальной стороны площадки. Для этого надо правильно указать знак уклона ("–" уклон направлен справа налево, "+" уклон направлен слева направо) и изменить последние цифры уклона в пределах от 0 до 100.
1.5. Окно ввода "Уклон, i2". В соответствующем окне требуется ввести значение уклона вдоль вертикальной стороны площадки. Для этого надо правильно указать знак уклона ("–" уклон направлен сверху вниз, "+" уклон направлен снизу вверх) и изменить последние цифры уклона в пределах от 0 до 100.
1.6. Окно ввода "Коэффициент откоса, m". В соответствующем окне требуется выбрать значение коэффициента откоса из предлагаемого списка (см. табл. 4.3.). Для этого либо щёлкните левой клавишей мышки по окну ввода и выберите значение из появившегося списка, щёлкнув по нему также левой клавишей мышки, либо, перейдя в окно ввода по клавише "ТАВ", с помощью клавиш перемещения курсора выберите требуемое значение. При вводе пустой строки появится сообщение об ошибке, и программа потребует ввода любого значения. В случае отсутствия достаточных данных для выбора принимайте значение равное 1.0. Непосредственный ввод в окно с клавиатуры запрещён, поэтому буквенная и цифровая клавиатуры отключены.
|
|
|
1.7. Окно ввода "Коэффициент остаточного разрыхления, КОР". В соответствующем окне требуется ввести значение коэффициента остаточного разрыхления грунта площадки (см. табл. 4.1.). Для этого надо изменить последние цифры коэффициента в пределах от 1 до 30. При выходе численного значения за указанные границы появится сообщение об ошибке, и программа потребует ввода верного значения.
1.8. Окно ввода "Способ определения объёмов планировочных работ". В соответствующем окне требуется выбрать способ определения объёмов планировочных работ из двух предложенных: способа квадратных призм и способа треугольных призм. Для этого либо щёлкните левой клавишей мышки по заданному способу, либо, перейдя в окно ввода по клавише "ТАВ", с помощью клавиш перемещения курсора выберите заданный способ. Выбранным считается тот способ с левой стороны от названия которого кружок затемнён.
1.9. Окно ввода "Способ планировки площадки". В соответствующем окне требуется выбрать способ планировки площадки из двух предложенных: нулевого баланса и проектной отметки. Для этого либо щёлкните левой клавишей мышки по заданному способу, либо, перейдя в окно ввода по клавише "ТАВ", с помощью клавиш перемещения курсора выберите заданный способ. В случае выбора способа планировки по проектной отметке в форме «Исходные данные» появится окно ввода «Проектная отметка, м». Выбранным считается тот способ с левой стороны от названия которого кружок затемнён.
1.10. Окно ввода "Имя файла для записи результатов:". В соответствующем окне требуется ввести имя файла для записи результатов. Имя файла должно содержать от 1 до 10 букв (например, фамилия студента). Цифровая клавиатура в процессе ввода имени файла отключена. В случае ввода пустой строки появится сообщение об ошибке. Текстовый файл будет записан с заданным в строке ввода именем и расширением.txt, пакетный файл AutoCADa с расширением.scr а графический с расширением –.bmp в ту же папку где находится основная программа.
1.11. Окно ввода "Масштаб для фигур в AutoCAD". В соответствующем окне требуется ввести масштаб прорисовки фигур в AutoCAD. Он может быть от 1 до 9. При масштабе равном 1, один метр длины фигуры будет соответствовать 1 мм в окне AutoCAD. При выходе численного значения за указанные границы либо при вводе пустой строки появится сообщение об ошибке, и программа потребует ввода верного значения.
|
|
|
1.12. Окно ввода "Масштаб для откосов в AutoCAD". В соответствующем окне требуется ввести масштаб прорисовки откосов в AutoCAD. Он может быть от 1 до 99. При выходе численного значения за указанные границы либо при вводе пустой строки появится сообщение об ошибке, и программа потребует ввода верного значения.
1.13. Окно ввода "Проектная отметка, м". Это окно ввода появится только в случае выбора в окне ввода «Способ планировки площадки» проектной отметки. В соответствующем окне требуется ввести проектную планировочную отметку. Допускается вводить две цифры до десятичной точки и две цифры после десятичной точки, местоположение которой не меняется. В зависимости от расположения цифр программа самостоятельно форматирует значение. Например, если требуется ввести число "11", то правильным будет ввод: "11.", "11.0" и "11.00". При равенстве численного значения нулю либо при вводе пустой строки появится сообщение об ошибке, и программа потребует ввода верного значения.
1.14. Кнопка "Дальше". После завершения ввода исходных данных либо щелкните левой клавишей мышки по кнопке, либо, перейдя к кнопке по клавише "ТАВ", нажмите "Ввод" или "Пробел".
1.15. Кнопка "Справка". Выводит на экран окно помощи.
2. Форма "Чёрные отметки вершин". В представленной форме требуется выполнить ввод предварительно вычисленных чёрных отметок всех вершин квадратов. Форма появляется для ввода чёрной отметки каждой вершины. Непосредственно ввод чёрной отметки вершины осуществляется в окне ввода «Чёрная отметка вершины №N».
Переход от одной вершины к другой как в одном, так и в другом направлении, а также переход к последующей и предыдущей формам осуществляется с помощью кнопок: «Вперёд», «Назад».
|
|
|
Для удобства ввода необходимые данные отображаются в форме «Информационное окно».
2.1. Окно ввода "Чёрная отметка вершины №N". В соответствующем окне требуется ввести чёрную отметку вершины № N. Допускается вводить две цифры до десятичной точки и две цифры после десятичной точки, местоположение которой не меняется. В зависимости от расположения цифр программа самостоятельно форматирует значение. Например, если требуется ввести число "12", то правильным будет ввод: "12.", "12.0" и "12.00". После подтверждения ввода нажатием кнопок "Вперёд" или "Назад" введённое значение чёрной отметки появляется на соответствующем месте в форме «Информационное окно».
2.2. Кнопка "Вперёд". Кнопка используется для перехода от одной вершины к другой в сторону увеличения их номеров и для перехода к следующей форме при нажатии кнопки в форме ввода чёрной отметки последней вершины квадрата.
2.3. Кнопка "Назад". Кнопка используется для перехода от одной вершины к другой в сторону уменьшения их номеров и для перехода к форме «Исходные данные» при нажатии кнопки в форме ввода чёрной отметки первой вершины квадрата.
3. Форма "Деление квадратов на треугольники". В представленной форме требуется выполнить деление квадратов на треугольники. Форма появляется для деления на треугольники каждого квадрата только при определении объёмов планировочных работ способом треугольных призм. В верхней строке формы указан номер делимого квадрата. Для определения местоположения диагонали, делящей квадрат на треугольники либо щёлкните левой клавишей мышки по необходимым номерам вершин квадрата, либо с помощью клавиш перемещения курсора выберите необходимые номера. Диагональ соединит те вершины квадрата с левой стороны от номеров которых кружок затемнён.
Переход от одного квадрата к другому как в одном, так и в другом направлении, а также переход к последующей и предыдущей формам осуществляется с помощью кнопок: Вперёд, Назад.
Для удобства деления необходимые данные отображаются в форме Информационное окно.
3.1. Кнопка "Вперёд". Кнопка используется для перехода от одного квадрата к другому в сторону увеличения их номеров и для перехода к форме Графические результаты при нажатии кнопки в форме деления последнего квадрата.
3.2. Кнопка "Назад". Кнопка используется для перехода от одного квадрата к другому в сторону уменьшения их номеров и для перехода к форме Чёрные отметки вершин при нажатии кнопки в форме деления первого квадрата.
4. Нажатие кнопок в формах.
Кнопку можно нажать двумя способами:
|
|
|
1. щёлкнув по ней левой клавишей мышки;
2. перейдя к кнопке по клавише "ТАВ", нажав "Ввод" или "Пробел".
5. Форма "Информационное окно". Форма "Информационное окно" не может непосредственно изменяться пользователем и играет вспомогательную роль при:
- вводе чёрных отметок вершин: чёрная отметка вершины, для которой открыта форма «Чёрные отметки вершин» выделяется красным цветом и подчёркиванием; все остальные чёрные отметки вершин отображаются чёрным цветом. Кроме того, отображённое численное значение чёрной отметки каждой вершины соответствует численному значению в памяти компьютера.
- делении квадратов на треугольники: диагональ, выбранная на данный момент в форме «Деление квадратов на треугольники» отображается при первичном вводе красной пунктирной линией; точно также отображается диагональ при редактировании её местоположения в уже поделенном квадрате. Окончательно принятая и не изменяемая при просмотре диагональ отображается чёрной сплошной линией.
Вывод результатов
1. Форма "Графические результаты". Данная форма отображает в экранном масштабе площадку с нумерацией вершин, численными значениями чёрных, красных и рабочих отметок. Также представлены линия нулевых работ и центры тяжести полученных фигур. Эта форма предназначена для предварительного контроля результатов расчёта.
2. Файл "Результаты.bmp". В данный файл записано содержимое формы «Графические результаты» для последующей обработки и распечатки посредством любых графических редакторов, воспринимающих формат bmp (например, Paint).
3. Файл "Результаты.txt". В данный файл записаны результаты расчёта в табличном виде для последующей обработки и распечатки посредством любых текстовых редакторов (например, Word).
4. Файл "Результаты.scr". Данный файл является пакетным файлом AutoCad. В него записаны результаты расчёта, позволяющие в окне AutoCad получить рисунок, подобный рис. 4.13. Для его запуска необходимо:
А). Загрузить AutoCAD;
Б). Открыть файл «ТСП»;
В). В меню «Tools» выбрать строчку «Run Script…» и в появившемся окне выбрать двойным щелчком левой клавиши мыши файл "Результаты".
Примечания:
1. Имя файла может быть любым и задаётся в окне ввода «Имя файла для записи результатов:», «Результаты» – имя файла по умолчанию, т.е. если пользователь не изменит его в указанном окне ввода.
2. При проектировании под нулевой баланс при несоблюдении его условия (формула 4.21) программа самостоятельно произведёт перерасчёт и его результаты запишет в файлы, указанные в пп. 2-4. При этом к их имени в конце будет добавлена единица, а старые файлы удалены не будут.
|
|
|


