 |
Основные теоретические сведения
|
|
|
|
Для полноценного использования возможностей программы Photoshop крайне необходимы навыки работы со слоями. Слоем называется часть изображения, которую можно редактировать и перемещать независимо от других его составляющих. Разделение изображения на слои, расположенные один над другим, помогает определить уровень вложенности и взаимное расположение элементов композиции. Слои можно представить, как стопку прозрачных пленок, на которых можно рисовать, и если на пленке нет изображения, то можно видеть сквозь нее низлежащие. Слой можно перемещать по горизонтали и вертикали, а также по-разному располагать относительно других слоев в «стопке». Применение особых стилей слоев позволяет создавать реалистичные тени, рельеф, текстуры, узоры и эффекты свечения.

Рисунок 10.1. Принцип слоев.
Одним из важнейших инструментальных средств, используемых при работе со слоями, является показанная на рисунке ниже палитра Layers (Слои).

Рисунок 10.2. Палитра Layers (Слои).
Для каждого из слоев документа на палитре выделена отдельная строка.

Рисунок 10.3. Строка слоя.
Пиктограмма в виде глаза включает и выключает видимость слоя. Далее в небольшом прямоугольнике располагается превью слоя, на котором в том числе показаны области прозрачности. Далее следует название слоя. Если слой обладает каким-либо атрибутами, отличными от умолчальных, в правой части строки появляются пиктограммы этих атрибутов. Так, на рисунке выше у активного слоя появились пиктограммы, которые показывают, что слой заблокирован и к нему применены стили.
У изображения всегда существует хотя бы один слой. По умолчанию это Background (Фоновый Слой). При попытке удалить его содержимое он заливается фоновым цветом. Единственный способ создать области прозрачности – это удалить фоновый слой. Слои (кроме фонового) можно перемещать, перетаскивая мышкой в нужную позицию. Единственный способ перетащить фоновый слой – это сначала его переименовать (при этом с него снимется блокировка).
|
|
|


Рисунок 10.4. Перемещение слоев.
Двойной щелчок на имени слоя позволяет это имя изменить. Нажатии правой кнопки мыши на строке слоя вызывает диалоговое окно Layer Properties (Параметры слоя). Оно позволяет также изменить имя слоя и выбрать цвет, которым он будет отмечен на палитре.


Рисунок 10.5. Параметры слоя.
В правом верхнем углу палитры располагаются два ползунка для настройки непрозрачности. Параметр Opacity (Непрозрачность) регулирует непрозрачность текущего слоя и всего его содержимого. Параметр Fill (Заливка) действует только на то, что в слое. Эффекты слоя остаются без изменения.



Рисунок 10.6. Слой с эффектом обводки в исходном виде, с непрозрачностью 50%, с заливкой 50%.
В верхней части палитры также располагаются пиктограммы блокировки слоя.

Рисунок 10.7. Пиктограммы блокировки.
Здесь имеются четыре опции (слева направо): Lock Transparent Pixels (Блокировать прозрачные пиксели), Lock Image Pixels (Блокировать пиксели изображения), Lock Position (Блокировать позицию), Lock All (Блокировать все).
Lock Transparent Pixels (Блокировать Прозрачные Пиксели) дает возможность ограничить зону редактирования только теми пикселями изображения которые имеют долю непрозрачности. Иными словами, рисовать дальше на этом слое можно будет только в пределах уже существующего изображения.
Lock Image Pixels (Блокировать Пиксели Изображения) запрещает любые действия, направленные на изменение цвета на текущем слое. Применение данной опции страхует от неприятных случайностей, связанных с цветом.
Lock Position (Блокировать Позицию) предотвращает случайное передвижение слоя при помощи инструмента Move Tool (Перемещение). Воспользоваться опцией имеет смысл, если изображение на слое установлено в нужную позицию и ее изменение нежелательно.
|
|
|
Lock All (Блокировать Все) позволяет зафиксировать все вышеперечисленные преобразования, то есть полностью защитить слой от каких-либо изменений.
При попытке совершить заблокированные действия появляется сообщение.
Также в левом верхнем углу палитры находится выпадающий список, позволяющий выбрать режим наложения, то есть метод, следуя которому текущий слой будет взаимодействовать с подлежащими.

Рисунок 10.8. Выбор режима наложения.
Можно выбрать один из следующих режимов:
Normal (Нормальный) - это обычное состояние слоя. Здесь нет взаимодействия между слоями (активным и нижестоящим).
Dissolve (Растворение) - этот режим в случайном порядке удаляет некоторые пиксели активного слоя, что придает эффект пористости или шума.
Darken (Замена Темным) - те базовые цвета, которые светлее цвета активного слоя, будут изменены, другие цвета останутся в прежнем виде.
Multiply (Умножение) – темный цвет активного слоя замещает более светлые области базового цвета, чтобы воспроизвести эффект затемнения. Светлый цвет активного слоя тоже затемняет базовый цвет, но в меньшей степени.
Colour burn (Затемнение Основы) - темный цвет активного слоя затемняет базовый цвет, если же цвет активного слоя светлый, то базовый цвет будет немного осветлен.
Linear burn (Линейный Затемнитель) - этот режим затемняет нижний слой, чтобы проявить цвет активного слоя, путем уменьшения яркости.
Lighten (Замена Светлым) - те базовые цвета, которые темнее цвета активного слоя, будут изменены, другие же останутся прежними.
Screen (Осветление) - этот режим производит те же вычисления, как и режим Multiply (Умножение), но использует при этом инвертированные значения, чтобы проявить конечный результат. Этот режим осветляет изображение.
Colour dodge (Осветление Основы) - базовый цвет осветляется, если цвет активного слоя светлый, в противном случае базовый цвет лишь немного осветляется.
Linear dodge (Линейный Осветлитель) - то же самое, что предыдущий режим, но здесь цвета сочетаются путем повышения яркости.
Overlay (Перекрытие) - затемняются темные области и осветляются светлые области базового цвета. При этом сохраняется информация о яркости. Ахроматические цвета не изменяются, так что в изображении остаются все детали.
|
|
|
Soft light (Мягкий Свет) - осветляется базовый цвет, если цвет активного слоя светлый. Если цвет активного слоя темный, базовый цвет затемняется. При этом сохраняются значения яркости базового цвета.
Hard light (Жесткий Свет) - базовый цвет обесцвечивается, если цвет активного слоя светлый, и затемняется, если цвет активного слоя темный. Увеличивается контраст между базовым цветом и цветом слоя.
Vivid light (Яркий Свет) - этот режим затемняет или осветляет цвета изображения в зависимости от того, какие цвета на активном слое.
Linear light (Линейный Свет) - если активного слоя яркий, то нижний слой будет осветляться, если темный, то затемняться.
Pin light (Точечный Свет) - с помощью этого режима можно получить разные результаты, работает путем перемещения цветов на изображение в зависимости от того светлые или темные цвета на активном слое.
Hard Mix (Жесткий Микс) - дает результат, похожий на предыдущий режим, контраст на максимуме.
Difference (Разница) - создается эффект негатива для базового цвета. Если цвет активного слоя светлый, то эффект негатива (или инвертирования) будет более явным.
Exclusion (Исключение) - в тех местах, где цвет активного слоя темный, базовый цвет становится серым. Там же, где цвета светлые, базовый цвет инвертируется.
Hue (Цветовой Тон) - тон цвета берется с активного слоя. Насыщенность и яркость базового цвета при этом не меняются.
Saturation (Насыщенность) - насыщенность цвета берется с активного слоя. При этом тон и яркость базового цвета не меняются.
Color (Цветность) - применяются тон и насыщенность цвета активного слоя. Значения яркости базового цвета не меняются, так что детали изображения остаются видны.
Luminosity (Свечение) - значения яркости базового цвета замещаются значениями яркости цвета активного слоя. При этом тон и насыщенность базового цвета не затрагиваются.
В нижней части палитры находятся пиктограммы работы со слоями.
|
|
|

Рисунок 10.9. Пиктограммы нижней части палитры.
Пиктограмма Link Layers (Связать Слои) позволяет связывать выделенные слои таким образом, чтобы, например перемещение одного из них перемещало и все связанные. Выделить несколько слоев можно кликами мышки, зажав клавишу Shift, если слои идут друг за другом или Ctrl, если слои идут вразнобой.
Пиктограмма Add Layer Style (Добавить Стиль Слоя) добавляет слою один из стандартных эффектов оформления (см. ниже).
Пиктограмма Create Layer Mask (Создать Маску Слоя) создает на основе слоя маску.
Маска слоя представляет собой специальный, ассоциированный со своим слоем, канал. Она определяет, какие области слоя будут видимы, а какие нет. Область маски черного цвета маскирует пиксели слоя, находящиеся под ней - они становятся прозрачными. Маска белого цвета не изменяет прозрачность пикселей, находящихся под ней. Области маски оттенков серого цвета частично меняют прозрачность пикселей слоя. Пиксели, ставшие прозрачными под маской слоя, не потеряны. Можно их снова сделать видимыми, отредактировав маску. То есть маска слоя представляет собой некое «окно», через которое пользователь смотрите на слой, - изображение видимо только внутри окна. Подробнее о каналах и масках см. л/р№ 15.
Пиктограмма Create New Fill or Adjustment Layer (Создать Корректирующий Слой или Слой Заливку) – позволяет создавать корректирующие слои.
Есть два способа применения команд корректировки. Они могут быть применены непосредственно к текущему слою (или к выделенной области текущего слоя) либо применяться к изображению посредством корректирующего слоя. Последний метод более гибкий.
В отличие от обычных корректирующий слой влияет на все видимые слои, расположенные под ним, а не только на текущий. Но особая прелесть применения корректирующего слоя заключается в том, что в действительности он не изменяет пиксели до тех пор, пока не будет слит со слоем, расположенным под ним. Корректирующие слои - удобный способ предварительной оценки результата корректировки цвета.
Для того, чтобы создать поверх текущего корректирующий слой, следует воспользоваться пиктограммой Create New Fill or Adjustment Layer (Создать Корректирующий Слой или Слой Заливку).
Она вызывает контекстное меню, которое предлагает следующие варианты:
Solid Color (Цвет),
Gradient (Градиент)
Pattern (Узор)
Levels (Уровни)
Curves (Кривые)
Color Balance (Цветовой Баланс)
Brightness/Contrast (Яркость/Контраст)
Hue/Saturation (Цветовой Тон/Насыщенность)
Selective Color (Выборочный Цвет)
Channel Mixer (Смешение Каналов)
Gradient Map (Карта Градиента)
Photo Filter (Фото Фильтр)
Invert (Инверсия)
Threshold (Порог)
Posterize (Постеризация).
|
|
|
За исключением трех верхних пунктов, команды данного меню дублируют команды основного меню.



Рисунок 10.10. Исходное изображение и изображение со смещенным цветовым балансом, полученным с помощью корректирующего слоя.
Для редактирования корректирующего слоя следует дважды щелкнуть по его миниатюре, после чего изменить параметры коррекции.
Слой заливки (Fill layer) работает так же, как и корректирующий слой, за исключением того, что содержит однотонную окраску, градиент или узор. Как и корректирующий слой, слой заливки можно редактировать или удалять, не влияя при этом на остальные слои (о корректирующих слоях читайте в начале главы 9).
Пиктограмма Create a New Group (Создать Новую Группу) – создает как бы папку, в которую можно поместить несколько слоев. В перспективе их можно перемещать совместно. Если перетащить выделенные слои на эту пиктограмму, то создастся новая группа, которая будет содержать эти слои.
Пиктограмма Create a New Layer (Создать Новый Слой) – создает новый слой поверх текущего. При перетаскивании слоя на эту пиктограмму он дублиуется.
Пиктограмма Delete Layer (Удалить Слой) удаляет текущий слой. При этом программа потребует подтверждения. Если перетащить слой на пиктограмму, подтверждения не потребуется.
Контекстное меню палитры Layers (Слои) дублирует пиктограммы и функции самой палитры за редкими исключениями.

Рисунок 10.11. Контекстное меню палитры Layers (Слои).
Команда Delete Hidden Layers (Удалить Скрытые Слои) удаляет все слои, видимость которых в данный момент выключена.
Команды объединения выполняют важную функцию объединения слоев в тех случаях, когда исчезает необходимость редактировать их по отдельности.
Команда Merge Down (Объединить С Предыдущим) объединяет текущий слой с подлежащим.
Команда Merge Visible (Объединить Видимые) объединяет видимые слои, оставив невидимые без изменений.
Команда Flatten Image (Объединить Изображение) объединяет все видимые слои и удаляет невидимые.
Команда Create Clipping Mask (Создать Обтравочную Маску) создает для текущего слоя маску по образцу подлежащего слоя. Иными словами, при рисовании, изображение в текущем слое будет видимым лишь в тех местах, где пиксели подлежащего слоя непрозрачны.

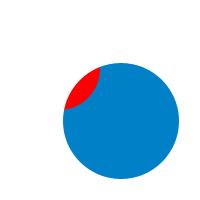
Рисунок 10.12. Создание обтравочной маски.
Команды вкладки меню Layer (Слой), по большей части, также дублируют пиктограммы и функции самой палитры за редкими исключениями. Команды семейства Layer > Arrange (Слой > Упорядочить), позволяют менять взаимное расположение слоев не перетаскивая их мышкой на палитре. Команды семейства Layer > Rasterize (Слой > Растрировать) позволяют преобразовать слои в пиксельные в тех случаях, когда содержимое слоя не пиксельное – текст, векторные смарт-объекты и т.д.
К слою может быть применен определенный стиль. Стиль - это сочетание одного или нескольких эффектов слоя.
К слою можно применить следующие специальные эффекты:
Drop Shadow (Отбросить тень),
Inner Shadow (Внутренняя тень),
Outer Glow (Внешнее свечение),
Inner Glow (Внутреннее свечение),
Bevel and Emboss (Скос и рельеф),
Satin (Атлас),
Color Overlay (Наложение цвета),
Gradient Overlay (Наложение градиента),
Pattern Overlay (Наложение узора),
Stroke (Кайма).
Эффект(ы) слоя могут быть применены к любому слою, даже к редактируемому текстовому слою, и в любой момент их можно включить/выключить. Эффект слоя автоматически влияет на все непрозрачные точки слоя и обновляется при добавлении, изменении или удалении пикселов со слоя.
Эффекты применяются и редактируются с помощью диалогового окна Layer Style (Стиль слоя) или команды контекстного меню Add layer style (Добавить стиль слоя), содержащего названия эффектов.
Чтобы применить эффекты следует воспользоваться пиктограммой Add Layer Style (Добавить Стиль Слоя), либо командой меню Layer > Layer Style > … (Слой > Стиль Слоя > …), либо два раза щелкнуть мышкой на превью слоя.
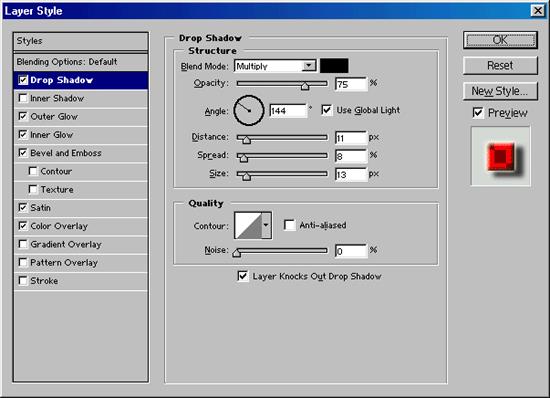
Рисунок 10.13. Диалоговое окно Layer Style (Стиль Слоя).
Галочка рядом с элементом меню означает, что данный эффект уже применен к текущему слою. На палитре Layers (Слои) эффекты отображаются в виде списка под элементом слоя, к которому они применены. Эффекты связываются с главным слоем, к которому они были применены, и перемещаются вместе с ним. Эффекты слоя нельзя применить к фоновому слою.
Для того, чтобы применить стиль слоя к другому слою следует, выбрав какой-либо слой, содержащий эффект(ы), воспользоваться командой меню Layer > Layer Style > Copy Layer Style (Слой > Стиль слоя > Копировать стиль слоя), выбрать целевой слой, и выполнить команду Layer > Layer Style > Paste Layer Style (Слой > Стиль слоя > Вставить стиль слоя). Также можно воспользоваться аналогичными командами контекстного меню палитры.
Для временного скрытия эффектов достаточно отключить пиктограмму видимости рядом с их названием, либо рядом с надписью Effects (Эффекты) на развернутой строке слоя. Для удаления эффекта достаточно перетащить его на пиктограмму удаления.
|
|
|


