 |
Построить полотно двери с проемом для стекла.
|
|
|
|
Сборник упражнений по изучению 3D MAX
Для студентов архитектурных специальностей
Санкт-Петербург
1. Предварительная информация
à Установка единиц измерения.
Любой файл следует начинать с установки единиц измерения. Для этого необходимо:
Customize àUnits Setup à в окне Units Setup поставить точку в позиции Metric.
Ниже - выбрать нужные единицы àMillimeters (или см, м).
Затем, нажав кнопку System Unit Setup, установить в окошке
1unit = 1,0 Millimeter (или см, м).
Поставить флажок в позиции Respect System Units in Files.
Ok, Ok.
à Настройка параметров сетки (рекомендуется на начальном этапе).
Меню Tools à Grid and Snap Setting à
открыть закладку Home Grid и снять флажки в позициях
Inhibit Grid Subdivision Below Grid Spacing и
Inhibit Perspective View Grid Resize.
Кроме того, следует поставить точку в позиции All Viewports.
à Переход из окна в окно с помощью правой кнопки мышки (RB либо ПКМ)
à Каждому новому объекту следует присваивать собственное имя, отражающее его назначение или функцию.
à Если при работе с командами трансформации (Move, Rotate, Scale) на экране отсутствуют графические атрибуты этих команд, или их размеры слишком малы или велики, тогда необходимо:
Customize à Preferences à закладка Gizmos, где следует поставить флажки в позициях On и Show Axis Labels ( обозначение осей ), а также установить их размеры в пикселях (Size) – примерно 40.
à Желательно увеличить число команд, которое может быть отменено при необходимости во время работы со сценой.
Для этого:
Customize à Preferences à закладка General à раздел Scene Undo, ив позиции Levels установить большее число, например, 50 (до 100).
Рекомендуется создать файл с нужными настройками и сохранить его с именем, например, «Настройки». Вызвав этот файл в начале работы, его затем следует переименовать и работать в нем.
|
|
|
à Не включать привязки пока не будет дано указания их включить.
Основные горячие клавиши
| Настройка интерфейса | ||
| Alt+6 | Показать/скрыть главную панель (линейку) инструментов | Main Toolbar Toggle |
| Ctrl+X | Скрыть/показать все панели рабочего стола | Expert Mode |
| X | Показать/скрыть графические атрибуты команд трансформации (Move, Rotate, Scale) | Transform Gizmo Toggle |
| F3 | Переход от каркасного изображения к тонированному | Wireframe/Smooth+Highlights |
| F4 | Показать/скрыть ребра граней (сегментов) поверхностей в режиме тонирования | View Edged Faces Toggle |
| G | Показать/скрыть сетку в окне проекции | Hide Grids Toggle |
| Выделение объектов | ||
| Q | Вызвать инструмент выделения | Select Object |
| H | Выбор и выделение объекта по имени | Select by Name |
| Ctrl+A | Выделить все объекты сцены | Select All |
| Ctrl+D | Отменить (снять) выделение | Select None |
| Ctrl+I | Инвертировать выделение объектов | Select Invert |
| Операции | ||
| W | Перемещение | Move |
| E | Вращение | Rotate |
| R | Масштабирование | Scale |
| Alt+A | Выравнивание | Aling |
| F12 | Вызвать окно для точного задания параметров команд трансформации (Move, Rotate, Scale) | Transform Type-in Dialog |
| Справки и диалоговые окна | ||
| Справка о количестве полигонов объекта | Polygon Counter | |
| Вызов диалогового окна — окружающая среда | Enviroment Dialog | |
| F10 | Вызов диалогового окна — рендеринга | |
| Управление окнами проекций | ||
| Alt+W | Развернуть окно на весь экран (или вернуть 4 окна) | |
| Z | Масштабировать изображение во всех окнах по выделенному объекту | Zoom Extents Selected All |
| Alt+Ctrl+Z | Показать сцену полностью в активном окне | Zoom Extents |
| Shift+Ctrl+Z | Показать сцену полностью во всех окнах | Zoom Extents All |
| [ | Увеличение масштаба в активном окне | |
| ] | Уменьшение масштаба в активном окне | |
| Shift+Q | Визуализация (Rendering) | Rendering |
Содержание.
1. Предварительная информация.
2. Основные горячие клавиши.
3. Скрипичный ключ (Spline).
|
|
|
4. Дверь (Spline, Extrude).
5. Комната. (AEC Extended Align, Extrude).
6. Шторы .(Модификаторы Garment Maker,Cloth.)
7. Стол (модификатор Bevel Profile).
8. Мягкая мебель. Создание дивана. (Модификаторы FFD 4*4*4, Edit Poly, Symmery.)
9. Здание.
10. Фасад.
11. Ландшафт. (Модификаторы Displasс (смещение) )
12.
13.
14.
15.
Скрипичный ключ (Spline)
Переход из окна в окно - правой кнопкой мыши (RB).
Vertex – вершина.
Segment -сегмент, отрезок между двумя вершинами
Spline – линия в составных сплайнах.
Keyboard Entry - ввод параметров с клавиатуры.
1. Окно Front (Alt W)
Построить габаритный прямоугольник:
CreateàShapesàRectangle.
Открыть свиток Keyboard Entry (ввод параметров с клавиатуры) и задать размеры прямоугольника.
X, Y, Z = 0, - координаты опорной точки прямоугольника,
длина и ширина прямоугольника- Length = 85мм, Width = 32мм.
2. Учитывая габариты прямоугольника, построить скрипичный ключ, для этого на командной панели вызвать сплайн:
CreateàShapesàSplinesàLine.
Предварительно в свитке Creation Method необходимо задать типы для точек, с помощью которых будет вестись построение линии:
- для Initial Type выбрать тип – Corner,
- для Drag Type выбрать тип – Smooth.

Если точка имеет тип Corner (угловая), это означает, что она является вершиной ломаной линии, т.е. два соседних сегмента - прямые.
Если точка имеет тип Smooth (сглаженная, плавная), то линия в этой точке будет плавной кривой линией, форма (кривизна) которой в этой точке зависит от геометрии соседних сегментов.
Точка Initial Type будет получена на экране щелчком левой кнопкой мышки (LB), затем кнопку следует отпустить и передвинуть курсор к месту для указания следующей точки. В этом случае она будет иметь заданный тип Corner.
Точка Drag Type возникает, если после указания точки левая кнопка мышки не отпускается и курсор передвигается к следующей точке при нажатой левой кнопке. В данном случае точка будет иметь заданный тип Smooth (см. выше).
Построить линию Line, последовательно указывая положение точек вдоль линии в виде скрипичного ключа (дать ей имя – «Ключ»). Линия должна размещаться внутри прямоугольника.
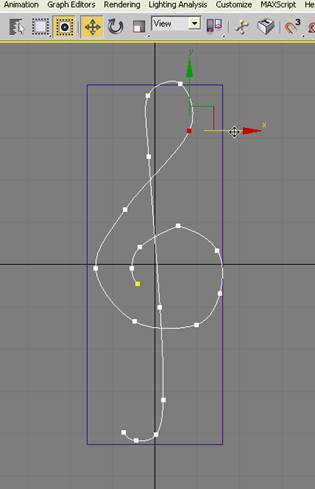
3. После построения линии необходимо перейти к ее редактированию для того, чтобы добиться желаемой формы кривой.
Выделить построенный объект Line и на командной панели выбрать Modify. Раскрыть на командной панели список подобъектов Line. Выбрать подобъект сплайна - Vertex: ModifyàLineàVertex. Для изменения положения точек применить команду Select and Move (на главной панели инструментов), и двигая точки, выполнить редакцию сплайна. Можно использовать не только подобъект Vertex, но и Segment и Spline, перемещая сегменты или линию целиком. Для них также можно применить команды Rotate и Scale.
|
|
|
4. Для удаления ненужной точки (или сегмента) следует выделить ее и на клавиатуре нажать клавишу Delete. Если необходимо добавить точку, то на командной панели следует нажать кнопку Refine, затем курсор подвести к линии (курсор при этом меняет вид) и нажать LB.
5. Редактирование предполагает также изменение типа точек. Меняя типы точек, можно изменять форму сплайна. Выделив точку и нажав на ней правую кнопку мыши (RB), можно увидеть вконтекстном меню, какого типа выделенная точка. Если в контекстном меню стоит галочка около позиции Corner, следовательно, это точка – вершина ломаной линии. В данном упражнении линия должна быть плавной, т.е. большинство точек должны иметь тип Smooth, поэтому следует поставить галочку рядом с названием типа точки - Smooth.
Существует четыре вида точек:
Smooth – гладкая,
Corner- угловая,
Bezier – гладкая точка с направляющей касательной,
Bezier Corner – гладкая точка с двумя независимыми направляющими касательными, векторами.
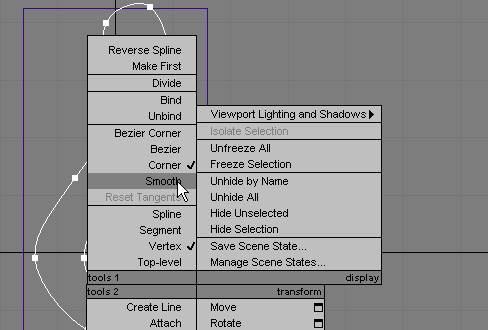
6. Для сплайна существует возможность - быстро придать ему объемность. На командной панели открыть свиток Rendering. Включить позиции Enable In Renderer и Enable in Viewport, что позволит увидеть объемность в окнах. Еслиточка стоит в позиции Radial, то получим объект, который имеет сечение окружность. Еслив позиции - Rectangular, то получим объект, у которого сечение – прямоугольник. Для ключа задать сечение окружность, а для габаритной рамки ключа – прямоугольник. Параметры сечения - окружности и прямоугольника - подбираются.

7. Просмотреть результат построений можно в окне Perspective в режиме Smooth + Highlights. Также рекомендуется применить в том же окне вращение Orbit (или Arc Rotate – в зависимости от версии 3ds max).
|
|
|

8. Выделить объект «Ключ» и, используя команду Select and Uniform Scale, вписать его в рамку, последовательно сжимая или растягивая по направлению осей.
9. Выполнить следующую процедуру – вместо двух сплайнов создать один, состоящих из двух подобъектов – Spline.
Предварительно отменить объемность линий в свитке Rendering. Выделить объект «Ключ» и на командной панели задать режим редактирования – Modify. Раскрыть свиток Geometry и в нем найти и нажать кнопку Attach (она станет желтого цвета). Подвести курсор к прямоугольнику и нажать LB. Проверить результат, просмотрев список объектов и придав объемность сплайну.
4. Дверь (Spline)
Keyboard Entry – ввод параметров с клавиатуры;
Attach – присоединить объект к предварительно выделенному, после чего будет существовать только один;
КМВ -курсор меняет вид, что отражает выполнение выбранной операции;
LB – левая кнопка мыши, RB – правая кнопка мыши;
Boolean – булевские операции - объединение (Union), вычитание (Subtraction), пересечение (Intersection);
Detach – отделить (Spline), разъединить, после чего образуется два отдельных объекта;
Detach + Copy – отделить Spline при сохранении оригинала, создав новую самостоятельную копию,
Weld – сварить (от слова сварка), слить две точки в одну,
Hide – прятать, скрыть;
Amount – равняться, быть равным;
Extrude – выдавливать.
Построить полотно двери с проемом для стекла.

Окно Front.
1. Построить контур полотна двери и выполнить заготовки для выреза двери, используя примитивы (все три объекта создать с центром в точке X =0, Y =0, Z =0):
Create à Shapes àRectangle à «Полотно двери» (2200*900мм) - (Keyboard Entry),
Rectangle à «Вырез» (1600*650мм)- (Keyboard Entry),
и Circle à R =325мм (Keyboard Entry) – для построения верхней части выреза.
Для перемещения объектов следует вызвать команду, указав на нее RB. В этом случае откроется окно Move Transform Type – In, где ввести параметры перемещения (в данной задаче - в счетчике Offset Screen). Поднять окружность Circle по оси Y на 650мм, а Rectangle («Вырез») опустить на 150мм (Y= -150мм).

2. Для объединения прямоугольника и окружности в один общий контур необходимо выделить Rectangle «Вырез», указать на его правой кнопкой мыши (RB) и выбрать из контекстного меню команду
Convert To à Convert to Editable Spline,
что позволит выполнить следующие преобразования сплайна:
à на командной панели раскрыть + Editable Spline и выбратьподобъект Spline. Затем выделить LB - Rectangle «Вырез» - после выбора он становится красным;
à в свитке Geometry (см. ниже) нажать на кн. Attach и подвести курсор к Circle, курсор при этом меняет вид (КМВ), и нажать LB. Выйти из режима Attach, снова нажав на нее. После этой операции присоединения в списке объектов вместо прямоугольника «Вырез»иокружности Circle останется только «Вырез».
|
|
|
Но объект содержит лишние сегменты, которые необходимо удалить. Для этого можно предложить два способа:
I. Снова выделить подобъект Spline (Rectangle) (он должен стать красным). На командной панели найти в свитке Geometry кн. Boolean, установить операцию Union – справа от кн. Boolean, и затем подвести курсор к Circle (КМВ), указав на ее LB. В результате должен образоваться единый контур с именем «Вырез» (цвет красный). Лишние сегменты при этом удаляются. Выйти из режима Boolean.
II. На командной панели в свитке Editable Spline выбратьподобъект Segment. При нажатой Ctrl выбрать три внутренних сегмента, которые становятся красными, и удалить их, нажав на кнопку Delete.
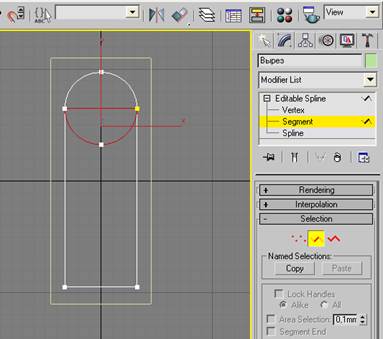
Следующая операция очень важна для качественной работы – это операция слияния («сварки») точек в месте сопряжения. Перейти на подобъект Vertex ( вершины ), рамкой выбрать область, где находятся точки, которые должны быть слиты в одну, и в свитке Geometry найти и нажать кнопку Weld. Предварительно должно быть подобрано значение параметра в счетчике Weld, например, можно принять значение =10мм. При таком варианте выполнения этой операции автоматическое слияние (Automatic Welding) может быть отключено.
3. Для получения контура для стекла следует, выделив «Вырез»,перейти на подобъект Spline, указать LB на «Вырез» (он станет красным),и в свитке Geometry (ниже на командной панели) найти кнопку Detach, предварительно поставить флажок в позиции Copy. Нажать кнопку Detach и в окне Detach as полученную копию назвать «Стекло».
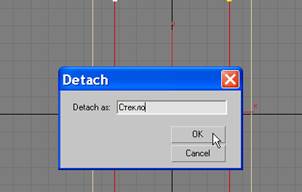
4. На командной панели перейти на выделение объекта + Editable Spline (выше). Выбрать два объекта: «Вырез» и «Стекло», для чегоиспользовать инструмент Select By Name (H) при нажатой Ctrl. Опустить их на 30мм по оси Y.
5. После этого «Стекло» рекомендуется спрятать с помощью команды – Hide, котораянаходиться в разделе Display командной панели: Hide à Hide Selected или Hide by Name. Болееудобный прием состоит в том, что RB вызывается контекстное меню, в котором выбрать Hide Selected. Сплайн «Стекло» будет временно удалено с экрана. Проверить отсутствие его в списке объектов (H).
6. Теперь следует объединить два сплайна в один. Выделить «Полотно» и выполнить преобразование
Convert To à Convert To Editable Spline.
В свитке Geometry нажать кнопку Attach и указать курсором (LB) по «Вырез» (КМВ). Выйти из режима. Оба сплайна станут линиями белого цвета. Контроль правильности выполнения операций - см. Select By Name (H), где в результате должен остаться только один объект «Полотно» («Стекло» скрыто).
7. Для проверки правильности действий открыть 4 окна и в главном меню выбрать
Modifiers à Mesh Editing à Extrude.
Открыть свиток Parameters и задать толщину полотна дверив счетчике Amount = 60мм. Во всех окнах увидим прямоугольное полотно двери заданной толщины с фигурным проемом для стекла.

Затем эту команду временно удалить или «погасить» лампочку слева от Extrude в списке модификаторов, чтобы отключить действие этого модификатора на объект. Снова вернуться в окно Front и развернуть его на весь экран.
|
|
|


