 |
Модификаторы Garment Maker ,Cloth.
|
|
|
|

Откроем файл Комната. В нём мы продолжим работать. Скроем потолок. Для этого выделим объект Потолок, щёлкнем ПКМ в окне проекции, в появившемся контекстном меню выберем Hide Selection.


Включим каркасное отображение сетки Wiraframe.
Активизируем окно Left.
Построим Rectangle 01. Для этого Create>Shapes>Splines> Rectangle
Зададим параметры по размеру комнаты. Перед тем как задавать параметры прямоугольника, Обратите внимание: необходимо учесть присутствие будущих плинтусов, поэтому рекомендую растянуть прямоугольник чуть меньше ширины комнаты, как на картинке. Итак, растянем прямоугольник по стене, чуть меньше её ширины. Дадим имя объекту Тюль. Перейдём в окно Top. С помощью инструмента Select and MoveПеретащим объект Тюль на его предполагаемое место.


Далее прямоугольник необходимо разбить на сегменты. Для этого используем модификатор Garment Maker.
На вкладке Modify командной панели в свитке Modifier List выберем модификатор Garment Maker. В свитке Main Parameters поставим галочку напротив Relax.В окошке Density можно увеличит количество сегментов, если позволяют возможности вашего компьютера до 1,5.чем больше сегментов, тем больше симуляция ткани. Нажмём кнопку Mesh it.



На вкладке Modify в свитке Modifier List(список модификаторов) выберем модификатор Cloth.
Настроим свойство объектов, которые будут участвовать в симуляции ткани. В свитке Object щёлкаем по кнопке Object Properties(свойство объектов). В диалоговом окне Object Properties поставим переключатель в положение Cloth. В разделе Cloth Parameters(свойство тканей), из раскрывающегося свитка Preset(заготовки) выберем тип ткани, например Cotton.


В разделе Object in Simulation(объекты, участвующие в моделировании)щёлкаем по кнопке Add Object(добавить объекты).
|
|
|
В диалоговом окне Add Object to Cloth Simulation (добавить объекты, участвующие в моделировании) выберем объекты, которые будут взаимодействовать с тканью -Пол, Стены.


В левой нижней части диалогового окна Object Properties поставим переключатель в положение Collision Object(твёрдотельный объект).
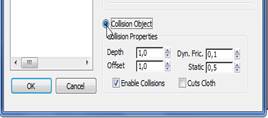
Если мы сейчас щёлкнем по кнопке Simulation,то тюль упадёт на пол. Для того, чтобы она не упала, нам нужно создать группу точек, которые будут поддерживать Тюль.
Для этого: Перейдём в окно Left.
Раскроем стек модификатора (для этого щёлкнем по плюсику рядом с модификатором Cloth). Из списка выберем Group.В окне Left на шторе, в местах нахождения будущих колец карниза, укажем группу точек. После этого Нажмём кнопку Make Group. В появившемся диалоговом окне поставим ОК.



В свитке Group в окне появилась наша группа, под названием unassigned.Это значит что эта группа не применена ни к какому объекту. Сейчас мы это исправим.

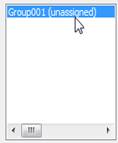
Перейдём на уровень выше модификатора Cloth.Нажмём на Group, затем щёлкнем по плюсику напротив модификатора Cloth.

Перейдём в окно Top.
Создадим карниз. Для этого Great>Geometry>Box. В окне Top растянем Box по точном габаритам тюля. С помощью инструмента Select and Move перетащим объект Box на его предполагаемое место.



Объект Boxбудет опорным объектом для группы точек на Тюле.Относительно его мы будем осуществлять все модификации.
Выделяем объект Тюль. Раскрываем стек модификатора Cloth, из списка выбираем Group. В свитке Group, в окне выделим группу под названием unassigned щёлкнем по кнопке Node(присвоить группу объектов)> присвоим к Box, щёлкнем в окне проекции по объекту Box.


Теперь мы будем анимировать тюль.
Зададим некоторые ключевые моменты нашей анимации. Для этого на шкале анимации,найдём шкалу кадров. Она сосотоит из 100кадров.Перетащим ползунок на 0 кадр> выделим щелчком мыши в окне проекций объект Box.
|
|
|

Перетащим ползунок на 20 кадр> чтобы создать ключевой момент анимации нажмём кнопку Auto Key. Она станет красного цвета. Теперь выделим объект Box, включим инструмент маштабирования Select and Uniform Scale, и отмаштабируем карниз по оси Х, немного уменьшим длину Box, как на рисунке.

Перетащим ползунок на 40 кадр> чтобы создать следующий ключевой момент. С помощью инструмента маштабирования Select and Uniform Scale, отмаштабируем карниз по оси Х, ещё немного уменьшим длину Box, как на рисунке.
Отожмём кнопку Auto Key.
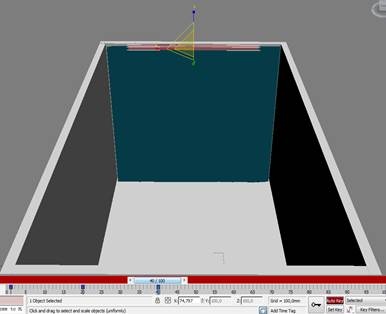

Если щёлкнуть по кнопке Play Animation, то мы можем просмотреть созданный ролик.
На вкладке Modify в свитке Modifier List(список модификаторов) выберем модификатор Cloth. В свитке Object щёлкаем по кнопке Simulation. В левой верхней части пользовательского интерфейса программы появится диалоговое окно Cloth, показывающего ход выполнения расчёта анимации (создание ключей анимации). По окончании расчёта анимации последнюю можно посмотреть в порте просмотра.
Важное замечание:
Если ткань проваливается сквозь пол и это существенно портит сцену, нажмите кнопку Erase Simulation (удалить результаты моделирования). Щёлкаем по кнопке Object Properties(свойство объектов). В левой нижней части диалогового окна Object Properties поставим переключатель в положение Collision Object(объект столкновения). В разделе Collision Properties(св-ва столкновения) важный параметр Offset(сдвиг). Поставим в счётчик Offset=3, Depth=3. Нажмём ОК.
В свитке Object. В разделе Simulation щёлкаем по кнопке Simulation.Оцените результат. При необходимости параметры можно увеличивать.

В левой верхней части пользовательского интерфейса программы появится диалоговое окно Cloth, показывающего ход выполнения расчёта анимации (создание ключей анимации). По окончании расчёта анимации последнюю можно посмотреть в порте просмотра.



Придадим тюлю объём. На вкладке Modify в свитке Modifier List(список модификаторов) выберем модификатор Shell. В свитке Parameters, в окошке Quter Amount =3.

Создание 2х штор по краям в распахнутом виде.
Создадим прямоугольник в половину стены. Дадим имя объекту Штора.

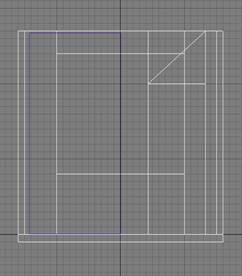
Применим модификатор Garment Maker, увеличим количество сегментов, нажмём кнопку Mesh it.
|
|
|

Применим к объекту Штора модификатор Cloth.
Назначим материал шторе, определим твёрдотельные тела. Твёрдотельными объектами останутся пол, стены и добавим к ним тюль.
Создадим Box по длине шторы.


Выделяем на шторе группу точек, присваиваем их к Box.

Перед тем как создать ключевые моменты нашей анимации, сделаем следующее; здесь поподробнее.
Штору нужно убрать в левую сторону. Поэтому маштабировать, уменьшать длину Box мы будем только с одной стороны,у окна. Нам нужно изменить нулевую точку относительно шторы, переместить её к левому краю Box Для этого Box должен быть выделен, включим инструмент Select and Move(выделить и переместить), на командной панели щёлкнем по вкладке Hierarchy. Нажмём кнопку Affect Pivot Only. В окне проекции перенесём эту точку к левому краю Box. Отключим кнопку Affect Pivot Only.




Теперь создадим ключевые моменты нашей анимации, как с тюлем.


После завершения анимации, можно заметить некоторые дефекты, например, тюль пересекает в некоторых местах штору. Этот дефект устраним с помощью инструмента Select and Rotate(выбрать и повернуть). Для этого: Нажмите кнопку Erase Simulation (удалить результаты моделирования).
Объект Штора должна быть выделена.Включим инструмент Select and Move(выделить и переместить). На командной панели щёлкнем по вкладке Hierarchy. Нажмём кнопку Affect Pivot Only. В окне проекции Front перенесём нулевую точку шторы на её верх. Отключим кнопку Affect Pivot Only.
Теперь в окне Front штору можно немного повернуть на вверх. Щёлкнем по кнопке Simulation.Сравним результат.



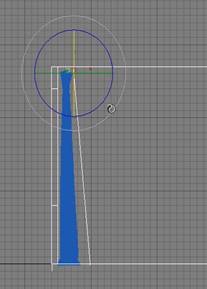
Придадим шторе объём. На вкладке Modify в свитке Modifier List(список модификаторов) выберем модификатор Shell. В свитке Parameters, в окошке Quter Amount =3.
Создать вторую штору.
В завершение добавим карниз. Поработаем с материалами созданных объектов.
5. Стол.
|
|
|


