 |
Создание кантика на подлокотнике.
|
|
|
|
Теперь когда форма подлокотника создана, поработаем над его декором. Для этого объект Подлокотник1 должен быть выделен. Щёлкнем по кнопке Modify> Modifier List>Edit Poly > Edge(рёбра)
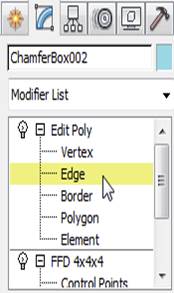
Перейдём на сглаженное и каркасное изображение объектов. Для этого в левом верхнем углу перспектив, щёлкнем ПКМ, в появившемся контекстном меню выберем Smooth+ Highights+ Edged Faced.

В окне перспектив с помощью клавиши Ctrl,щелчком мыши выделим несколько рёбер, щёлкнем по кнопке Loop.Рёбра соединятся в линию или форму. Как на рисунке.

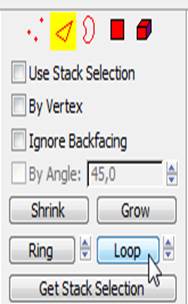



После того как мы разделили подлокотник1 на части рёбрами, напоминающие шёв или кантик, создаётся впечатление, что одна из линий на верху подлокотника лишняя. Удалим ёё.


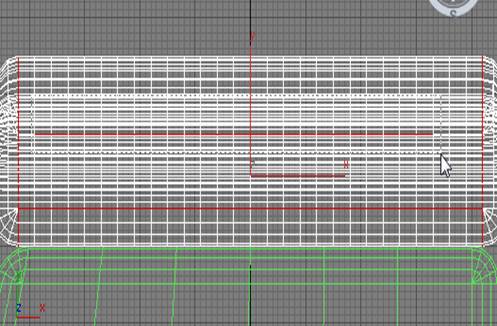
Для этого с помощью клавиши Alt на клавиатуре и мыши, удалим сначала крайние рёбра, потом выделим рамкой остальные. Они удалятся.
Теперь отсоединим выбранные нами рёбра и сделаем их самостоятельным объектом. Для этого объект Подоконник1 должен выделен. В окне проекции ПКМ вызовем контекстное меню, из него выберем Create Shapes.В появившемся диалоговом окне Create Shapes нажмём Ок. Создан новый объект Shapes001.
Присвоим ему имя Кант1.
Выделим объект Кант 1, придадим ему объём.
Для этого на вкладке Modify, в свитке Rendering Включим позиции Enable In Renderer и Enable in Viewport, что позволит увидеть объемность в окнах. Отметим позицию Radial (получим объект, который имеет сечение окружность). Подберём параметры сечения.

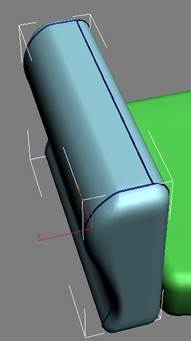
Выделим объект Подлокотник1 и объект Кант 1. Создадим их клоны (Подлокотник2 и Кант 2) с помощью инструмента Mirror отзеркалим объекты, отметив в диалоговом окне этого инструмента позицию Y, и позицию Instans.

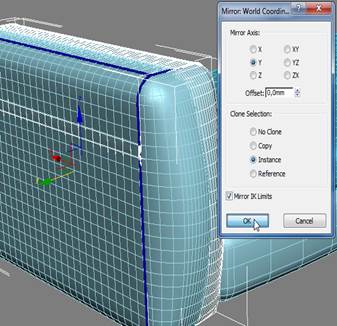
С помощью инструмента Align выравним объекты Подлокотник2 и Кант 2, относительно объекта Матрас, отметив в диалоговом окне этого инструмента нужные позиции.
|
|
|

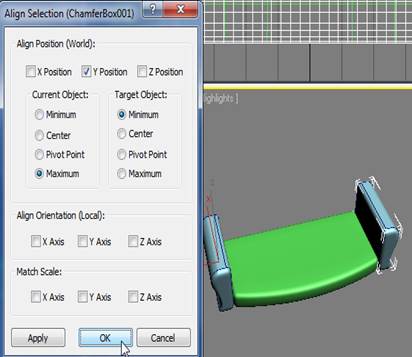
Подушки на матрасе.
Create>Geometry>Extended Primitives> Chamfer Box.(длина=1000 ширина=800, высота=200 скругление=40). Увеличить количество сегментов.
Присвоим имя объекту Подушка1.

С помощью инструмента Align выравним объект Подушка1, относительно объекта Подлокотник1, отметив в диалоговом окне этого инструмента нужные позиции.
Далее. Изменим форму подушки1. Щёлкнем по кнопке Modify> Modifier List> FFD 4*4*4>Control Points.Но…
Перед тем как приступить к изменению формы, с помощью инструмента Select and Uniform Scale, уменьшите размеры объекта Подушка1 по оси Х.
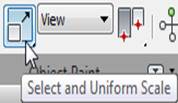

Теперь с помощью модификатора FFD 4*4*4>Control Points. выделим необходимые точки,с помощью инструмента Select and Move (выделить и переместить),переместим их по форме матраса. Как на картинках.


Нам предстоит скоро строить спинку, поэтому уменьшим немного ширину матраса с помощью инструмента Select and Uniform Scale по оси Х, как на картинке.

Создадим клон Объект Подушка2.Для этого…
Объект Подушка1 должен быть выделен отзеркалим его с помощью инструмента Mirror, отметив в диалоговом окне этого инструмента позицию Y, и позицию Instans.

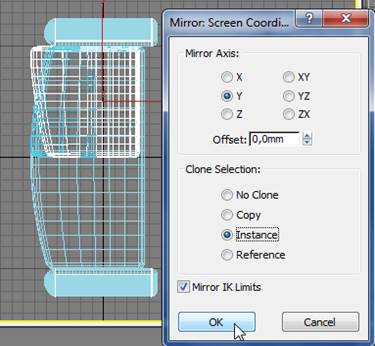
С помощью инструмента Align выравним объект Подушка2, относительно объекта Подлокотник2, отметив в диалоговом окне этого инструмента нужные позиции.
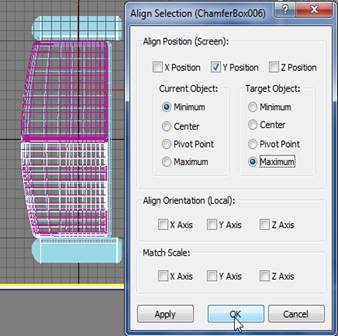
Обрамим подушки кантом уже известным нам способом. Как на картинке.

Создание спинки.
Create>Geometry>Extended Primitives> Chamfer Box.(длина=1000, ширина=140, высота=900 скругление=50). Увеличить количество сегментов.
Присвоим имя объекту Спинка.


Форма у спинки будет достаточно сложная, в этом нам поможет модификатор FFD(Box) 4*4*4.
Щёлкнем по кнопке Modify> Modifier List> FFD(Box) 4*4*4.
В свитке FFD Parameters нажмём кнопку Set Number of Points. В появившемся диалоговом окне Set FFD Dimensions увеличим количество точек до 8.
|
|
|


Далее FFD(Box) 4*4*4>Control Points.
Выделим необходимые точки,с помощью инструмента Select and Move (выделить и переместить),переместим их как на картинке.
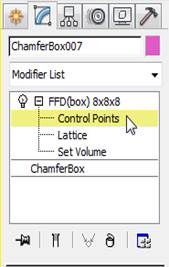
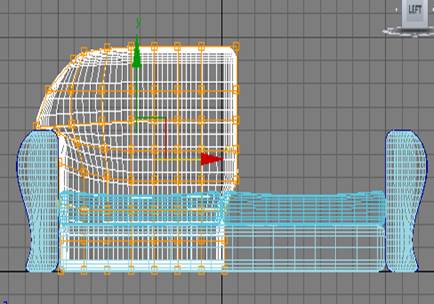
После того как мы закончили работать с формой спинки и добились нужного результата, спинку нужно скопировать и отзеркалить для второй половинки дивана.
В этом нам поможет модификатор Symmery.
Объект Спинка должна быть выделена.Щёлкнем по кнопке Modify> Modifier List> Symmery.
В свитке Parameters в разделе Mirror Axis отметим Y.
С помощью инструмента Select and Move (он сейчас включен),переместим копию спинки по оси Y. Как на картинке.




После завершения построения объектов дивана, и собрав их в единую форму,над диваном ещё необходимо работать, редактировать формы до идеала. Наклонить возможно спинку, поработать над её логопедическим изгибом.Поставить диван на ножки. Положить пару подушечек, поработать с материалом и фактурой.

Здание.
Здание вспомогательное.
В окне Perspective.
Щёлкнем по кнопке Стандартные примитивы.
На вкладке Greate командной панели Parameters ставим:
Length Segs=1,Width Segs=1, Height Segs=5. Keyboard Entry X=0,Y=0,Z=0 Length=10000, Width =6000,Height=3500 Щелкнем по кнопке Greate. Выйдем из режима создания Box.
Щёлкнем по кнопке Zoom Extents All. В Name and Color введём имя Wall1. Нажмём Enter на клавиатуре.
На панели Трансформация щёлкнем по кнопке Select and Move. В разделе Absolute World поставим X =1850,Y=0,Z=0.
Стена здания.
На вкладке Greate командной панели Parameters ставим:
Length Segs=1, Width Segs=1, Height Segs=5 Keyboard Entry X=0,Y=0,Z=0 Length=10000, Width =700,Height=3500. Щелкнем по кнопке Great. Выйдем из режима создания Box.
Щёлкнем по кнопке Zoom Extents All. В Name and Color введём имя Wall2.
Нажмём Enter на клавиатуре.
Теперь нам необходимо с помощью операции Align выровнить объекты Wall2, относительно Wall1.
Для этого щёлкнем по кнопке Align. Откроется окно Align Selection. В Align Position ставим х, в Current Object ставим мах,в Target Object ставим min.
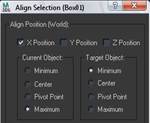
Выделим созданные Объекты. Щелчком ПКМ в окне вызовем контекстное меню. Выберем Unhide All. Объекты станут не видимы.
Окно здания.
Откроем и максимизируем окно Left.
В категории Объектов, щёлкнем по кнопке Расширенные Сплайны WRectangle. В Keyboard Entry вводим данные X=0,Y=0,Z=0 Length= 3000 Width =7000 Thickness=50. Щелкнем по кнопке Greate. Выйдем из режима создания WRectangle.
В Name and Color введём имя Window Glass.. Нажмём Enter на клавиатуре.
|
|
|
Щёлкнем по кнопке Zoom Extents All.
Теперь нам необходимо с помощью операции Align выровнить объект Window Glass,относительно Wall2.
Выберим операцию Align. Откроется окно Align Selection. В Align Position ставим х, в Current Object ставим мах,в Target Object ставим min


На панели Трансформация щёлкнем по кнопке Select and Move. В разделе Absolute World поставим X =-1500,Y=0,Z=1500. Нажмём Enter на клавиатуре.
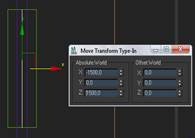
Максимизируем окно Left. Выделим объект Window Glass. Щелчком ПКМ в окне проекций, в квадменю выбираем Hide Unselected. На сцене останется только форма Window Glass. Щёлкнем по ЛКМ кнопке Zoom Entrents All.
Далее на командной панели нажмём Modify> Convert to> Convert to Editetable Spline >Spline. Выделим внешний сплайн. В свитке Geometry щёлкаем по кнопке Detach. В текстовом поле Detach As введём имя Window Fram. Выходим из режима редактирования формы Window Glass.
Выделим Объект Window Fram. Щёлкнем по кнопке Clony. В окне Clone Options выбираем Copy. В Name введём имя Window Décor. Нажмём кнопку ОК. В квадменю выбираем команду Unhide All.
Примитив для вырезания оконного проёма в стене здания.
В окне Perspective щёлкнем по кнопке Стандартные Примитивы.
На вкладке Great командной панели Parameters ставим:
Length Segs=1,Width Segs=1, Height Segs=1. Keyboard Entry X=0,Y=0,Z=0 Length=7000 Width =2000,Height=3000. Щелкнем по кнопке Greate. Выйдем из режима создания Box.
Щёлкнем по кнопке Zoom Extents All. В Name and Color введём имя Box Bool. Нажмём Enter на клавиатуре.
На панели Трансформация щёлкнем по кнопке Select and Move. В разделе Absolute World поставим X =-1500, Y=0,Z=0.
. 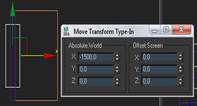

Пристройка к зданию
В окне Perspective щёлкнем по кнопке Стандартные Примитивы.
На вкладке Greate командной панели выберем Cylinder.
В Keyboard Entry X=0,Y=0,Z=500 Radius=6000, Height=5400. Щелкнем по кнопке Greate. Выйдем из режима создания Cylinder.
Щёлкнем по кнопке Zoom Extents All. В Name and Color введём имя CylinderGlass.
Нажмём Enter на клавиатуре.
На вкладке Modify, в разделе Parameters ставим Height Segments=1, Sides=30. Поставим флажок в счётчике Slice on. Поставим в счётчик Slice From=(-180),SliceTo=90.
Текстурирование стены здания.
Выделим объект Wall2. Далее Modify> Convert to> Convert to Editetable poly> Poligon (редакция объекта Wall2 на уровне подобъекта- полигон)
В окне проекций, удерживая нажатой клавишу Ctrl, на клавиатуре, выделим два полигона(второй, четвёртый, считая сверху)В свитке Poligon Properties в счётчик Set ID ставим 2 Нажмём Enter на клавиатуре.
|
|
|
В окне проекций, удерживая нажатой клавишу Ctrl, на клавиатуре, выделим три полигона(первый, третий, пятый, считая сверху). В свитке Poligon Materials IDs в счётчик Set ID ставим 1. Нажмём Enter на клавиатуре.
Далее в окне проекций, удерживая нажатой клавишу Ctrl, на клавиатуре, все пять полигонов на передней стене. Выполним команду из главного меню: Edit> Select Invert.
В свитке Poligon Materials IDs в счётчик Set ID ставим 4. Нажмём Enter на клавиатуре. Выходим из режима редактирования объекта Wall2.
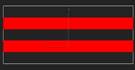


Вычитание Окна из Проёма с помощью Булевой операции.
Для этого выделим Wall2.
На вкладке Create>Geometry> Compount Object>ProBoolean. В разделе Parameters поставим переключатель в положение Sabtraction. В свитке PickBoolean щёлкнем по кнопке StartPiking. Нажмём клавишу Н, в появившемся окне Pick Object выбираем объект Box Bool. Нажмём кнопку Pick. Щёлкнем ПКМ в окне проекций для выхода из режима булева вычетания.
Далее Modify> Convert to> Convert to Editetable poly> Poligon (редакция объекта Wall2 на уровне подобъекта полигон).Выделим полигоны в местах пересечения Wall2 и Box Bool. (выделятся автоматически). В свитке Poligon Materials IDs в счётчик Set ID ставим 3. Нажмём Enter на клавиатуре. Выходим из режима редактирования объекта Wall2.
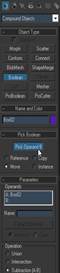
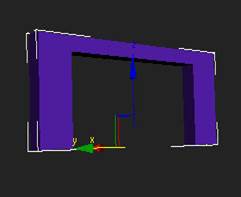
Редактирование объекта Window Glass.
Выделим объект Window Glass. Далее Modify> Convert to> Convert to Editetable poly> Poligon (редакция объекта Window Glass на уровне подобъекта полигон полигон) Нажмём кнопку ОК. В квадменю выберем команду Hide Unselected. На сцене окажется только объект Window Glass.
Далее Modify> Convert to> Convert to Editetable poly> Edges (редакция объекта Window Glass на уровне подобъекта ребро).Выделим 2 крайних вертикальных ребра.
В свитке Edit Edges щёлкнем по иконке напротив кнопки Connect. В диалоговом окне Connect Edges,ставим 8 в счётчик Segments, в счётчик Pinch ставим 0, в счётчик Slide ставим 0. Нажмём кнопку ОК. Будут созданы 10 горизонтальных рёбер.
В свитке Edit Edges щёлкнем по кнопке Greate Shape from Selection. В диалоговом окне Greate Shape в поле Curve Name введём имя Hor Rails1, переключатель Shape Type ставим в положение- Linear. Нажмём кнопку ОК.
Выделим объект Окно. Далее Modify> Convert to> Convert to Editetable poly> Poligon (редакция объекта на уровне подобъекта полигон)
В окне проекций, удерживая нажатой клавишу Ctrl, на клавиатуре, выделим пять полигонов(первый, второй, пятый, шестой,седьмой, десятый, одиннадцатый, считая снизу) В свитке Poligon Materials IDs в счётчик Set ID ставим 1. Нажмём Enter на клавиатуре.
Далее в окне проекций, удерживая нажатой клавишу Ctrl, на клавиатуре, все пять полигонов на передней стене. Выполним команду из главного меню: Edit> Select Invert
|
|
|
В свитке Poligon Materials IDs в счётчик Set ID ставим 2. Нажмём Enter на клавиатуре.
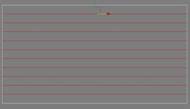
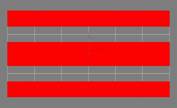

Щёлкаем ПКМ в окне проекций, в квадменю выбираем Edges (редакция объекта Окно на уровне подобъекта ребро).Выделим все горизонтальные ребра. (их всего 12)
В свитке Edit Edges щёлкнем по иконке напротив кнопки Connect. В диалоговом окне Connect Edges ставим 5 в счётчик Segments, в счётчик Pinch ставим 0, в счётчик Slide ставим 0. Нажмём кнопку ОК. Будут созданы 5 вертикальных ребер.
В свитке Edit Edges щёлкнем по кнопке Greate Shape from Selection. В диалоговом окне Greate Shape в поле Curve Name введём имя Vert Rails1, переключатель Shape Type ставим в положение- Linear. Нажмём кнопку ОК. В квадменю выбираем команду Unhide All.
Коробка для Объектов Цилиндр1
Выделим объект CylinderGlass. В квадменю выбираем команду Hide Unselected.
На сцене останется только объект CylinderGlass
Откроем и максимизируем окно Top. Убедитесь что CylinderGlass выделен.
Далее на командной панели Great>Geometry>Splines> Section.
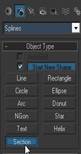

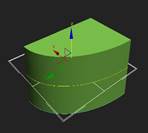
Щёлкаем в окне Top и растягиваем прямоугольник секущей плоскости так, чтобы он полностью покрывал объект CylinderGlass
Откроем и максимизируем окно Perspective. С помощью инструмента Move переместим плоскость так, чтобы она располагалась где-нибудь в середине(по оси Z) объекта CylinderGlass
На вкладке Modify командной панели, в свитке Section Parameters щёлкаем по кнопке Great Shape.
В диалоговом окне Name Section Shape в текстовом поле Name введём Cylinder Fram. Нажмём кнопку ОК
Нажмём клавишу Delete на клавиатуре, объект Section1 будет удалён.
Выделим объект Cylinder Fram. На вкладке Modify командной панели, в свитке Rendering поставим флажки в пунктах Enable In Renderer и Enable In Viewport. В отмеченном разделе Renderer выбираем переключатель Rectangular. В счётчик Length поставим 50, в счётчик Width поставим 50.
Выберим операцию Align. Нажмём клавишу Н на клавиатуре. В диалоговом окне Selection Object выберем объект CylinderGlass. В окне Align Selection, в Align Position cтавим флажок Z, в Current Object ставим min, в Target Object ставим мах.
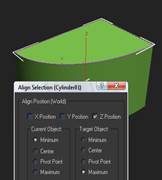
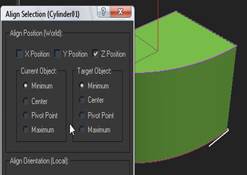

Далее Меню>Edit>Clone>. В диалоговом окне Clone Object щёлкнем по кнопке Copy. Нажмём кнопку ОК.
Разместим созданный клон внизу основания CylinderGlass. Для этого выберем операцию Align. Нажмём клавишу Н на клавиатуре. В диалоговом окне Selection Object выберем объект CylinderGlass. В окне Align Selection, в Align Position cтавим флажок Z, в Current Object ставим min, в Target Object ставим min
Выделим объект Cylinder Fram. На вкладке Modify командной панели, в свитке Geometry щёлкнем по кнопке Attach Mult. В диалоговом окне Attach Multiple выберем объект Cylinder Fram1., нажмём Attach.
. В квадменю выберем команду Hide Unselected. На сцене окажется только объект Cylinder Fram.
Далее Great> Geometry> Splines>Line. Включим трёхмерную привязку. В окне проекции подведём курсор мыши к первой точке привязки. При появлении пиктограммы привязки, щёлкнем ЛКМ и перетащим курсор мыши вниз ко второй точке привязки. Ещё раз щёлкнем ЛКМ. Прямая заданной толщины и ширины построена. Построим ещё две прямые. Отключим привязку. Сгруппируем полученные объекты(Group1)
В квадменю выбираем команду Unhide All. В квадменю выбираем Convert to> Convert to Editetable poly.
Спина объекта CylinderGlass
Выделим объект CylinderGlass. Далее Меню>Edit>Clone>. В диалоговом окне Clone Object щёлкнем по кнопке Copy. В текстовом окне Name and Color введём имя Cylinder Back Нажмём кнопку ОК. В квадменю выберем команду Hide Unselected. На сцене окажется только объект Cylinder Back.
Далее Modify> Convert to> Convert to Editetable poly> Poligon (редакция объекта Cylinder Back на уровне подобъекта- полигон)
Откроем и максимизируем окно Perspective. Щёлкнем ЛКМ по кнопке Zoom Extents All. В окне проекций выделим все полигоны кроме заднего, и удалим их, нажав клавишу Delete на клавиатуре. Выходим из режима редактирования объекта Cylinder Back. В квадменю выбираем команду Unhide All.
Вверх объекта Cylinder.
Выделим объект CylinderGlass.
.Далее Меню>Edit>Clone>. В диалоговом окне Clone Object щёлкнем по кнопке Copy. В текстовом окне Name введём имя CylinderUp. Нажмём кнопку ОК. В квадменю выберем команду Hide Unselected. На сцене окажется только объект CylinderUp.
Далее Modify> Convert to> Convert to Editetable poly> Poligon (редакция объекта CylinderUp на уровне подобъекта- полигон)
Откроем и максимизируем окно Left. Щёлкнем ЛКМ по кнопке Zoom Extents All. В окне проекций выделим все полигоны, кроме верхнего и удалим их, нажав клавишу Delete на клавиатуре. Выходим из режима редактирования объекта CylinderUp. В квадменю выбираем команду Unhide All.
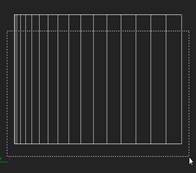
Основание объекта CylinderGlass.
Откроем и максимизируем окно проекции Perspective. Выделим объект CylinderGlass.
Далее Меню>Edit>Clone>. В диалоговом окне Clone Object выберем опцию Copy. В текстовом окне Name введём имя CylinderBase.
Нажмём кнопку ОК.
На вкладке Modify командной панели в свитке Parameters ставим Radius=6700, Height=500, sides=25.
На панели Трансформация щёлкнем по кнопке Select and Move. В разделе Absolute World поставим X =0, Y=0, Z=0.

Щелчком ПКМ в окне проекций вызовем контекстное меню. Выберем Unhide All.
Вертикальные поручни объекта CylinderGlass
Выделим объект CylinderGlass.
Далее Меню>Edit>Clone >. В диалоговом окне Clone Object выберем опцию Copy. В текстовом окне Name введём имя CylinderRails. Нажмём кнопку ОК.
На вкладке Modify командной панели в свитке Parameters ставим Height Segments=1, Sides=10. В квадменю выбираем команду Hide Unselected. На сцене останется только объект CylinderRails.
Далее окно Front. Modify> Convert to> Convert to Editetable poly> Edges (редакция объекта CylinderRails на уровне подобъекта ребро).Выделим верхнее и нижнее горизонтальные ребра.
В свитке Edit Edges щёлкнем по иконке напротив кнопки Connect. В диалоговом окне Connect Edges,ставим 2 в счётчик Segments, в счётчик Pinch ставим 0, в счётчик Slide ставим 0. Нажмём кнопку ОК. Будут созданы 2 вертикальных ребра.
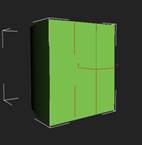
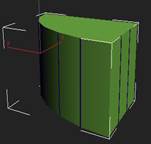
В окне проекции выделим 10 вертикальных рёбер. В свитке Edit Edges щёлкнем по кнопке Greate Shape from Selection. В диалоговом окне Greate Shape в поле Curve Name введём имя Vert Rails 2. Переключатель Shape Type ставим в положение- Linear. Нажмём кнопку ОК. Выходим из режима редактирования объекта Vert Rails 2. Нажмём клавишу Delete на клавиатуре., объект CylinderRails будет удалён.. В квадменю выбираем команду Unhide All.
Горизонтальные Поручни объекта Cylinder Glass.
Выделим объект Cylinder Glass.
Далее Modify> Convert to> Convert to Editetable Poly> Polygon (редакция объекта Cylinder Glass на уровне подобъекта полигон.)
В окне выделим верхний, нижний и задний полигоны, и удалим их, нажав клавишу Delete.
Далее выберем Edge (редакция объекта Cylinder Glass на уровне подобъекта ребро).
В свитке Selection щёлкнем по кнопке Ring. Будут выделены вертикальныерёбра. В свитке Edit Edges щёлкнем по иконке напротив кнопки Connect. В диалоговом окне Connect Edges,ставим 10 в счётчик Segments, в счётчик Pinch ставим 0, в счётчик Slide ставим 0. Нажмём кнопку ОК. Будут созданы 19 горизонтальных рёбер.
В свитке Edit Edges щёлкнем по кнопке Create Shape from Selection. В диалоговом окне Create Shape в поле Curve Name введём имя HorRails2. Переключатель Shape Type ставим в положение- Linear. Нажмём кнопку ОК. Щелчком в окне проекций ПКМ,в квадменю выбираем команду Hide Unselected.
Откроем и максимизируем окно Left.
Далее Modify> Convert to> Convert to Editetable poly> Poligon (редакция объекта на уровне подобъекта полигон)
В окне проекций, удерживая нажатой клавишу Ctrl, на клавиатуре, выделим пять полигонов(третий, четвёртый, пятый, восьмой, девятый, двенадцатый, тринадцатый, четырнадцатый, семнадцатый, восемнадцатый, считая снизу) В свитке Poligon Properties в счётчик Set ID ставим 1. Нажмём Enter на клавиатуре.
Далее Edit> Select Invert. В свитке Poligon Properties в счётчик Set ID ставим 2. Нажмём Enter на клавиатуре.
Выходим из режима редактирования объекта Cylinder Glass. В квадменю выбираем команду Unhide All.


Сгруппируем объекты Cylinder Glass.
Выделим объект Cylinder Glass, CylinderUp, Cylinder Back,CylinderBase,Vert Rails2, Hor Rails2, Group01(объекты Line)
Далее Menu> Group> Group.
С помощью команды Mirror, создадим копию, и отзеркалим объект Group02.
С помощью команды Align выравним объект Group02 по отношению к объекту Box01.
После того как выполнили эти операции, разгруппируем объекты Cylinder. Для этого Menu> Group>Ungroup.

Выделим объект Cylinder Glass. На вкладке Modify командной панели щёлкнем по иконке напротив кнопки Attach в свитке Edit Geometry. В диалоговом окне Attach Last выберем объект Window Glass иCylinder Glass 02. Нажмём кнопку Attach. В окне Name and Color введём имя Glass.
Выделим объект Hor Rails1. На вкладке Modify командной панели щёлкнем по кнопке Attach Mult. В диалоговом окне Attach Mult выберем объект Hor Rails2, Vert Rails2,Vert Rails1, Hor Rails3, Vert Rails3. Нажмём кнопку Attach. В окне Name and Color введём имя Rails.
Выделим объект CylinderBase. На вкладке Modify командной панели щёлкнем по иконке напротив кнопки Attach в свитке Edit Geometry. В диалоговом окне Attach Last выберем объект CylinderBase2. Нажмём кнопку Attach. В окне Name and Color введём имя Base.
Выделим объект Cylinder Up. На вкладке Modify командной панели щёлкнем по иконке напротив кнопки Attach в свитке Edit Geometry. В диалоговом окне Attach Last выберем объект Cylinder Up2, Cylinder Back,Cylinder Back2. Нажмём кнопку Attach. В окне Name and Color введём имя Up Back.
Редактирование объекта Rails.
На вкладке Modify командной панели в свитке Rendering поставим флажки в пунктах Enable In Render и Enable In Viewport. В отмеченном разделе Radial, в счётчик Thickness поставим 45 Щёлкнем в окне проекции, в квадменю выберем команду Hide Unselected. На сцене останется только Rails. Щёлкнем по кнопке Zoom Entrents All.
Modify> Convert to> Convert to Editetable poly> Edges (редакция объекта Rails на уровне подобъекта ребро). Выделим первые, шестые, далее, десятое, пятнадцатое, девятнадцатое горизонтальные ребра, считая снизу, и удалим их.
Выходим из режима редактирования объекта Rails. В квадменю выбираем команду Unhide All.
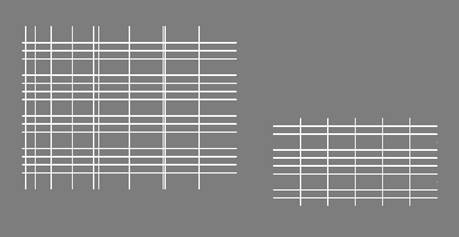
Рама для стекла
Выделим Объект Window Fram.
Далее Modify> Modify Last>Sweep.
На панели Selection Type в раскрывающемся списке Built-In Selection выберем опцию Bar В свитке Parameters поставим в счётчики Length= 70 Width =50.
В свитке Sweep Parameters снимем флажки Smooth Selection и Smooth Path.
В разделе Pivot Alignment щёлкнем по крайней правой точке в среднем ряду.
В квадменю выберем Convert to> Convert to Editetable poly.
Декор окна.
Выделим Объект Window Decor. На панели трансформация выберем Select and Move, в счётчик X ставим -1850. Нажимаем Enter на клавиатуре
Далее Modify> Modify Last>Sweep.
На панели Selection Type в раскрывающемся списке Built-In Selection выберем опцию Bar. В свитке Parameters поставим в счётчики Length= 50 Width =50.
В свитке Sweep Parameters снимем флажки Smooth Selection и Smooth Path.
В разделе Pivot Alignment щёлкнем по крайней левой точке в среднем ряду.
В квад меню выберем Convert to> Convert to Editetable poly.
Материал для стены.
Откроем и максимизируем окно Perrspective. В редакторе материалов выберем свободный слот и нажмём кнопку Get Material.
В диалоговом окне Material/ Map Browser в разделе Browser From (смотреть) убедимся что отмечен пункт New.
В диалоговом окне Material/ Map Browser выберем материал Multi/ Sub- Object. Закроем диалоговом окно Material/ Map Browser.
В свитке Multi/ Sub- Object Basic Parameters Редактора материалов щёлкнем по кнопке Set Number. В диалоговом окне Set Number of Materials (Установить число компонент материала), ставим значение 4. Нажимаем ОК.
В свитке Multi/ Sub- Object Basic Parameters Редактора Материалов появятся четыре подматериала, имеющий каждый тип Standard. Щёлкая по затенённым серым квадратикам(Образцы выбора Цвета), расположенным в крайней колонке справа, раскрасим части стены по своему вкусу.
После того как материал создан применим его к стене не сцене. Для этого выделим объект Wall на сцене. На горизонтальной панели инструментов Редактора Материалов Щёлкнем по кнопке Assign Material to Selection (Назначить материал выделенному). Дадим имя материалу Wall. В диалоговом окне Scale Transform Type,в разделе
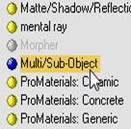



Материал для стекла.
Откроем и максимизируем окно Perrspective. В редакторе материалов выберем свободный слот и нажмём кнопку Get Material.
В диалоговом окне Material/ Map Browser в разделе Browser From (смотреть) убедимся что отмечен пункт New.
В диалоговом окне Material/ Map Browser выберем материал Multi/ Sub- Object. Закроем диалоговом окно Material/ Map Browser.
В свитке Multi/ Sub- Object Basic ParametersРедактора Материалов щёлкнем по кнопке Set Number. В диавлоговом окне Set Number of Materials (Установить число компонент материала), ставим значение 2. Нажимаем ОК.
В свитке Multi/ Sub- Object Basic Parameters Редактора Материалов появятся два подматериала, имеющий каждый тип Standard. Щёлкая по затенённым серым квадратикам(Образцы выбора Цвета), расположенным в крайней колонке справа, раскрасим части стены по своему вкусу.(Полигоны стекла ID=1, раскрасьте тёмно синим, полигоны стекла ID=2, раскрасьте синим синим)
После того как материал создан применим его к стене не сцене. Для этого выделим объект Glass на сцене. На горизонтальной панели инструментов Редактора Материалов Щёлкнем по кнопке Assign Material to Selection (Назначить материал выделенному). Дадим имя материалу Glass.

Окончательный материал для стекла.
Откроем Редактор Материалов.. Активируем слот с материалом Glass.
Щёлкнем по подматериалу ID=1
Заменим тип материал Standard на Arch and Desing[mi] Закроем диалоговом окно Material/ Map Browser.
Раскроем дерево свитков этого подматериала. В окошко Name введём имя Glass Dark

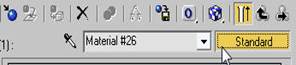


В свитке Templates из раскрывающего списка выбираем {Transparent Materials} В этом разделе выберем Glass Physical (Стекло физическое).
В канале Diffuse свитка Main MaterialParameters щёлкнем по селектору цвета Color и выберем тёмно -синий цвет.
Щёлкнем по селектору цвета, и в контекстном меню выберем Сopy. Мы скопировали цвет в канале Diffuse.
В канале Diffuse поставим 1.0 в счётчик Diffuse Level, 0 в счётчик Roughness.
Вставим этот цвет в селекторы цвета каналов Relection и Refraction. Для этого щёлкнем ПКМ по селектору цвета канала Relection и в контекстном меню выберем Paste.
Щёлкнем ПКМ по селектору цвета канала Refraction и в контекстном меню выберем Paste.
В канале Refraction поставим 0.5 в счётчик Transparency.
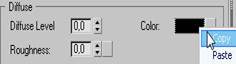



Нажьём на кнопку Go to Parent (Возврат вверх на родительский уровень)
Щёлкнем по подматериалу ID=2
Не отпуская ЛКМ перетащим и сбросим этот подматериал на кнопку второго подматериас-ла. В диалоговом окне Instance(Copy) Material в разделе Mathod поставим переключатель в положение Copy.
Щёлкнем ЛКМ по подматериалу с индефикатором ID=2
Раскроем дерево свитков этого подматериала. В окошко Name введём имя Glass Light
В канале Diffuseсвитка Main MaterialParameters щёлкнем по селектору цвета Color и выберем светло-синий цвет.Скопируем этот цвет и вставим в селекторы цвета каналов Relection и Refraction.
Нажмём на кнопку Go to Parent (Возврат вверх на родительский уровень)
Применим материал к объекту на сцене.
Ограждение
В окне Top
Щёлкнем по кнопке Стандартные примитивы.
На вкладке Greate командной панели выберем Tube.
В свитке Keyboard Entry вводим данные X=0,Y=0,Z=0 Radius1=13000, Radius2=0,Height=200 Щелкнем по кнопке Greate. Выйдем из режима создания Tube.
Щёлкнем по кнопке Zoom Extents All. В Name and Color введём имя Rails.
Нажмём Enter на клавиатуре.
На вкладке Modify в свитке Parameters ставим: Height Segments=5, Sides=60. Поставим флажок Slice on. Поставим в счётчик Slice From=(-180),SliceTo=0
На панели Трансформация щёлкнем по кнопке Select and Move. В разделе Absolute World поставим X =4850,Y=0,Z=0.
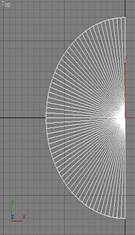
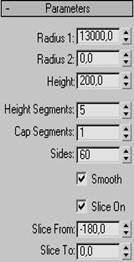

Отмасштабируем объект Rails. Для этого на основной панели инструментов выберем команду Select and Uniform Scale. В диалоговом окне Scale Transform Type,в разделе Absolute Local поставим X =100,Y=150,Z=100.
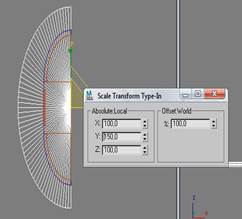
Аналогично построим Tube2
В окне Top
Щёлкнем по кнопке Стандартные Примитивы.
На вкладке Greate командной панели выберем Tube.
В свитке Keyboard Entry вводим данные X=0,Y=0,Z=0 Radius1=14500, Radius2=0,Height=200 Щелкнем по кнопке Greate. Выйдем из режима создания Tube2.
Щёлкнем по кнопке Zoom Extents All. В Name and Color введём имя Rails2.
Нажмём Enter на клавиатуре.
На вкладке Modify в свитке Parameters ставим: Height Segments=5, Sides=60. Поставим флажок Slice on. Поставим в счётчик Slice From=(-180),SliceTo=0
На панели Трансформация щёлкнем по кнопке Select and Move. В разделе Absolute World поставим X =4850,Y=0,Z=-200
Отмасштабируем объект Rails. Для этого на основной панели инструментов выберем команду Select and Uniform Scale. В диалоговом окне Scale Transform Type,в разделе Absolute Local поставим X =100,Y=150,Z=100.
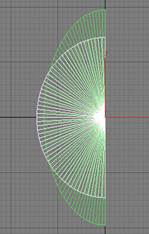
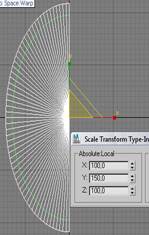
Примитив для вырезания кусочка земли в ограждении
В окне Top
Щёлкнем по кнопке Стандартные Примитивы.
На вкладке Greate командной панели выберем Tube.
В свитке Keyboard Entry вводим данные X=0,Y=0,Z=0 Radius1=12000, Radius2=11200,Height=100 Щелкнем по кнопке Greate. Выйдем из режима создания Tube3.
Щёлкнем по кнопке Zoom Extents All. В Name and Color введём имя Ground Bool.
Нажмём Enter на клавиатуре.
На вкладке Modify в свитке Parameters ставим: Height Segments=5, Sides=60. Поставим флажок Slice on. Поставим в счётчик Slice From=(-180),SliceTo=0
На панели Трансформация щёлкнем по кнопке Select and Move. В разделе Absolute World поставим X =4850,Y=0,Z=200
Отмасштабируем объект Ground Bool. Для этого на основной панели инструментов выберем команду Select and Uniform Scale. В диалоговом окне Scale Transform Type,в разделе Absolute Local поставим X =100,Y=150,Z=100.
Кусочек земли в ограждении Ground Bool
Выделим объект Ground Bool.
Клонируем объект. Edit>Clone. В появившемся окне Clone Options отметим Instance. Нажмём кнопку OK. Получили объект Ground Bool02.
Объект Ground Bool01 должен быть выделен.
На вкладке Modify в свитке Parameters поставим флажок Slice on. Поставим в счётчик Slice From=(-180),SliceTo=510

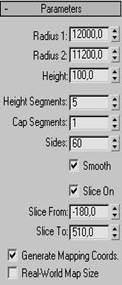


Выделим объект Ground Bool02 должен быть выделен.
На вкладке Modify в свитке Parameters поставим флажок Slice on. Поставим в счётчик Slice From=(-230),SliceTo=105.
Сгруппируем объекты. С помощью инструмента Mirror скопируем и зеркально отобразим объект, как показано на картинке.
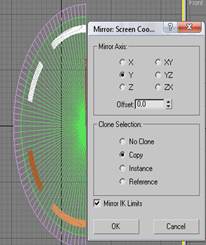
Маленькая пушистая ёлочка.
Откроем и максимизируем окно Left.
На вкладке Greate командной панели щёлкнем по кнопке Plan. В свитке Keyboard Entry ставим: X=0,Y=0,Z=0 Length=2000, Width=800. Выйдем из режима создания примитива.
Щёлкнем по кнопке Zoom Extents All. В Name and Color введём имя Elka. Нажмём Enter на клавиатуре.
Используя окна проекций и инструмент Move, Copy, размножим и разместим ёлочки, как показано на рисунке.
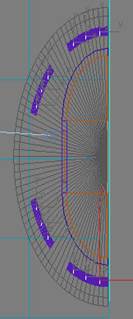

Создание нацеленной камеры.
Откроем окно проекции Top.
На командной панели щёлкнем по вкладке Greate. Далее Сameras. Из раскрывающегося списка категорий выбираем Standart. В свитке Object Type щёлкнем по кнопке Target (Нацеленная).
В окне проекции Top первым щелчком ЛКМ разместим камеру, вторичным щелчком ЛКМ разместим цель камеры.
Переместить камеру с помощью инструмента Move, как на рисунке.
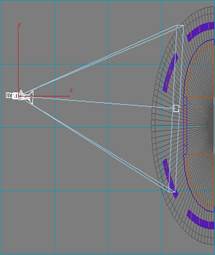

Активизируем и откроем полностью окно проекций Perspective. Щёлкаем ПКМ по названию этого окна и в появившемся контекстном меню выбираем пункт Views>Camera 01.
C помощью кнопки управления камерой Truck Camera  настроим наш вид. Для этого просто поставим курсор мыши в окне проекции, щёлкаем ЛКМ и перетащим курсор немного вниз.(В разных окнах проекций созданную нами камеру можно передвигать, поднимать выше или опускать для создания лучшего вида).
настроим наш вид. Для этого просто поставим курсор мыши в окне проекции, щёлкаем ЛКМ и перетащим курсор немного вниз.(В разных окнах проекций созданную нами камеру можно передвигать, поднимать выше или опускать для создания лучшего вида).
Настраивая вид в окне проекцийCameraобратим внимание на искажение перспективы(как правило, вертикально расположенные рёбра сцены не параллельны вертикальным границам окна проекции). В этом случае удобно использовать модификатор, корректирующий двухточечную перспективу. Для этого щёлкните ПКМ в окне проекции, в квадменю выберем Apply Camera Correction Modifer.
В свитке Parameters модификатора, изменяя значение в счётчике Amount(Величина искажения) и Direction (направление), вы увидите интерактивное обновление сцены. Используя эти параметры, устраните искажение.
Материал для ёлки.
В разделе Diffuse свитка Main Material Parameters, щёлкнем ЛКМ по маленькой квадратной кнопке, расположенной справа от селектора выбора цвета канала Diffuse. В диалоговом окне Material /Map Browser щёлкнем дважды ЛКМ по карте Bitmap.
В диалоговом окне Select Bitmap Image выбираем файл (Elka.ipg из папки…[цветы деревья].)Нажмём кнопку Open, чтобы загрузить выбранное растровое изображение на позицию канала Diffuse. Нажмём кнопку Go to Parent, чтобы вернуться в свиток Main Material Parameters.
В свитке Special Purpose Maps, щёлкнем ЛКМ по длинной кнопке None канала Cutout. В диалоговом окне Material /Map Browser Cutout Browser щёлкнем дважды ЛКМ по карте Bitmap.
В диалоговом окне Select Bitmap Image выбираем файл (ElkaMask.ipg из папки… [цветы деревья].)Нажмём кнопку Open, чтобы загрузить выбранное растровое изображение на позицию канала Diffuse. Нажмём кнопку Go to Parent, чтобы вернуться в свиток Special Purpose Maps.
В Редакторе Материалов щёлкнем по кнопке Assign Material to Selection. Щёлкнем так же по кнопке Show Map In Viewport на горизонтальной панели инструментов Редактора Материалов. Материал будет применён к объекту и отображён на сцене.
Материал для объекта
Свет.
Камеры.
Вписать объект в среду.

8. Фасад
Стена фасада.
1 Откроем и максимизируем окно Перспектив.
Выберем команду Box.
2 В свитке Keyboard Entry вводим данныеX=0,Y=0,Z=0 Width=2060, Length=50 Height=1460. Нажмём Create.
План здания создан.
3 Щёлкнем по кнопке Zoom Extents All. В диалоговом окне Name and Color и введём имя Wall. Выйдем из режима редактирования Wall.
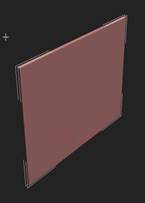
Форма для проёма окна фасада
1 Откроем и максимизируем окно Front.Выберем команду Rectangle. В свитке Keyboard Entry вводим данныеX=0,Y=0,Z=0 Width=150, Length=300. Нажмём Create.
2 В диалоговом окне Name and Color и введём имя Okno Bool. Выйдем из режима создания Okno Bool.
3 Откроем и максимизируем окно Перспектив. Выделим Okno Bool. На панели [Стандартные инструменты] щёлкнем ПКМ по кнопке Select and Move, в левой части Absolute World диалогового окна Move, в счётчик X =(-645), Y=(-25),Z=(340). Нажимаем клавишу Enter на клавиатуре. Закроем окно Move.

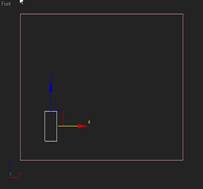
Форма для декора окна фасада
1 Выделим Okno Bool.
2 В строке[Меню] в разделе Edit, щёлкнем по кнопке Copy. В диалоговом окне Clon Options выберем Copy, в диалоговом окне Name and Color введём имя Okno Decor. На вкладке Modify командой панели, раскроем свиток Parameters, изменим формы Okno Decor, Length=400,Width=200.
3 Щёлкнем ПКМ в окне проекции, в контекстном меню выберем команду Hide Unselected.На сцене останется только объект Okno Decor.
4 Откроем и максимизируем окно Front.
5 На вкладке Modify командой панели, щёлкнем ПКМ по названию объекта Okno Decor.Из раскрывающегося списка выберем Editable Spline(редакция объектов на уровне Editable Spline)
6 На вкладке Modify командой панели, раскроем дерево подобъектов объекта Okno Decor (Щёлкнем по плюсику рядом со словом Okno Decor), и выберем подобъект Segment(сегмент).
7 В окне проекции выделим два горизонтальных сегмента. В свитке Geometry поставим 3 в счётчик Divide и щёлкнем ЛКМ по кнопке Divide. Будут созданы 6 вершин. По 3 на каждом сегменте.Выберем подобъект Vertex(вершина) С помощью выделяющей рамки выделим шесть созданных вершин. Щёлкнем ПКМ, в квадменю выберем Bezier(приведение выделенных вершин к типу Безье) вершину, которая расположена ближе к передней части стены.
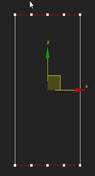
8 Выделим вторую справа вершину на нижней горизонтальном сегменте. На панели [Стандартные инструменты] щёлкнем ПКМ по кнопке Select and Move. В левой части Offset World диалогового окна Move, в счётчик X =(-10). Нажимаем клавишу Enter на клавиатуре. Закроем окно Move.
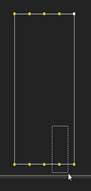
9 Выделим вторую слева вершину на нижней горизонтальном сегменте. В левой части Offset World диалогового окна Move, в счётчик X =(10). Нажимаем клавишу Enter на клавиатуре.

10 Выделим центральную вершину на нижней горизонтальном сегменте. В Offset World диалогового окна Move,ставим в счётчик Y =(-30). Нажимаем клавишу Enter на клавиатуре.
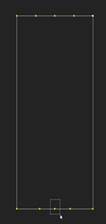
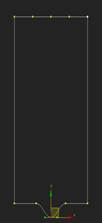
11 Выделим центральную вершину на верхнем горизонтальном сегменте. В Offset World диалогового окна Move,ставим в счётчик Y =(30). Нажимаем клавишу Enter на клавиатуре.

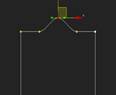
12 Выберем подобъект Segment(редакция Okno Decor на уровне подобъекта сегмент). В окне проекции выделим два вертикальных сегмента.
В свитке Geometry щёлкнем ЛКМ по кнопке Divide. Будут созданы 6 вершин. По 3 на каждом сегменте.
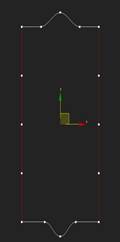
13 Выберем подобъект Vertex(вершина) С помощью выделяющей рамки выделим две вершины на вертикальных сегментах (по одной на каждой) и удалим их (Delete).
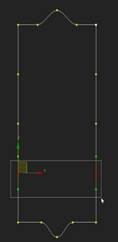
14 С помощью выделяющей рамки выделим четыре вершины на вертикальных сегментах (по две на каждом). Ставим в Offset World диалогового окна Move, в счётчик X =(-10). Нажимаем клавишу Enter на клавиатуре.

15 Выберем подобъект Segment(редакция Okno Decor на уровне подобъекта сегмент).В окне проекции выделим вертикальный сегмент справа.
Скопируем и переместим этот сегмент так, что он будет оставаться в составе формы Okno Decor. В разделе Connect Copy свитка Geometry поставим флажок Connect(связать)
В диалоговом окне Move раздела Offset World,поставим в счётчик X =(30). Нажимаем и удерживая клавишу Shift на клавиатуре, нажимаем клавишу Enter на клавиатуре.Копия сегмента переместится строго вправо на 30.


16 Аналогично скопируем и переместим по Х на(- 30) вертикальный сегмент слева.
Выберем подобъект Spline (редакция Okno Decor на уровне подобъекта сплайн).
17 В свитке Geometry щёлкнем по кнопке Trim.В окне проекции подведём курсор
|
|
|


