 |
Построить внутреннюю фигурную рейку
|
|
|
|
10. Выделить «Полотно». На командной панели задать Modify и выбрать подобъект Spline. Выделить внутренний контур - он стал красным. В свитке Geometry нажать кн. Outline, задав в счетчике значение (90мм), что приведет к созданию контура внутренней фигурной рейки. Выйти из режима Outline. Eе необходимо отделить от «Полотна», для чего выделить ее как подобъект Spline и в свитке Geometry нажать кнопку Detach, предварительно сняв флажок Copy. Полученную копию назвать «Фигурная рейка». Теперь для задания ширины рейки необходимо выделить ее, перейти к подобъекту Spline и, выделив его (он стал красным), нажать на кнопку Outline, установив предварительно значение (40мм). Выйти из режима Outline и режима выделения подобъекта Spline.
11. Объединить все созданные части двери, которые будут иметь одну толщину 60мм, в один объект - «Полотно». Выделить «Полотно» и в списке его модификаторов на командной панели нажать на строку + Editable Spline так, чтобы она стала серой. Затем нажать на кнопку Attach Multiple, и в списке открывшегося окна Attach Multiple выбрать все объекты – All (в списке нет объекта «Стекло», так как оно скрыто - Hide). После этой операции в списке объектов (см. H) останется только один - «Полотно».
2. Перейти к четырем окнам и, выделив «Полотно», на командной панели включить действие модификатора Extrude (включить лампочку). Убедитесь, что в счетчике Amount стоит величина экструдирования 60мм. Теперь можно увидеть дверь с переплетом в проеме.

Создать металлические планки
13. Сохранив выделение «Полотна», перейти к режиму редактирования Modify и выбрать подобъект Spline и поочередно указывать при нажатой кн. Ctrl на все рейки, в результате 5 сплайнов стали красные. (Выделить их одновременно можно рамкой). В свитке Geometry нажать кн. Outline, задав в счетчике значение = 12мм. Выйти из режима Outline. Эти новые линии служат заготовками для отделочных металлических планок, следовательно, их нужно отделить от «Полотна». Выбрав эти новые сплайны в окне Front, в свитке Geometry нажать кнопку Detach (флажок рядом с Copy снят). Задать имя «Метал. планка». 12мм – это расстояние, на которое планка отстоит от края.
|
|
|
Оставаясь в том же режиме редактирования «Полотна» создать внутреннюю фигурную металлическую планку. Сначала применить операцию Outline, задав значение для наружного контура рейки (-12мм), а для внутреннего +12мм. Выбрать оба контура фигурной рейки и отсоединить их, присвоив имя «Фигурная планка». Для объединения ее с уже созданными планками выделить в списке объект «Метал. п ланка» и выполнить операцию присоединения – Attach, указав на «Фигурную планку».
Затем выполнить аналогичные построения для фигурной планки, которая будет окантовкой выреза. Оставаясь в режиме подобъекта Spline, выделить внутренний Spline, ограничивающий вырез для стекла. В свитке Geometry нажать кн. Outline, задав в счетчике (+12). Выйти из режима Outline. Выделить Spline, образовавшийся в результате предыдущей операции и в свитке Geometry нажать кнопку Detach (флажок Copy снят). Задать имя «Фигурная окантовка». Выйти из режима выделения подобъекта Spline.
Выбрать с помощью инструмента Select By Name - «Фигурная окантовка», перейти к подобъекту Spline и указать на нее LB. Сплайн стал красным. На командной панели в свитке Geometry нажать кнопку Outline, задав в счетчике значение (+16), что будет определять ширину планки. Выйти из режима Outline. Выйти из режима выделения подобъекта Spline.
14. Выделить с помощью инструмента Select By Name два объекта: «Метал. п ланка» и «Фигурная окантовка». В главном меню выбрать Modify à Modifier List à Mesh Editing à Extrude и задать в свитке Parameters в счетчике Amount значение =100мм. Для полотна двери уже задано значение 60мм. В окне Top разместить планки так, чтобы они одинаково выступали за поверхность двери с двух сторон.
|
|
|
15. Создать группу «Дверь» с помощью команды главного меню - Group, предварительно выделив 3 объекта – «Полотно», «Планка» и «Фигурная планка». Задать имя группе «Дверь».
16. Открытьзаготовку для стекла – нажать RB на свободном поле окнаà откроется контекстное меню, выбрав Unhide by Name, выделить «Стекло» (cм. п.5). Затем придать ему толщину -
Modify à Modifier List à Mesh Editing à Extrude.
В счетчике Amount ввести значение =5мм.В окне Top стекло поставить внутри полотна двери.

17. Создать с помощью Standard Primitives ручку двери и установить ее с правой стороны.
18. Создать пол – Box (4000х3500х-100), поднять дверь на уровень пола, установить свет, фон и задать объектам соответствующие материалы.
19. В окне Perspective à Render.
5.Комната
(построение стен, дверных, оконных проёмов.)
Построим план здания.
Работаем в миллиметрах.
В окне Perspective построим Rectangle 01. Для этого Create>Shapes>Splines> Rectangle
Зададим параметры. В свитке Keyboard Entry поставим Length=5000 Width=3000. Нажмём Create.
План здания создан. Дадим имя Пол.


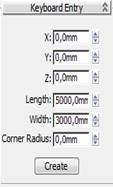

Построим стены.
Create > Geometry > AEC Extended > Wall. В свитке Parameters установим толщину и высоту внешних стен. Установим в счётчиках Width =100, Height =2700. В разделе Justification выберем Left. Раскроем Keyboard Entry. В этом свитке щёлкнем ЛКМ по кнопке Pick Spline. Нажимаем клавишу H на клавиатуре, в диалоговом окне Pick Object выбираем форму Rectangle01 и нажимаем кнопку Pick. Дадим имя объекту Стена.

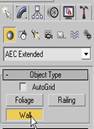

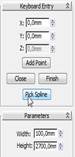
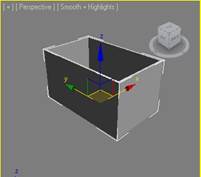
Построение стен завершено.
Дверной проём в стене.
Объект Стена должна быть выделенной. На вкладке Modify командой панели, раскроем дерево подобъектов объекта Стена (Щёлкнем по плюсику рядом со словом Стена), выберем подобъект Segment(Редакцияобъекта Стена науровне подобъектов- сегмент).
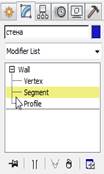
Режим отображения лучше выбрать каркассным. Для этого щёлкнем ПКМ по названию окна Perspective,в появившемся контекстном меню ставим флажок Wireframe.
В окне проекций выделим самую ближайшую к нам стену (для этого щёлкнем ПКМ основанию части стены как на рисунке).
В свитке Edit Segment поставим 2 в счётчик Divisions и щёлкнем ЛКМ по кнопке Divide. Сегмент будет разделён на три части и внутри сегмента появятся два новых сегмента.
|
|
|
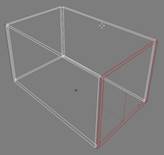


Теперь нужно определиться с размерами дверного проёма и её расположением. Дверной проём можно расположить максимально точно в необходимом месте стены и имеющем точную ширину и высоту. Это можно сделать несколькими способами.
Рассмотрим несложный способ:
Вспомогательным объектом может послужить примитив Box, с соответствующими размерами дверного проёма. Создадим объект Box. В свитке Keyboard Entry Lenght =300 Width =900, Height =2000. Нажмём Create.
Перейдём в окно Top.
В окне Top с помощью инструмента Select and Move (Трансформация),мышкой по оси Y перетащим объект Box на место предполагаемого дверного проёма.
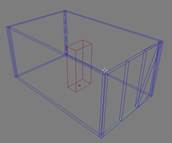
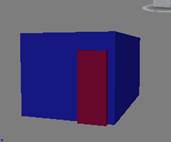

На вкладке Modify командной панели выберем подобъект Vertex (Редакцияобъекта Стена науровне подобъектов- вершина).
В окне проекций выделим нужные вершины. С помощью инструмента Select and Move, отредактируем вершины по габаритам Box. Удалим Box.
В окне проекции выделим средний сегмент.. В свитке Parameters свитка Edit Segment изменим в счётчике Height=700 Bottom =2000.

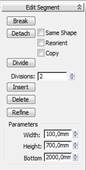
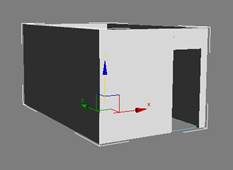
Дверной проём в стене создан. Дверь мы вставим позже.
Оконный проём в стене.
Оконный проём создадим произвольно на противоположной стороне комнаты
Выберем режим отображение объектов каркасным. Для этого щёлкнем ПКМ по названию окна Perspective,в появившемся контекстном меню ставим флажок Wireframe.
На вкладке Modify командой панели, раскроем дерево подобъектов объекта Стена(Щёлкнем по плюсику рядом со словом Wall Стена), и выберем подобъект Segment(Редакция объекта Стена на уровне подобъектов- сегмент ).
Щёлкнем по выбранной стене, как на картинке.
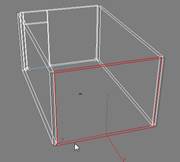
В свитке Edit Segment поставим 2 в счётчик Divisions и щёлкнем ЛКМ по кнопке Divide. Сегмент будет разделён на три части и внутри сегмента появятся два новыхсегмента.

Теперь нужно определиться с точными размерами окна. Предположим что Длина окна =2000, высота=1700, глубина=100. Вспомогательным объектом может послужить примитив Box, с соответствующими размерами оконного проёма.
Создадим объект Box.. В свитке Keyboard Entry установим Lenght=500 Width =2000, Height =1700. Нажмём Create. Перейдём в окно Top.
В окне Top с помощью инструмента Select and Move (Трансформация),Мышкой по оси Yперетащим объект Box на место предполагаемого оконного проёма.
|
|
|
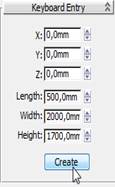



На вкладке Modify командной панели выберем подобъект Vertex (Редакция объекта Стена на уровне подобъектов- вершина ).

В окне проекций выделим нужные вершины. С помощью инструмента Select and Move, отредактируем вершины по габаритам Box. Удалим Box.
На вкладке Modify командной панели выберем подобъект Segment(Редакция объекта Стена на уровне подобъектов- сегмент ).
В окне проекций выделим центральный сегмент. В свитке Parameters свитка Edit Segment изменим в счётчике Height=800.


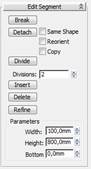
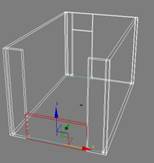
В свитке Edit Segment поставим галочку напротив Copy. Щёлкнем по кнопке Detach. Нажмём ОК.
Выделим объект Wall. Дадим ему имя Стена2.
Объект Стена2 должен быть выделен. Изменим его размеры. В свитке Parameters свитка Edit Segment изменим в счётчике Height=300.
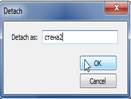


Теперь перенесём объект Стена2 на своё законное место. Объект Стена2 должен быть выделен. Щёлкнем по кнопке инструмента Aligh  , нажмём кнопку Н на клавиатуре. В появившемся диалоговом окне Pick Object выберем объект Стена. Нажмём кнопку Pick.
, нажмём кнопку Н на клавиатуре. В появившемся диалоговом окне Pick Object выберем объект Стена. Нажмём кнопку Pick.
В появившемся диалоговом окне Align отметим ось Z. В разделе Selection Current отметим Max, в разделе Odject Target отметим Max. Нажмём кнопку ОК. Как на рисунке.
Оконный проём создан.


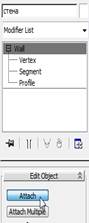
Теперь необходимо присоединить объект Стена2 к объект Стена. Для этого выделим объект Стена. В свитке Edit Object щёлкнем по кнопке Attach (что в переводе присоединить) В окне проекции щелчком мыши укажем на объект Стена2. Таким образом мы вместо двух объектов получили один объект Стена.
Назначим белый цвет.
Далее. ПКМ щёлкнем в окне проекции. В контекстном меню выберем Convert to Editable Poly. Объект Стена стал редактируемой полигонной сеткой. И над ним можно работать дальше.
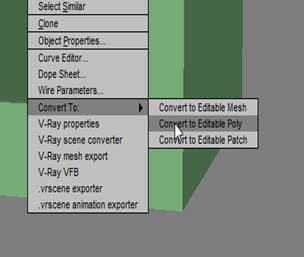
Создание пола и потолка.
ПКМ щёлкнем по кнопке инструмента привязка Snap Toggle  В появившемся диалоговом окне выберем привязку Vertex. Закроем диалоговое окно.
В появившемся диалоговом окне выберем привязку Vertex. Закроем диалоговое окно.
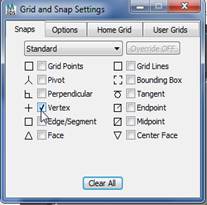
В окне Perspective построим Rectangle. Для этого Create>Shapes>Splines> Rectangle
Зададим параметры. Ориентируясь на привязку к вершинам стены построим объект Rectangle. Дадим ему имя Пол.
На вкладке Modify командной панели из списка модификатора выберем модификатор Extrude. В свитке Parameters в разделе Amount =-100 mm.
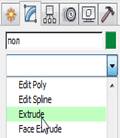


Аналогичным способом построим потолок.

Разместим в нашей сцене дверь созданную нами в 4 уроке.
Вставить в сцену объект из другого файла
Для включения в сцену объектов, созданных в других файлах, следует в главном меню открыть File и выбрать Merge. Затем выбрать файл и из списка объектов этого файла выбрать нужные объекты.
File à файл Ларь à Открыть -из списка объектов выбрать группу [Дверь], если детали объединены в группу [Дверь], или последовательно выбрать части ларя.
|
|
|
Шторы.
|
|
|


