 |
Защита данных в Ms Excel. Защита листа, защита книги. Блокировка ячеек по типу содержимого.
|
|
|
|
Чтобы предотвратить умышленное или случайное изменение, перемещение или удаление важных данных из листа или книги, можно защитить определенные элементы листа или книги с помощью пароля. При необходимости защиту листа можно снять.
Важно. Защиту элементов листов и книг не следует путать с защитой книги паролем. Защита элементов не может защитить книгу от злоумышленников. Для обеспечения максимальной безопасности следует защитить паролем файл всей книги. При этом просматривать и изменять данные в книге могут только уполномоченные пользователи.Общие сведения о защите элементов листа и книги
При совместном использовании книги с другими пользователями может потребоваться защитить определенные элементы листа или книги, чтобы предотвратить их изменение. Можно задать пароль, который пользователь должен будет ввести для изменения определенных защищенных элементов листа и книги. Кроме того, можно запретить пользователям изменять структуру листа.
Защита элементов листа
По умолчанию при защите листа все его ячейки блокируются, и пользователи не могут вносить изменения в них. Например, в заблокированных ячейках невозможно вставить, изменить, удалить или отформатировать данные. Однако при применении защиты к листу можно указать элементы, которые пользователи смогут изменять.
Скрытие, блокировка и защита элементов книг и листов не предназначены для повышения безопасности или защиты каких-либо конфиденциальных сведений, содержащихся в книге. Это лишь помогает убрать данные или формулы, которые могут смутить других пользователей, и предотвратить просмотр и изменение этих данных.
В книге Excel данные, которые были скрыты или заблокированы, не шифруются. Чтобы обеспечить конфиденциальность таких данных, можно ограничить доступ к книгам с ними, сохранив их в месте, которое доступно только уполномоченным пользователям.
|
|
|
Перед применением защиты к листу можно разблокировать диапазоны ячеек, которые должны быть доступны пользователям для изменения или ввода данных. Можно разблокировать ячейки для всех или отдельных пользователей.
Дополнительные сведения о разблокировке ячеек и их диапазонов на защищенном листе см. в статье Разблокировка определенных областей защищенного листа.
Управление доступом к защищенным элементам с помощью пароля
При защите листа или книги путем блокировки их элементов не обязательно добавлять пароль для редактирования разблокированных элементов. В этом контексте пароль предназначен только для предоставления доступа к данным определенным пользователям и предотвращения изменения данных другими пользователями. Такой уровень защиты паролем не гарантирует полную защищенность всех важных данных в книге. Для обеспечения максимальной безопасности следует защитить паролем саму книгу, чтобы предотвратить несанкционированный доступ к ней.
При применении защиты элементов листа или книги с помощью пароля необходимо серьезно отнестись к запоминанию пароля. Если забыть его, с книги или листа нельзя будет снять защиту.
Важно. Используйте надежные пароли, состоящие из строчных и прописных букв, цифр и специальных знаков. В ненадежных паролях используются не все эти элементы или они не смешаны. Пример надежного пароля: Y6dh!et5. Пример ненадежного пароля: House27. Пароль должен состоять не менее чем из 8 знаков, но лучше использовать парольную фразу длиной не менее 14 знаков. Дополнительные сведения см. в статье Защита персональных данных с помощью надежного пароля.Очень важно запомнить пароль, поскольку восстановить его с помощью корпорации Майкрософт будет невозможно. Все записанные пароли следует хранить в надежном месте вдали от сведений, для защиты которых они предназначены.
|
|
|
Защита структуры и окон книги
Можно заблокировать структуру книги, чтобы пользователи не могли добавлять или удалять листы или отображать скрытые листы. Можно также запретить пользователям изменять размер или положение окон листа. Защита структуры и окна книги распространяется на всю книгу.
Защита элементов листа
Выберите лист, который нужно защитить.
Чтобы разблокировать все ячейки или диапазоны, которые должны быть доступны другим пользователям для изменения, выполните следующие действия:
Выберите последовательно все ячейки или диапазоны, которые нужно разблокировать.
На вкладке Начальная страница в группе Ячейки щелкните Формат, а затем выберите команду Формат ячеек.
На вкладке Защита снимите флажок Не обновлять связь и нажмите кнопку OK.
Чтобы скрыть все формулы, которые не должны отображаться, выполните указанные ниже действия.
Выберите на листе ячейки, содержащие формулы, которые необходимо скрыть.
На вкладке Начальная страница в группе Ячейки щелкните Формат, а затем выберите команду Формат ячеек.
На вкладке Защита установите флажок Скрытый и затем нажмите кнопку OK.
Чтобы разблокировать все графические объекты (например, картинки, объекты Clip art, фигуры или графику Smart Art) которые должны быть доступны пользователям для изменения, выполните следующие действия.
Удерживая нажатой клавишу CTRL, щелкните по очереди все графические объекты, которые требуется разблокировать.
На ленте появится вкладка Работа с рисунками или Средства рисования, содержащая вкладку Формат.
Совет. Также можно воспользоваться командой Перейти для быстрого выбора всех графических объектов на листе. На вкладке Главная в группе Редактирование нажмите кнопку Найти и выделить, а затем выберите команду Перейти. Нажмите кнопку Выделить..., а затем установите переключатель объекты.
На вкладке Формат в группе Размер нажмите кнопку вызова диалогового окна  рядом с кнопкой Размер.
рядом с кнопкой Размер.
На вкладке Свойства снимите флажок Защищаемая ячейка, а также флажок Заблокировать текст (если он есть).
|
|
|
Примечание. Нет необходимости разблокировать кнопки и элементы управления, чтобы пользователи могли работать с ними. Можно разблокировать внедренные диаграммы, поля ввода текста и другие объекты, созданные с помощью средств рисования, которые должны быть доступны пользователям для изменения.
На вкладке Обзор в группе Изменения выберите команду Защитить лист.
В списке Разрешить всем пользователям этого листа отметьте флажками элементы, изменение которых должно быть доступно пользователям.
 Дополнительные сведения об элементах, которые можно выбрать
Дополнительные сведения об элементах, которые можно выбрать
В диалоговом окне Пароль для отключения защиты листа введите пароль для защиты листа, нажмите кнопку ОК, а затем еще раз введите пароль для подтверждения.
Примечание. Пароль задавать необязательно. Однако если этого не сделать, любой пользователь сможет снять защиту с листа и изменить защищенные элементы. Убедитесь в том, что выбран пароль, который легко запомнить, так как если пароль будет утерян, получить доступ к защищенным элементам листа будет невозможно.
Защита элементов книги
На вкладке Обзор в группе Изменения выберите команду Защитить книгу.
В разделе Защитить книгу выполните одно или несколько из указанных ниже действий.
Чтобы защитить структуру книги, установите флажок Структура.
Чтобы каждый раз, когда книга открывается, сохранялись размеры и положение окон, установите флажок окна.
 Дополнительные сведения об элементах, которые можно выбрать
Дополнительные сведения об элементах, которые можно выбрать
Чтобы другой пользователь не смог снять защиту с листа, введите пароль в поле Пароль (не обязателен), нажмите кнопку ОК, а затем еще раз введите этот пароль для подтверждения.
Примечание. Пароль задавать необязательно. Однако если этого не сделать, любой пользователь сможет снять защиту с книги и изменить защищенные элементы. Убедитесь в том, что выбран пароль, который легко запомнить, так как если пароль будет утерян, получить доступ к защищенным элементам книги будет невозможно.
Защита элементов общей книги
Если книга уже является общей и ее нужно защитить паролем, необходимо закрыть совместный доступ к книге, выполнив следующие действия:
|
|
|
Попросите других пользователей сохранить и закрыть общую книгу, чтобы предотвратить потерю несохраненных данных.
Чтобы сохранить копию сведений журнала изменений, которые будут утеряны при закрытии общего доступа к книге, выполните следующие действия:
На вкладке Обзор в группе Изменения выберите команду Исправления, а затем выберите в списке пункт Выделять исправления.
В списке Когда выберите вариант Все.
Снимите флажки Кто и Где.
Установите флажок Вносить изменения на отдельный лист, а затем нажмите кнопку ОК.
Выполните одно или оба следующих действия:
Чтобы напечатать лист журнала, нажмите кнопку Печать  .
.
Чтобы скопировать журнал в другую книгу, выделите ячейки, которые требуется скопировать, нажмите кнопку Копировать  на вкладке Главная в группе Буфер обмена, переключитесь в окно другой книги, выберите место для размещения скопированных данных, а затем нажмите кнопку Вставить
на вкладке Главная в группе Буфер обмена, переключитесь в окно другой книги, выберите место для размещения скопированных данных, а затем нажмите кнопку Вставить  на вкладке Главная в группе Буфер обмена.
на вкладке Главная в группе Буфер обмена.
Примечание. Текущую версию книги можно также сохранить или напечатать, т. к. этот журнал может быть неприменим к последующим версиям книги. Например, адреса ячеек, включая номера строк, в скопированном журнале могут уже не соответствовать действительности.
В общей книге на вкладке Рецензирование в группе Изменения нажмите кнопку Доступ к книге.
На вкладке Правка убедитесь, что вы — единственный пользователь в списке Файл открыт следующими пользователями.
Снимите флажок Разрешить изменять файл нескольким пользователям одновременно (это также позволит объединять книги).
Примечание. Если этот флажок недоступен, необходимо сначала снять защиту с книги, а затем снять этот флажок. Выполните следующие действия:
Нажмите кнопку ОК, чтобы закрыть диалоговое окно Доступ к книге.
На вкладке Обзор в группе Изменения выберите команду Снять защиту книги.
Если будет предложено, введите пароль, а затем нажмите кнопку ОК.
На вкладке Обзор в группе Изменения выберите команду Доступ к книге.
На вкладке Правка снимите флажок Разрешить изменять файл нескольким пользователям одновременно (это также позволит объединять книги).
Если появится сообщение о влиянии на других пользователей, нажмите кнопку Да.
При необходимости предоставьте определенным пользователям доступ к диапазонам, защитите листы и элементы книги и задайте пароли для просмотра и изменения.
Совет. Дополнительные сведения см. в статье Разблокировка определенных областей защищенного листа и разделах Защита элементов листа и Защита элементов книги.
|
|
|
На вкладке Обзор в группе Изменения выберите команду Доступ к книге.
Установите флажок Общий доступ с исправлениями.
Чтобы обязать других пользователей вводить пароль для отключения журнала изменений или удаления книги из общего пользования, введите пароль в поле Пароль (не обязателен), нажмите кнопку ОК, а затем введите пароль еще раз для подтверждения.
Если будет предложено, сохраните книгу.
Снятие защиты с листа
На вкладке Обзор в группе Изменения выберите команду Снять защиту листа.
Примечание. Если лист защищен, команда Защитить лист изменяется на Снять защиту листа.
При необходимости введите пароль, чтобы снять защиту с листа.
Защита нескольких ячеек рабочего стола
Создайте новый документ Microsoft Exel.
Заполните ячейки A1 - C1. Шрифт: Arial 10 пунктов, полужирный.
Введите значения в ячейки С2 и D2. Шрифт Arial 10 пунктов.
Выделите ячейку A1 и выполните команду Формат/Столбец/Ширина… Введите значение 15.
Выделите ячейку B1 и выполните команду Формат/Столбец/Автоподбор ширины.
Выделите ячейки C1-D1. Выполните команду Объединить и центрировать а затем Формат/Столбец/Ширина… Введите ширину равную 20.
Выделите ячейки A1-A2 и выполните команду Формат/Ячейки… Выравние по горизонтали – по центру, по вертикали – по центру. Отображение – объединение ячеек. Аналогично поступите с ячейками B1-B2.
Введите данные в таблицу.
Отформатируйте таблицу как показано на рисунке.
Выделите весь рабочий лист.(Кнопка выделения всего рабочего листа находится на пересечении заголовков строк и столбцов). Выполните команду Формат/Ячейки и на вкладке Защита сбросить оба флажка – Защищаемая ячейка и Скрыть формулы, после чего нажать кнопку OK.
Выделите ячейки A1:B14 и C1:D2 Выполните команду Формат/Ячейки и на вкладке Защита установить флажок Защищаемая ячейка. Нажать Ok.
Для «включения» защиты активного рабочего листа выполните команду Сервис/Защита/Защитить лист, затем в открывшемся диалоговом окне установить флажок Защитить лист и содержимое защищаемых ячеек.
Установление защиты всего рабочего листа за исключением нескольких ячеек
Введите заголовки и данные в ячейки A1:C6 и отформатируйте нужным образом.
В ячейку D2 введите формулу =B2*C2. При помощи маркера автозаполнения заполните ячейки D3:D5. В ячейку D6 введите формулу =СУММ(D2:D5).
Выделите весь рабочий лист, выполните команду Формат/Ячейки на вкладке Защита установите оба флажка - Защищаемая ячейка и Скрыть формулы. Нажмите кнопку Ok.
Выделите ячейки B2:C5, выполните команду Формат/Ячейки и на вкладке Защита снимете оба флажка - Защищаемая ячейка и Скрыть формулы. Нажмите кнопку Ok.
Установите защиту листа так, как описано в предыдущем примере.
Установите пароль: в окне диалога Защита листа в области Пароль для отключения защиты листа введите Ваш пароль. При просьбе подтверждения пароля введите тот же самый пароль, что и в первый раз.
16. Ms Excel. Сортировка. Автофильтр; расширенный (условный) фильтр
сортировка или упорядочивание списков значительно облегчает поиск информации. После сортировки записи отображаются в порядке, определенном значениями столбцов (по алфавиту, по возрастанию/убыванию цены и пр.).
Сделайте небольшой список для тренировки.
Выделите его.
Нажмите кнопку "Сортировка и фильтр" на панели "Редактирование" ленты "Главная".

Выберите "Сортировка от А до Я". Наш список будет отсортирован по первому столбцу, т.е. по полю ФИО.
 Если надо отсортировать список по нескольким полям, то для этого предназначен пункт "Настраиваемая сортировка..".
Если надо отсортировать список по нескольким полям, то для этого предназначен пункт "Настраиваемая сортировка..".
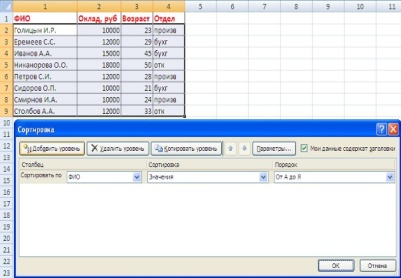 Сложная сортировка подразумевает упорядочение данных по нескольким полям. Добавлять поля можно при помощи кнопки "Добавить уровень".
Сложная сортировка подразумевает упорядочение данных по нескольким полям. Добавлять поля можно при помощи кнопки "Добавить уровень".

|
В итоге список будет отсортирован, согласно установленным параметрам сложной сортировки.

Если надо отсортировать поле нестандартным способом, то для этого предназначен пункт меню "Настраиваемый список.." выпадающего списка "Порядок".
Перемещать уровни сортировки можно при помощи кнопок "Вверх" и "Вниз".
Не следует забывать и о контекстном меню. Из него, также, можно настроить сортировку списка. К тому же есть такие интересные варианты сортировки, связанные с выделением того или иного элемента таблицы.

Фильтрация списков
Основное отличие фильтра от упорядочивания - это то, что во время фильтрации записи, не удовлетворяющие условиям отбора, временно скрываются (но не удаляются), в то время, как при сортировке показываются все записи списка, меняется лишь их порядок.
Фильтры бывают двух типов: обычный фильтр (его еще называют автофильтр) и расширенный фильтр.
Для применения автофильтра нажмите ту же кнопку, что и при сортировке - "Сортировка и фильтр" и выберите пункт "Фильтр" (конечно же, перед этим должен быть выделен диапазон ячеек).

В столбцах списка появятся кнопки со стрелочками, нажав на которые можно настроить параметры фильтра.

Поля, по которым установлен фильтр, отображаются со значком воронки. Если подвести указатель мыши к такой воронке, то будет показано условие фильтрации.

Для формирования более сложных условий отбора предназначен пункт "Текстовые фильтры" или "Числовые фильтры". В окне "Пользовательский автофильтр" необходимо настроить окончательные условия фильтрации.

При использовании расширенного фильтра критерии отбора задаются на рабочем листе.
Для этого надо сделать следующее.
Скопируйте и вставьте на свободное место шапку списка.
В соответствующем поле (полях) задайте критерии фильтрации.

Выделите основной список.
Нажмите кнопку "Фильтр" на панели "Сортировка и фильтр" ленты "Данные".
На той же панели нажмите кнопку "Дополнительно".

В появившемся окне "Расширенный фильтр" задайте необходимые диапазоны ячеек.
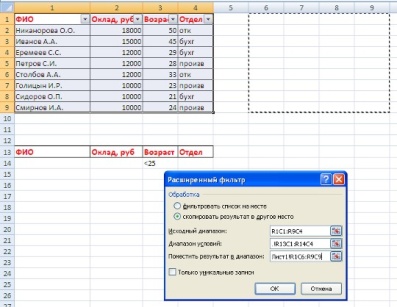
В результате отфильтрованные данные появятся в новом списке.

Расширенный фильтр удобно использовать в случаях, когда результат отбора желательно поместить отдельно от основного списка.
17.Параметры импорта текстовых данных в Ms Excel.
|
|
|


