 |
Установка параметров документа
|
|
|
|
К параметрам документа относятся: поля, ориентация, размер листа (его формат), автоматическая расстановка переносов, проверка орфографии и грамматики, шрифт и др. Они устанавливаются в меню вкладки Разметка страницы в разделе Параметры страницы, задаются размеры всех полей страницы (рисунок 5).
· Кнопка " Поля " служит для установки значений полей документа. Если из предложенных стандартных вариантов ни один не подходит, необходимо воспользоваться пунктом меню "Настраиваемые поля..,". В появившемся окне можно произвести более тонкие настройки полей документа.

Рисунок 5 – Поле Параметры страницы
· Кнопка " Ориентация " задает расположение текста на листе: Книжная, Альбомная.
· Кнопка " Размер " задает размер бумаги при выводе на печать. Для выбора нестандартного размера служит опция "Настраиваемые поля…" (или "Другие размеры страниц..").
· кнопка " Колонки " служит для разбивки текста страницы на несколько колонок (подобно газетной верстке). Опция "Другие колонки.." служит для гибкой настройки колонок. Все функции настройки интуитивно понятны, к тому же, в окне "Образец" сразу показано как будет выглядеть страница (рисунок 6).
 или
или 
Рисунок 6 - Колонки
· автоматическая расстановка переносов слов задаётся кнопкой Расстановка переносов.
проверка орфографии и грамматики задаётся через меню вкладки Рецензирование \ раздел Правописание.
Чтобы начать новую страницу, в Word на вкладке Разметка страницы есть специальная опция - " Разрывы "(рисунок 7). Она позволяет разбить документ на независимые друг от друга разделы со своим форматированием, колонтитулами, номерами страниц и т.п.
|
|
|
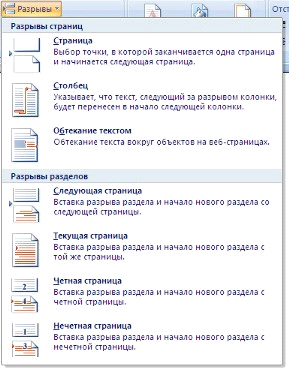
Рисунок 7 Разрывы страниц
· для установки вида и размера шрифта нужно на вкладке щелкнуть мышью по полю  и выбрать необходимый размер (кегль) и тип шрифта. Наиболее распространены шрифты Times New Roman, Arial Cyr, Courier New Cyr, кегль 14 (является официальным машинописным кеглем шрифта для России), и кегль 10 (распространён в западных странах и является размером по умолчанию для редактора MS Word).
и выбрать необходимый размер (кегль) и тип шрифта. Наиболее распространены шрифты Times New Roman, Arial Cyr, Courier New Cyr, кегль 14 (является официальным машинописным кеглем шрифта для России), и кегль 10 (распространён в западных странах и является размером по умолчанию для редактора MS Word).
· выравнивание вводимого текста по левому краю, центру, ширине, правому краю, задается во вкладке Главная кнопками  .
.
Сохранение документа
Сохранение документы может происходить несколькими способами:
1. Нажатием кнопки с изображением дискеты (команда Сохранить) в левом углу заголовка  . Текущий документ сохраняется в папке, в которой он находится. Если сохраняется новый документ, то он автоматически сохраняется в папке Документы.
. Текущий документ сохраняется в папке, в которой он находится. Если сохраняется новый документ, то он автоматически сохраняется в папке Документы.
2. Открыть меню вкладки Файл (или кнопки Office), выбрать команду Сохранить для сохранения текущего документа по прежнему адресу, или командой Сохранить как … для его сохранения в других папках и форматах.
Просмотр и печать документа
После того как документ набран и отформатирован, его выводят на печать. Для этого служит пункт Печать в меню вкладки Файл (кнопки Office) (сочетание клавиш Ctrl+P). Просмотр готового документа перед выводом его на печать выполняется командой Предварительный просмотр – рисунок 8.
Опция " Быстрая печать " - предназначена для случая, когда пользователь полностью уверен в правильности подготовки документа и настройках принтера для печати документа "по умолчанию". Документ сразу же отправляется на печать.
Опция " Печать " - позволяет произвести настройки принтера перед печатью документа – выбрать принтер, указать количество экземпляров и т.п.

Рисунок 8 Меню команды Печать
Операции с текстом
|
|
|
3.1 Понятие "абзац", выделение, стирание, удаление фрагментов, перемещение курсора, вырезание и копирование объектов
Термин "абзац" в Word имеет специальный смысл:
Абзац - это любая часть документа (текст, рисунок, формулы и др.), за которым следует маркер абзаца "¶ ".
Маркеры абзаца вставляются каждый раз при нажатии клавиши Enter. Они не выводятся на печать и отображаются на экране при нажатии кнопки Непечатаемые символы ¶.
Таким образом, абзац – это фрагмент документа "от Enter 'a до Enter 'a "
При наборе текста Word автоматически переносит слова в конце строки. Нельзя нажимать Enter в конце каждой строки, это приводит к образованию множества абзацев из одной строки, что сильно затрудняет форматирование документа. Если нужно завершить строку без образования абзаца, нажмите одновременно клавиши Shift и Enter.
Перед редактированием текста или графики их нужно выделить. Это основное правило редактирования!
Основными операциями при редактировании текста являются:
1 Выделение. Для выделения символа, слова, предложения или другого фрагмента текста существует несколько способов:
1. Протаскивание курсора мыши - при нажатой левой клавише мыши протянуть курсор по фрагменту текста, он выделится - станет тёмным.
2. Выделение слова - дважды щёлкнуть по слову левой мышью.
3. С помощью полосы выделения. Полоса выделения находится слева от строки, на левом поле, где курсор превращается белую правую стрелку.
один щелчок по полосе выделения – выделяется строка;
два щелчка – выделяется абзац текста;
· три щелчка – выделяется весь текст.
4 С помощью клавиатуры – поставить курсор в начало выделения и при нажатой клавише [Shift] нажимать (удерживать) клавиши-стрелки управления курсором. Клавиши Влево-Вправо выделяют символы в строке, клавиши Вверх-Вниз выполняют построчное выделение фрагмента. Этот метод называют точным, поскольку сложно выделить один символ текста протаскиванием по нему курсора мыши.
5 Выделение графики - щелкнуть 1 раз по графике (рисунку, картинке и пр.).
2 Стирание, удаление. Удаление символа слева от курсора выполняется клавишей [Вackspace], символа справа от курсора - клавишей [Del].
Для удаления слова и других фрагментов текста сначала их нужно выделить, а затем нажать любую клавишу. При этом, если клавиша не имеет символа ([Space] - пробел, [Delete]), то выделенный текст удалится, если клавиша вводит какой-то символ, то вместо всего выделения будет вводиться этот символ. Это удобно тем, что после выделения не нужно нажимать клавишу [Delete], а можно сразу вводить новый текст.
|
|
|
3 Перемещение курсора. Перемещение курсора на одну позицию, т.е. на один символ влево-вправо и на строку вверх-вниз выполняется с помощью клавиш-стрелок, на слово влево или вправо или абзац вверх-вниз - соответствующей стрелкой в сочетании с клавишей Ctrl.
Перемещение курсора на страницу вверх-вниз (точнее – на экран) производится клавишами Page Up, Page Down, а перемещение в начало и конец текста - клавишами Ctrl+Home и Ctrl+End соответственно.
4 Перемещение или копирование текста. Для перемещения или копирования текста или его фрагмента служат:
· Команды Вырезать, Копировать и Вставить из контекстного меню (правая мышь) и
· Кнопки Вырезать, Копировать и Вставить) в разделе Буфер обмена на вкладке Главная – рисунок 9. При этом используется промежуточная память компьютера. Чтобы удалить выделенный фрагмент из текста и поместить его в буфер обмена, используется команда Вырезать (ножницы на значке), для копирования – команда Копировать (два листка). Для вставки этого фрагмента на новое место нужно сначала установить курсор на место вставки и затем нажать кнопку Вставить (портфель).

Рисунок 9 – Раздел Буфер обмена вкладки Главная
· На клавиатуре – клавиши Ctrl+Х – Вырезать, Ctrl+Ins или Ctrl+С – Копировать, Ctrl+V или Shift+Ins – Вставить.
· Перетаскивание выделенного текста при нажатой клавише мыши – это перемещение, а если при этом держать нажатой клавишу Ctrl, то рядом с курсором появится знак «+», который свидетельствует о том, что идёт копирование текста.
Возможно использование любого способа или их сочетания, например, копирование документа или его частей можно выполнить следующим образом:
1 Выделить копируемый текст.
2 Нажать кнопку Копировать в разделе Буфер обмена или
|
|
|
нажать клавиши Ctrl+Ins или Ctrl+С на клавиатуре.
3 Установить курсор на место вставки.
4 Нажать кнопку Вставить (из буфера) или нажать клавиши Ctrl+V или Shift+Ins на клавиатуре или выбрать команду Вставить из контекстного меню правой мыши.
5 Команда Очистить из раздела шрифт изображена в виде  и удаляет выделенный текст.
и удаляет выделенный текст.
6 Кнопка Дата и время (расположенная в разделе Текст вкладки Вставка)вставляет на место курсора текущую дату и время в выбранном пользователем формате (из системных настроек компьютера).
7 Отмена последней операции. Последовательность всех выполненных операций в редакторе Word запоминается, их можно просмотреть, нажав стрелку справа от кнопки Отменить (со стрелкой против часовой стрелки). Последовательное нажатие на эту кнопку отменяет выполненные операции в обратном порядке. Восстановить отмену можно кнопкой Повторить (Вернуть) (со своим списком отменённых операций). 
|
|
|


