 |
Окна в Word. Пункт строки меню Окно
|
|
|
|
Раздел Окно ( находится во вкладке Вид) состоит из команд Новое окно, Упорядочить всё, Разделить, Рядом, Синхронная прокрутка, Восстановить расположение окна и Перейти в другое окно со списком открытых в Word документов.

Рисунок 13 – Раздел Окно вкладки Вид
§ Команда Новое создает нового окна с тем же содержимым, что и активное окно, т.е. его копию. При этом к имени файла, например, text1, добавляется через двоеточие номер копии, т.е. text1:2. Для удаления любого окна нужно нажать кнопку Закрыть.
§ Команда Упорядочить всё выводит все открытые файлы (документы) в отдельных окнах на экране (перед выполнением этой команды должно быть открыто как минимум два окна).
Применение команды упрощает одновременную работу с несколькими документами, например, перемещение данных из одного файла в другой. Так же при помощи этой команды удобно выполнять практические задания к лабораторным работам. Открыв два окна, в одном из которых отображается задание, во втором (рабочем) можно выполнять это задание, постоянно имея его перед глазами.
§ Команда Разделить - разделение активного окна на несколько областей с отдельными полосами прокрутки. Позволяет одновременно работать с разными частями одного документа – копировать, перемещять, удалять, редактировать и т.д.
Так же для разделения документа можно использовать вешку (плашку) разбивки:
а) Поместите указатель на вешку разбивки в верхней части вертикальной полосы прокрутки (серая полоска над кнопкой «Вверх»).
б) Когда указатель примет вид двунаправленной разделенной стрелки, перетащите линию разбивки на нужное место.
Чтобы вернуться к одному окну, щелкните дважды линию разбивки или закройте одно окно и разверните другое.
|
|
|
Чтобы перемещать или копировать части длинного документа, разбейте окно на две части. В одной области найдите текст или рисунки, которые требуется скопировать или переместить, а в другой области — место назначения этого текста или рисунков, а затем выделите их и перетащите через линию разбивки.
§ Команда Перейти в другое окно - вывод списка открытых файлов. Для перехода к заданному файлу следует выбрать его имя из списка.
Контрольные вопросы
1 Как установить поля и ориентацию страницы, вывести дату и время, задать маркирование текста, его цвет, типоразмер шрифта?
2 Способы создания нового документа.
3 Способы открывания существующего документа.
4 Способы первичного и повторного сохранения документа.
5 Способы выделения, копирования, перемещения, удаления фрагментов документа.
6 Какие параметры относятся к форматированию текста?
7 Просмотр и печать текста.
8 Назовите основные элементы окна текстового редактора Word.
9 Как задать автоперенос слов, проверку орфографии и грамматики?
10 Что понимается под термином "абзац”?
11 Что входит в понятие "формат символа", "формат абзаца"?
12 Как выделить символ, слово, строку, абзац, весь документ?
13 Как поменять абзацы местами с помощью панели инструментов?
14 Как отменить неправильно выполненное действие и восстановить отмену?
15 Как задать режим автозамены (привести конкретный пример).
16 Как создать нумерованный список типа 1), 2) и т.д. с висячим отступом.
17 Какие команды входят в пункт меню Окно?
18 Что выполняют команды меню Новое окно, Упорядочить всё, Разделить?
Задание
1. Наберите и отформатируйте текст титульного листа курсовой (дипломной) работы по какой-либо дисциплине (рисунок 14), используя в его оформлении все приёмы и понятия, относящиеся к формату символа и формату абзаца.
Каждая строка титульного листа должна быть записана своим типом и размером шрифта.
|
|
|
Можно также использовать готовую титульную страницу из вкладки Вставка \ Страницы.
2. В конце данной лабораторной работы расположен ”Текст для правки”. Создайте новый документ, скопируйте в него текст для правки.
3.Исправьте все ошибки в тексте.
4.Отформатируйте текст с помощью панелей инструментов по следующим параметрам:
· выровняйте первый абзац текста по левому краю, второй – по центру, третий – по правому краю;
· отметьте маркерами каждый четный абзац;
· измените шрифт 2-го абзаца на жирный, 3-го – на наклонный, последнего – на подчеркнутый,
· раскрасьте все абзацы текста в разные цвета;
· вставьте в конец документа дату и время.
5.Переместите последний абзац в начало текста.
6.Сохраните документ на свой носитель под именем «Текст word-1».
7. Подготовьте документ к печати. Для этого просмотрите его внешний вид (в котором он пойдёт на печать и распечатайте при наличии принтера).
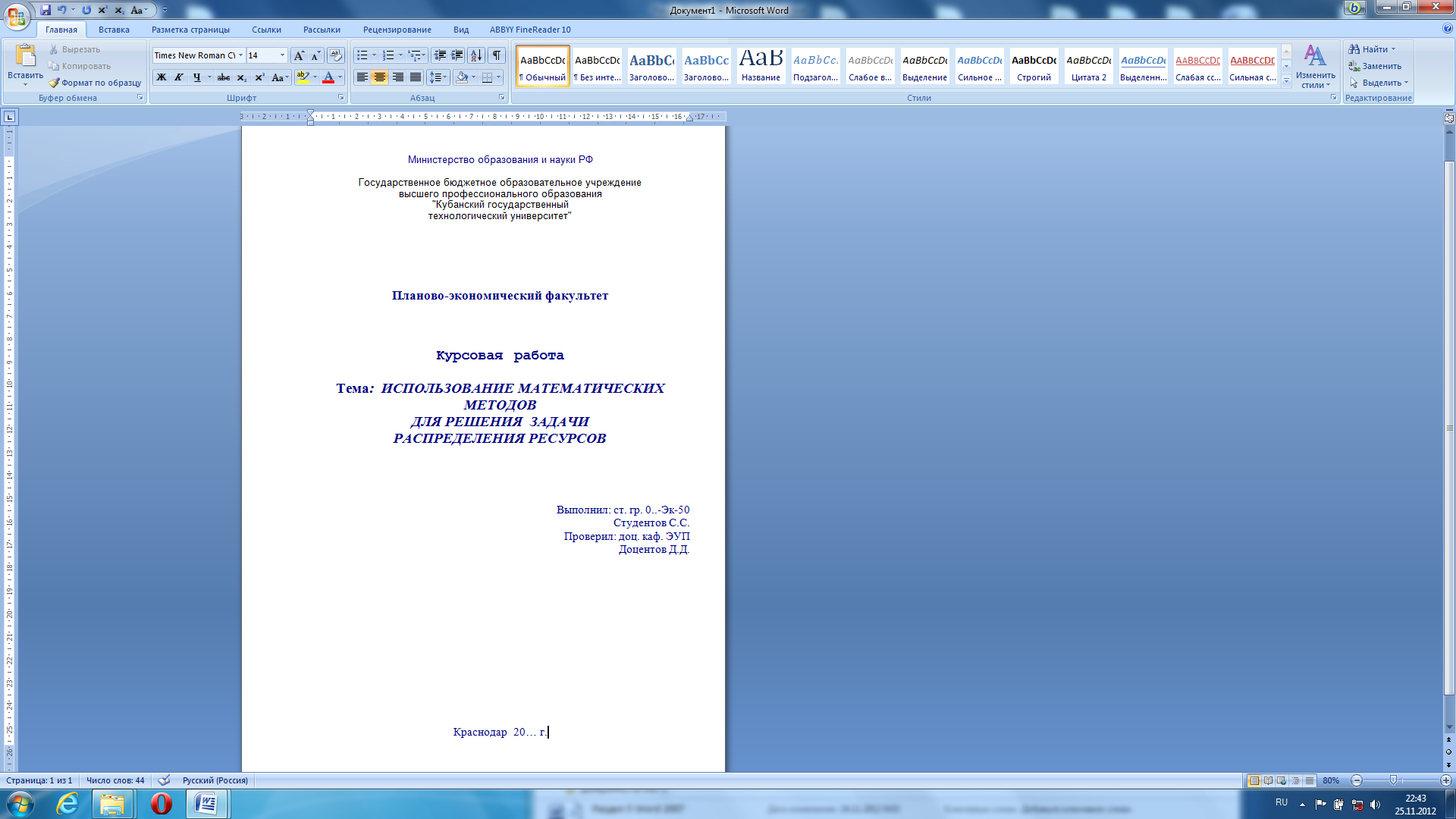
Рисунок 14. Примерный образец
титульного листа
Текст для правки
Асноваполагающие пастулаты римскаво права сохранифшие сваю значемость до сих пор:
* за всё надо платить;
* закон абратной силы не имеит:
* при взаимаисключаищих законах исся преминят ни адын из их.
Ф.Скубиц (Фвстрия,1889г.):
"Бугалтэриа - эта деитильность, направленая к к таму, шобы изабразит в числах весь ход и всё састаяние придприятия сагласна придлошеным це-лям".
Б. Солозано (Испания,1603г.):
"Бугалтирский учёт стаит выве всих науков и искуствов, ибо все нушдаютса в ём, а он не в ком не нуштаится; без бугалтирскаго учёту мир былба ниуправляим и люди ни смагли ба панемат труг труга".
Требавания к прафесии бугалтира (16 век):
· уметь быть вумным;
· имет харошийй харахтир;
· владети четкиим почиркам;
· иметь прафесианалные знании;
· быть властатлубивый и чисталубивый;
· быть чесным.
· Требавания к афармлению журнала хазяйсвеных апирациев:
· праисвадить записи в паратке восрастания дат;
· не дапускат пропускив хазяиствиных апирациев;
· делат сылки на пирвичныу дакументы; зписыват цыфры пронписью, шобы исбишать потделок.
· Фсобенасти руской бугалтирскай школыс:
· цинтралисованый и гасутарсвеный падхоты к учёту;
|
|
|
· силная сациалная палитика с уравнитилными тенденсиями и кругавои парукай
· махсимално полнийахват в учёте кашждаво индивидууума как субекта трудавых атнашениев и как налогаплатилщика;
· высохая тощнос всаимаросчётав межту одтельними хасяйсвующими субектами и обектами;
· преоретет абясателств перид вышастаяшыми хасяйствуюшими субектами и обектами;
· максималная иканомия затрат; скурпулесность при афармление
· атчутных дакумендов
Содержание отчета
1 Название, цель, содержание работы
2 Задание.
3 Результаты выполнения работы (сохранить на своём носителе)
4 Письменные ответы на контрольные вопросы.
5 Выводы по работе
Лабораторная работа №2
|
|
|


