 |
Форматирование документа, стили, шаблоны.
|
|
|
|
Цель работы: освоение приемов форматирования и оформления
документов с использованием стилей, мастеров и шаблонов.
Порядок выполнения работы:
1 Форматирование текста.
2 Создание стиля.
3 Мастера и шаблоны
Форматирование текста
Формат - это внешний вид документа. К нему относятся тип и размер шрифта, его написание (курсив, полужирный, подчёркнутый), расположение (по центру, слева, справа), цвет шрифта и фона, межстрочное и межбуквенное расстояния, отступ и т.д. Для этих параметров форматирования специально созданы поля инструментов, находящиеся во вкладке Главная, которая содержит список шрифтов, инструменты для написания, подчёркивания, расположения, раскрашивания символов и т.п.
Форматирование бывает ручное и автоматическое.
Ручное форматирование
Ручное форматирование выполняется с помощью команд разделов Шрифт, Абзац и Стили вкладки Главная.
Раздел Шрифт: Основные команды раздела Шрифт -списки Шрифт, размер шрифта, кнопки Ж -полужирный, К -курсив, Ч -подчеркивание, цвет выделения текста и др.). С помощью этих кнопок можно изменить тип, размер, написание, цвет шрифта и фона текста, преобразовать строчные символы в прописные, ввести индекс или показатель степени, очистить формат текста и др. – рисунок 15.
1. Форматирование cимвола:

Рисунок 15 – Раздел шрифт
Под Форматом символа в текстовом редакторе Word понимается:
1) Шрифт (Arial Cyr, Times New Roman Cyr и т.д.)
2) Начертание (курсив, полужирный и др.)
3) Размер шрифта (кегль)
4) Подчеркивание (двойное, штриховое и др.)
5) Эффекты (верхний, нижний индексы, малые прописные и др.)
6) Цвет
7) Межбуквенный интервал (уплотнённый, разреженный и др.) – задаётся в окне Шрифт, вкладка Интервал, которое открывается при нажатии стрелки в правом нижнем углу раздела.
|
|
|
Раздел Абзац: Основные команды раздела Абзац: маркеры, нумерация, отступы, сортировка, знаки форматирования, расположение по левому краю, по центру, по правому краю, по ширине, межстрочный интервал, заливка - изменить цвет фона, границы текста и др. – рисунок 16.
2. Форматирование абзаца:
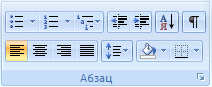
Рисунок 16 – Раздел Абзац
Параметры абзаца устанавливаются в разделе «Абзац».
Под Форматом Абзаца понимается:
1) Отступ (слева, справа, красная строка)
2) Интервалы (межстрочный, перед, после)
3) Выравнивание (влево, по центру, по ширине и др.)
4) Обрамление и заполнение
5) Положение на странице:
-контроль "висячей" (незаконченной) строки
-абзац целиком (на одной странице)
-вместе со следующим абзацем
-наверху страницы
-без переноса слов.
Положение абзаца на странице устанавливается на вкладках окна Абзац, которое открывается при нажатии стрелки в правом нижнем углу раздела.
Первые три выпадающих списка в верхнем ряду предназначены для работы с маркированными, нумерованными и многоуровневыми списками.
Далее идут кнопки увеличения/уменьшения абзацного отступа (так называемая "красная строка").
Следующая кнопка используется для сортировки табличных значений по алфавиту.
Последняя кнопка в верхнем ряду включает/выключает непечатаемые символы. Иногда они очень полезны для выявления разнообразных погрешностей форматирования.
В нижнем ряду находятся кнопки выравнивания текста в абзаце (по левому краю, по центру, по правому краю, по ширине).
За ними идет выпадающий список установки междустрочного интервала.
Последние два выпадающих списка, опять же, относятся большей частью к работе с таблицами: заливка ячеек и установка видимых границ.
Положение абзаца на странице можно также задать с помощью
|
|
|
масштабной линейки, передвинув верхний и нижние треугольники ограничений текстового поля на листе. Например, если сдвинуть левый нижний треугольник вправо на 15 см, а левый – вправо на 2 см, то текст всего абзаца будет располагаться только между ними.
3. Копирование формата. Чтобы перенести уже настроенный формат на другой фрагмент текста, нужно поставить курсор в отформатированный текст (или выделить его), затем щелкнуть мышью по кнопке  (кисть) расположенной в поле Буфер обмена и протащить курсор мышью (выделить) по другому фрагменту. При этом рядом с курсором появится изображение кисти.
(кисть) расположенной в поле Буфер обмена и протащить курсор мышью (выделить) по другому фрагменту. При этом рядом с курсором появится изображение кисти.
Для того, чтобы увидеть границы абзаца в документе, нужно нажать кнопку Отобразить все знаки в виде  . Маркеры начал и концов абзацев, которые образуются при нажатии клавиши Enter, будут выведены на экран.
. Маркеры начал и концов абзацев, которые образуются при нажатии клавиши Enter, будут выведены на экран.
Примечание: не используйте клавишу "Tab" или "Пробел" для создания отступа или границы текстового поля, вместо этого используйте один из рассмотренных способов форматирования абзаца. Это усложняет создание документа и перегружает работу редактора Word.
Создание стиля
Параметры форматирования символов и абзацев Word позволяют изменять вид создаваемых документов в широких пределах, однако число возможных вариантов форматирования столь велико, что установка всех этих параметров вручную может занимать значительное время. Для решения этой задачи служат СТИЛИ.
Стиль – это способ написания текста, совокупность элементов его формата. Например, для официальных документов используется стиль Строгий (шрифт Calibri, кегль 11, полужирный, цвет чёрный и т.п.) стиль Заголовок 1 служит для оформления заголовка верхнего уровня (шрифт Cambria, кегль 14, полужирный, чёрный). В Word имеется 16 готовых стилей (рисунок 16), приведённых в разделе Стили вкладки Главная, но если пользователь любит писать тексты, например, шрифтом Arial 12 кегля оливкового цвета, то он может создать собственный стиль, назвать его своим именем, сохранить его в библиотеке стилей редактора и после запуска Word установить его вместо стиля Обычный.
при запуске редактора Word в нём устанавливается по умолчанию стиль Обычный, параметрами которого являются: шрифт Times New Roman, кегль 10, выравнивание по левому краю, цвет – чёрный, отступ 15 мм.
|
|
|
Стили представляют собой наборы команд форматирования. При создании стиля пользователь указывает значения отдельных параметров форматирования, которые должны быть включены в создаваемый стиль, для последующего применения всех этих параметров совместно посредством выбора имени этого стиля. Стили определяют форматирование символов, текстовых фрагментов, абзацев, строк таблиц или уровней структуры документа. Существует два различных типа стилей:
Стиль символа - содержит параметры форматирования символов, включая шрифт, размер, начертание, положение и интервалы
Стиль абзаца - содержит параметры форматирования абзацев, такие как междустрочные интервалы, отступы, выравнивание и позиции табуляции
Стили абзацев также могут содержать стили или параметры форматирования символов. Большинство стилей, используемых в Word, являются стилями абзацев.
В каждом шаблоне документа имеется заранее созданный набор стилей, или библиотека стилей, но можно самостоятельно создавать новые и изменять имеющиеся в шаблонах стили. Кроме того, стили могут сохраняться непосредственно в документах.
Экспресс-стили Word
Редактор Word предлагает несколько готовых стилей для записи заголовков и подзаголовков различного уровня, обычного текста и т.п.

Рисунок 17 – Раздел Стили
для применения стиля из списка экспресс-стилей необходимо:
· выделить фрагмент текста;
· в разделе Стили (вкладка Главная) нажать справа нижнюю кнопку (на рисунке 17 – в кружке). Можно нажать кнопку со стрелкой в самой строке "Стили");
В появившейся экспресс-галерее (рисунок 18) надо выбрать нужный стиль, при этом выделенный фрагмент автоматически приобретает его форматирование

Рисунок 18. галерея экспресс - стилей
При необходимости переименования стиля, необходимо щелкнуть по нему правой кнопкой мыши и выбрать из контекстного меню пункт "Переименовать".
Сбросить все параметры форматирования выделенного фрагмента можно, нажав кнопку "Очистить стиль" в галерее стилей.
|
|
|
Общий список стилей Word
В экспресс-галерее отображаются лишь наиболее часто используемые стили. Если возникает потребность в стиле, которого нет в галерее, необходимо открыть галерею стилей (полный список) нажатием стрелки в правом нижнем углу раздела. В появившемся окне Стили или (Применить стили) – рисунок 19 - надо выбрать нужный стиль или указать его имя в поле "Имя стиля". Для этой цели можно использовать сочетание клавиш Ctrl+Shift+S.
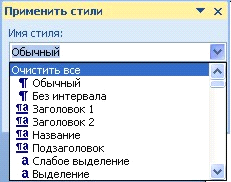
Рисунок 19 – Окно Применить стили
Буквой "а" обозначены стили текста, ¶- стиль абзаца, соответственно где есть оба значка - это стили и текста, и абзаца.
Для настройки списка отображаемых стилей предназначена ссылка "Параметры" (в нижней части окна "Стили"). При щелчке на ней кнопкой мыши открывается окно "Параметры области стилей" – рисунок 20.

Рисунок 20 – Параметры стилей
Создание нового стиля
Создавать и изменять стили можно двумя способами:
Определением нового стиля
§ Придайте фрагменту текста необходимый вид – типоразмер шрифта, цвет, написание и т.п.
§ Откройте экспресс-галерею стилей (рисунок 17) и щелкните кнопкой мыши " Сохранить выделенный фрагмент как новый экспресс-стиль " (рисунок 18). При изменении стиля - "Обновить стиль в соответствии с выделенным фрагментом")
§ В появившемся окне введите имя нового стиля, напр., "Петрова Таня" (рисунок 21 слева) и нажмите ОК. в экспресс-галерее появится новый стиль "Петрова Таня" (рисунок 21 справа)


Рисунок 21 – Создание нового стиля
|
|
|


