 |
Способы выделения, копирования, перемещения и удаления фрагмента текста
|
|
|
|
Создание и редактирование документов
При запуске программы Word выводится на экран основное окно со специальными элементами. По умолчанию этими элементами являются строка заголовка окна, строка меню, две панели инструментов, линейка и полосы прокрутки. В любое время можно скрыть отображение или вывести на экран другие элементы с помощью команд меню «Вид» или «Сервис».

Список характеристик элементов экрана:
· Строка заголовка содержит название программы, ее значок и имя редактируемого документа. Кроме того, в ней находятся кнопки управления окном «Свернуть  , Восстановить
, Восстановить  или Развернуть
или Развернуть  , Закрыть
, Закрыть  »:
»:

· Строка меню, в которой находятся специализированные меню, с каждым из которых связан набор определенных команд:

· Панель инструментов «Стандартная», на которой расположены кнопки, предназначенные для решения задач, наиболее часто встречающихся при работе с документом:

· Панель инструментов «Формат», на которой расположены кнопки, предназначенные для решения задач, связанных с выбором шрифта, форматированием абзаца, выравниванием текста и т.д. Эту панель целесообразно использовать для быстрого форматирования текста в процессе работы:

· Линейка, с помощью которой можно быстро установить параметры табуляции и отступов в редактируемом документе:

· Рабочая область - это часть окна, в которой выполняется непосредственная работа с документом, т.е. ввод и редактирование текста, вставка рисунков и графических объектов:


· Точка ввода, которая определяет то место, куда будет помещен текст, рисунок или графический объект. В других программах это место называют позицией курсора.
· Полосы прокрутки, с помощью которых можно быстро перейти из одной области документа в другую. Например, горизонтальная полоса прокрутки:
|
|
|

· Строка состояния, содержащая сведения о редактируемом документе, положении курсора и отображающая информацию о командах Word. При двойном щелчке в строке состояния на номере страницы, раздела или метке положения основной линии, выводится вкладка «Перейти» диалогового окна «Найти и заменить»:

· Панель задач, являющаяся частью операционной системы Windows. С ее помощью можно выполнить запуск нового приложения, нажав кнопку «Пуск», или перейти к уже загруженному приложению, нажав соответствующую кнопку на Панели задач:

· Указатель конца файла - это короткая горизонтальная линия, представляющая обозначение конца документа.
· Указатель мыши, который меняется при переходе из одной области экрана в другую. Изменение указателя мыши означает, что в этой области экрана с помощью мыши решаются различные задачи.
· Кнопки режимов просмотра документа, расположенные слева от горизонтальной полосы прокрутки:

 «Обычный режим»
«Обычный режим» 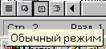 , Режим Web-документа»
, Режим Web-документа»  ,
,

 «Режим разметки»
«Режим разметки»  , «Режим структуры»
, «Режим структуры»  .
.
Эти кнопки позволяют изменять режим просмотра документа, элементы его структуры и т.д.
Ввод текста.
 Ввод текста происходит так же, как и в любом другом текстовом редакторе. Переход на следующую строку происходит автоматически при достижении правой границы документа. Нажимать клавишу Enter следует в том случае, когда требуется ввести пустую строку или перейти к вводу нового абзаца. Абзацем считается набор из символов, слов или предложений, в конце которого есть специальный символ - символ конца абзаца. Для того чтобы увидеть символы конца абзаца, нужно нажать кнопку
Ввод текста происходит так же, как и в любом другом текстовом редакторе. Переход на следующую строку происходит автоматически при достижении правой границы документа. Нажимать клавишу Enter следует в том случае, когда требуется ввести пустую строку или перейти к вводу нового абзаца. Абзацем считается набор из символов, слов или предложений, в конце которого есть специальный символ - символ конца абзаца. Для того чтобы увидеть символы конца абзаца, нужно нажать кнопку  - «Непечатаемые знаки»
- «Непечатаемые знаки»  на стандартной панели инструментов.
на стандартной панели инструментов.
При вводе текста полезно знать список специальных клавиш и комбинаций клавиш, полезных при работе с Word.
|
|
|
· При ошибке во время ввода символов нажмите клавишу BackSpace для удаления символа слева от курсора;
· Для удаления символа справа от курсора нажмите клавишу Delete;
· Чтобы еще один раз ввести только что набранный текст, выберите команду «Правка, Повторить ввод» или нажмите комбинацию клавиш Ctrl+Y;
· Чтобы удалить только что набранный текст, выберите команду «Правка, Отменить ввод» или нажмите комбинацию клавиш Ctrl+Z. Можно также нажать кнопку «Отменить» на стандартной панели инструментов;
· Для перехода на новую строку без вставки символа конца абзаца нажмите комбинацию клавиш Shift+Enter. В этом случае Word вставит в документ символ конца строки.
Выделение текста.
После ввода текста, возможно, потребуется удалить из него какую-нибудь группу символов или переместить их в другое место предложения. Достаточно часто нужно поменять шрифт, его размер и т.д. Не исключено, что такие манипуляции нужно будет сделать с целым предложением или с целым абзацем. Для выполнения любого из таких действий фрагмент текста, в котором выполняются изменения, необходимо выделить. Выделение текста показывает Word, где именно необходимо выполнить соответствующие действия.
Выделять можно с помощью клавиатуры или мыши. Ниже представлен список основных приемов выделения фрагментов текста:
· Если нужно выделить слово, сделайте по нему двойной щелчок мышью.
· Отдельное предложение выделяется щелчком мыши при нажатой клавише Ctrl. Курсор должен быть установлен в любом месте предложения.
· Чтобы выделить весь абзац, нужно сделать тройной щелчок в любом его месте или двойной щелчок в полосе выделения напротив выделяемого абзаца.
· Для выделения произвольного фрагмента текста установите курсор в начало выделяемого фрагмента, нажмите левую кнопку мыши и, удерживая ее, перемещайте курсор в нужном направлении, выделяя символ, слово, или весь текст произвольного фрагмента на экране.
· Для выделения строки сделайте щелчок мышью на полосе выделения напротив выделяемой строки.
· Чтобы выделить весь документ, сделайте щелчок в любом месте полосы выделения при нажатой клавише Ctrl или нажмите комбинацию клавиш Ctrl+A.
· Чтобы выделить вертикальный блок текста, перемещайте курсор при нажатой левой кнопке мыши и клавиши Alt.
|
|
|
· Для выделения текста с помощью клавиш управления курсором установите курсор в начало выделяемого фрагмента, нажмите клавишу Shift и, не отпуская ее, нажимайте клавиши управления курсором.
· Для выделения текста справа от позиции курсора до конца строки с помощью клавиатуры нажмите комбинацию клавиш Shift+End. Чтобы выделить текста слева от позиции курсора до конца строки с помощью клавиатуры нажмите комбинацию клавиш Shift+Home.
· Для выделения блока текста установите курсор в позицию, с которой нужно начать выделение, нажмите клавишу Shift. Затем, не отпуская клавишу Shift, переместите указатель мыши в конец выделяемого фрагмента и сделайте щелчок.
· Чтобы снять выделение, сделайте щелчок в любом месте документа или нажмите одну из клавиш управления курсором.
Редактирование текста.
Word позволяет быстро выполнить любую корректировку текста. Можно выделить фрагмент текста, затем скопировать его, переместить или удалить.
Ниже приводится таблица, содержащая различные способы выделения, копирования, перемещения и удаления фрагмента текста с помощью клавиатуры, меню и мыши.
Способы выделения, копирования, перемещения и удаления фрагмента текста
| Удаление | Копирование | Перемещение | Отмена | Повтор | |
| Клавиатура | Delete или BackSpace | Ctrl + C затем Ctrl + V | Ctrl + X затем Ctrl + V | Ctrl + Z или BackSpace | Ctrl + Y или F4 |
| Команда меню | «Правка», «Удалить» | «Правка», «Удалить» затем «Правка», «Вставить» | «Правка», «Вырезать» затем «Правка», «Вставить» | «Правка», «Отменить ввод» | «Правка», «Повторить ввод» |
| Правая кнопка мыши | «Вырезать» | «Копировать» затем «Вставить» | «Вырезать» затем «Вставить» | ||
| Перемещение мыши | Переместить выделенный фрагмент текста при нажатой клавише Ctrl | Переместить выделенный фрагмент текста |
|
|
|


