 |
Отмена ошибочных действий.
|
|
|
|
В случае ошибки при наборе текста использование клавиш BackSpace или Delete бывает более удобным, чем команда отмены ввода. Команда «Правка, Отменить» позволяет отменить многие ошибочные действия. Например, для удаления ошибочно введенного предложения, выберите команду «Правка, Отменить ввод» или нажмите комбинацию клавиш Ctrl+Z или Alt+BackSpace. Если удаление было ошибочным, то выполните команду «Правка. Вернуть ввод».
Удаление и перемещение текста.
Для удаления фрагмента текста документа нужно его выделить и нажать клавишу Delete. Для удаления можно также выбрать команду «Правка, Удалить», не забыв предварительно выделить фрагмент.
Для удаления слова слева (выделять необязательно) от курсора используйте комбинацию клавиш Ctrl+BackSpace.
Удалить текст можно с помощью команды «Вырезать» из меню «Правка» или комбинации клавиш Ctrl+X. В результате этих действий выделенный текст будет помещен в Буфер обмена Windows и останется там до тех пор, пока не повторится команда «Правка, Вырезать» или «Правка, Копировать».
Для перемещения вырезанного текста в другое место, в том же или в другом документе, установите курсор в то место, куда будет вставляться текст, и выберите команду «Правка, вставить», либо нажмите комбинацию клавиш Ctrl+V.
Копирование текста.
Для копирования текста его следует выделить и затем выполнить команду "Правка, Копировать" или нажать комбинацию клавиш Ctrl+C. Word копирует выделенный текст в Буфер обмена.
Теперь можно вставить копию выделенного фрагмента текста в другое место документа или в новый документ. Для этого установите в нужное место курсор и выберите команду "Правка, Вставить" или нажмите комбинацию клавиш Ctrl+V.
|
|
|
Редактирование с помощью мыши.
Прием редактирования с помощью мыши состоит в том, что фрагмент текста, рисунок или другой объект "перетаскивается" в нужное место документа. Для выполнения этого приема:
1. Выделите текст или рисунок, который нужно переместить. Если текст или рисунок нужно скопировать, то последующие процедуры нужно выполнять при нажатой клавише CTRL.
2. Установите указатель мыши в любое место выделенного фрагмента. Затем нажмите левую кнопку мыши. В этот момент на экране рядом с указателем мыши появится квадратик - маркер выделенного фрагмента.
3. Не отпуская левую кнопку мыши, переместите маркер выделенного фрагмента в нужное место и отпустите кнопку.
Форматирование документов
Режимы просмотра документа.
Основными режимами просмотра документа являются обычный режим и режим просмотра разметки страницы:
· обычный режим используется в основном для ввода и редактирования текста;
· режим просмотра разметки страницы предпочтителен при форматировании текста и контроля над его размещением на странице;
Три других режима используются реже и обладают следующими особенностями:
· режим просмотра электронного документа позволяет облегчить чтение электронного документа и применяется в основном для создания и редактирования Web-страниц;
· режим просмотра структуры документа позволяет "сжать" изображение документа и выводит на экран его структурные уровни. В этом случае легче выполнить копирование и перемещение блоков текста при работе с длинным документом;
· режим просмотра главного документа позволяет одновременно просматривать и управлять несколькими документами.
Чтобы изменить режим просмотра с помощью меню, нужно:
· выберите команду "Вид, Обычный" для ввода и редактирования текста;
· выберите команду "Вид, Разметка страницы" для форматирования документа.
|
|
|
Для изменения масштаба отображения документа нужно:
· выберите команду "Вид, Масштаб" и установите нужный масштаб отображения документа.
Форматирование текста.
Под форматированием текста документа понимается работа:
· по выбору стиля абзаца;
· по выбору шрифта и установке его параметров-характеристик, например, таких, как кегль (размер), начертание, выравнивание и т.п.;
· над абзацем по установке в нем выравнивания, отступа или выступа первой строки, интервалов а) межстрочных (интерлиньяж) и б) между абзацами (перед и после абзаца) и т.д.
При отсутствии на экране панели инструментов "Формат" выберите команду "Вид, Панели Инструментов" и установите флажок "Формат". Затем нажмите кнопку Ok.
Существуют два приема форматирования текста. Первый состоит в том, что форматированию подвергаются выделенные фрагменты ранее введенного текста. При втором способе пользователь сначала устанавливает курсор и изменяет требуемые параметры форматирования, а затем начинает вводить текст. Вводимый текст будет соответствовать установкам до тех пор, пока пользователь их не изменит.
 Изменение гарнитуры шрифта (семейство начертаний, которое характеризуется общими стилевыми особенностями, отличительными деталями рисунка символов и имеющее собственное наименование) производится так: раскройте список "Шрифт"
Изменение гарнитуры шрифта (семейство начертаний, которое характеризуется общими стилевыми особенностями, отличительными деталями рисунка символов и имеющее собственное наименование) производится так: раскройте список "Шрифт"  на панели инструментов "Форматирование" и выберите нужный.
на панели инструментов "Форматирование" и выберите нужный.
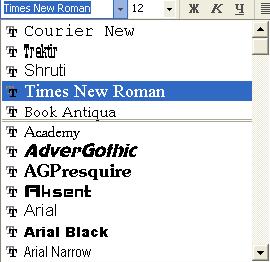
Для изменения размеров шрифта служат единицы - пункты и пики. Размер шрифта определяет размер символов, расстояние между ними и т.п. Одна пика равна 12 пунктам, а 6 пик составляют дюйм, следовательно, в одном дюйме содержится 72 пункта.

 Выбор начертания шрифта можно выбирать на панели инструментов "Формат" с помощью кнопок
Выбор начертания шрифта можно выбирать на панели инструментов "Формат" с помощью кнопок  "Полужирный"
"Полужирный"  ,
,  "Курсив"
"Курсив"  ,
,  "Подчеркнутый"
"Подчеркнутый"  . Помимо названных способов начертания, имеются и другие эффекты: "С тенью", "Контур", "Приподнятый", "Утопленный", "Зачеркнутый", "Верхний индекс", "Нижний индекс", "Малые прописные" и "Все прописные". Доступ к ним обеспечивается через диалоговое окно "Шрифт" команды "Формат".
. Помимо названных способов начертания, имеются и другие эффекты: "С тенью", "Контур", "Приподнятый", "Утопленный", "Зачеркнутый", "Верхний индекс", "Нижний индекс", "Малые прописные" и "Все прописные". Доступ к ним обеспечивается через диалоговое окно "Шрифт" команды "Формат".


Форматирование абзацев.
|
|
|
Главная характеристика профессионально выполненного документа - правильное и красивое расположение строк его текста. Для этого нужно: Настроить межстрочный интервал - интерлиньяж - расстояние между двумя соседними строками в тексте. По умолчанию используется одинарный межстрочный интервал. Величина одинарного интервала составляет примерно 120% по отношению к размеру шрифта. Для установки одинарного интервала нажмите Ctrl+1, двойного - Ctrl+2, а полуторного - Ctrl+5.
Также настроить интервал между строками можно следующим образом:
· выделить абзац или абзацы или установить курсор на тот абзац, в котором нужно изменить интервал;
· выбрать команду «Формат, Абзац» и раскрыть вкладку «Отступы и интервалы»;
· в раскрывающемся списке «Межстрочный» выберите нужное значение и нажмите кнопку Ok.
Для установки отступов для абзацев текста используют или горизонтальную линейку, или диалоговое окно «Абзац». По умолчанию значение абзацного отступа равно 1,27 см.
Выравнивание абзацев улучшает внешний вид текста документа. Word обеспечивает 4 вида выравнивания абзацев:  - по левому краю,
- по левому краю,  - по центру,
- по центру,  - по правому краю и
- по правому краю и  - по всей ширине документа. Выровнять абзац одним из этих способов можно с помощью указанных кнопок на панели инструментов «Формат».
- по всей ширине документа. Выровнять абзац одним из этих способов можно с помощью указанных кнопок на панели инструментов «Формат».
Многие виды текстовой информации лучше воспринимаются, если они представлены в виде списка. Списки бываю маркированные и нумерованные.
Для создания маркированного списка нужно ввести текст, причем каждый элемент списка должен быть представлен в виде отдельного абзаца, затем выделить этот текст и нажать кнопку «Маркированный список» на панели инструментов «Формат». По окончании ввода нажмите кнопку «Маркированный список» вторично.
Для создания нумерованного списка нужно ввести текст, причем каждый элемент списка должен быть представлен в виде отдельного абзаца, затем выделить этот текст и нажать кнопку «Нумерованный список» на панели инструментов «Формат». По окончании ввода нажмите кнопку «Нумерованный список» вторично.
Списки можно создавать, используя команду «Формат, Список…».
|
|
|
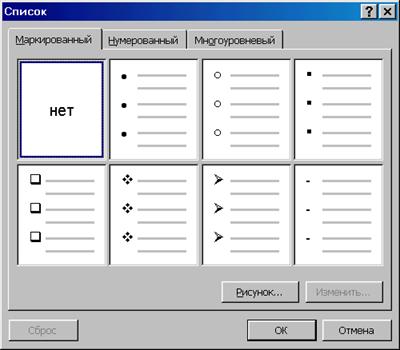
В открывшемся окне «Список» установите приемлемый вид списка и нажмите клавишу Ok.
Форматирование страницы.
При форматировании страницы определяется размер бумаги, полей, ориентация страницы и количество колонок текста. Эти процедуры можно выполнить, выбрав команду "Файл, Параметры страницы". В диалоговом окне Параметры страницы, выбрав вкладку Размер бумаги, можно указать ориентацию страницы, которая может быть альбомная (горизонтальная) или книжная (вертикальная).

В этом же окне можно изменить размер бумаги, который по умолчанию имеет значения: 21 см по ширине и 29,7 см по высоте.
Для установки полей выберите вкладку Поля, где можно установить требуемые размеры полей: верхнее, нижнее, правое и левое. Также можно изменить расстояние от края до колонтитулов.
Для создания простейших публикаций текст документа можно расположить с помощью нескольких колонок следующим образом:
- выделить часть документа, которая будет отформатирована по колонкам;
- выбрать команду "Формат, Колонки" и выбрать в диалоговом окне «Колонки» число колонок и их вид.

Если выбрать элемент "Слева" или "Справа", то будут созданы две колонки различной ширины. В зависимости от выбранного элемента левая или правая колонка будет уже;
- используйте другие параметры диалогового окна "Колонки" для настройки расположения колонок с текстом и нажмите кнопку Ok.
Например, фрагмент текста, написанного выше, разделим на 3 колонки:
При форматировании страницы определяется размер бумаги, полей, ориентация страницы и количество колонок текста. Эти процедуры можно выполнить, выбрав команду "Файл, Параметры страницы". В диалоговом окне Параметры страницы, выбрав вкладку Размер бумаги, можно указать ориентацию страницы, которая может быть альбомная (горизонтальная) или книжная (вертикальная).
|
|
|


