 |
Вставка оглавлений и указателей
|
|
|
|
Оглавление и указатели можно вставить, используя команду «Вставка, Оглавление и указатели…». В открывшемся диалоговом окне необходимо установить нужные опции, параметры и изменения. Далее, пользователь подтверждает создание объекта, нажав кнопку «Ok», и, например, в документе будет вставлено оглавление (см. рисунок ниже).

Перед созданием оглавления документ рекомендуется структурировать (т.е. установить определенную пользователем иерархию заголовков и абзацев). Закончив структуризацию документа, в режиме структуры (команда «Вид, Структура») проверьте последовательность абзацев, заголовков, параграфов и разделов текста вашего документа. Только проделав такую подготовительную работу, и, убедившись в правильности структуры документа, можно приступать к созданию оглавления. Естественно, Word автоматически создаст оглавление. Пользователю останется выбрать нужный стиль оглавления (см. рисунок на следующей странице).
Вставка объекта Microsoft Equation
Пользователи, которые хотят иметь в документе красиво написанные формулы и различные математические расчеты, непременно должны воспользоваться программой Microsoft Equation, предназначенной для создания и вставки различных математических формул и записей.
Вставить в документ, например, формулу можно, используя команду «Вставка, Объект…». В списке программ открывшегося диалогового окна выберите программу Microsoft Equation и нажмите кнопку «Ok».

На экране появляется панель «Формула», на которой расположены кнопки для вызова шаблонов написания математических формул и небольшое окно, ограниченное маркерами. Выбирая нужные шаблоны, можно записать всевозможные математические выражения (см. рисунок ниже).
|
|
|


Вставка рисунков
Для того чтобы украсить документ и сделать его более привлекательным, можно вставить в него рисунки, соответствующие тематике данного документа.
Рисунок можно вставить, используя команду «Вставка, Рисунок». В выпадающем меню пользователь может выбрать одну из опций, например «Картинки…», нажав левую кнопку мыши.

Открывается коллекция рисунков, имеющаяся в самом редакторе Word. Ее можно увидеть в окне «Вставка картинки». Коллекция состоит из нескольких категорий, например, «Жесты», «Здания» и т.п.

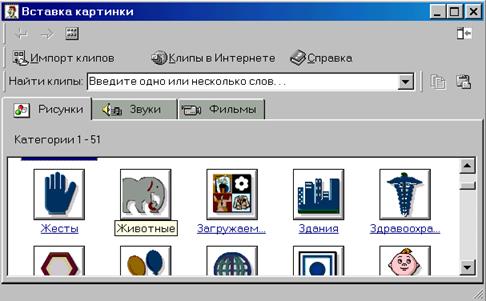 .
.
Для вставки выберем какое-нибудь животное, например, лягушку. Щелкните левой кнопкой мыши по Категории «Животные», в открывшихся клипах выберите лягушку и нажмите кнопку «Вставить клип».

Картинка с нарисованной на ней лягушкой появится в рабочем поле редактора. Теперь окно «Вставка картинки» можно закрыть.

Щелкнув по рисунку левой кнопкой мыши, можно увидеть, что рисунок ограничен линиями с маркерами (небольшими черными квадратиками). Буксируя рисунок за маркеры, можно изменять его размеры, причем буксировка за угловые маркеры изменяет размеры рисунка пропорционально. Чтобы снять выделение, нажмите клавишу Esc на клавиатуре или щелкните правой кнопкой мыши в любом месте рабочего поля документа.
Для удаления рисунка достаточно выделить его и нажать клавишу Delete на клавиатуре.
Вставка объекта WordArt
Вставить в документ красиво нарисованный заголовок, который к тому же может принимать различную конфигурацию, можно, используя команду «Вставка, Рисунок, Объект WordArt…».

В открывшемся окне «Коллекция WordArt» можно выбрать нужный формат шаблона заголовка и нажать кнопку Ok для формирования его текста. В открывшемся окне «Изменение текста WordArt» можно сформировать текст заголовка различными шрифтами, а также используя различное начертание.
|
|
|

Закончив формирование заголовка, нажмите кнопку Ok. В рабочем поле редактора появится текст заголовка и панель «WordArt» с инструментами для редактирования текста заголовка.


Можно изменять размеры заголовка, выделенные маркерами, можно вращать заголовок вокруг оси, используя кнопку «Свободное вращение», обрамлять объект WordArt текстом, а также выполнять многие другие операции.
ОГЛАВЛЕНИЕ
1. Создание и редактирование документов. 1
1.1. Ввод текста. 2
1.2. Выделение текста. 3
1.3. Редактирование текста. 3
1.4. Отмена ошибочных действий. 4
1.5. Удаление и перемещение текста. 4
1.6. Копирование текста. 4
1.7. Редактирование с помощью мыши. 4
2. Форматирование документов. 5
2.1. Режимы просмотра документа. 5
2.2. Форматирование текста. 5
2.3. Форматирование абзацев. 7
2.4. Форматирование страницы. 8
3. Проверка и печать документов. 9
3.1. Проверка орфографии.. 9
3.2. Применение команды поиска и замены... 9
3.3. Просмотр документа перед печатью... 10
3.4. Печать документа. 11
4. Работа с таблицами и границами. 11
4.1. Вставка таблицы в документ. 11
4.2. Ввод, редактирование и форматирование текста в таблице. 13
4.3. Добавление и уничтожение строк и столбцов, изменение высоты строки и ширины столбца 14
4.4. Объединение нескольких ячеек в одну.. 14
4.5. Добавление линий, обрамления и узоров, изменение направления текста в документе. 15
4.6. Расчеты в таблице. 16
5. Вставка объектов. 17
5.1. Вставка разрыва страницы... 17
5.2. Вставка номеров страниц.. 17
5.3. Вставка символа. 18
5.4. Вставка закладок.. 18
5.5. Вставка сносок.. 18
5.6. Вставка оглавлений и указателей.. 19
5.7. Вставка объекта Microsoft Equation.. 19
5.8. Вставка рисунков.. 20
5.9. Вставка объекта WordArt. 22
|
|
|


