 |
Создать в Excel приведенную ниже таблицу. Рассчитать данные последнего столбца и последней строки.
|
|
|
|
Таблица 40 - Ведомость удержаний за товары, приобретенные в кредит
| Таб. Номер | Фамилия И.О. | Стоимость товара, руб. | Долг на начало месяца | Сумма взноса, руб. | Долг на конец месяца |
| Федоров М.И. | |||||
| Лебедева Р.А. | |||||
| Семенов А.Н. | |||||
| Носов П.К. | |||||
| Тимофеев Н.И. | |||||
| Николаев И.И. | |||||
| Васильев К.Д. | |||||
| Итого |
Решение. Выполним предварительную разметку таблицы по столбцам и строкам:
| A | B | C | D | E | F | |
| Таб. Номер | Фамилия И.О. | Стоимость товара,руб. | Долг на начало месяца | Сумма взноса,руб. | Долг на конец месяца | |
| Федоров М.И. | ||||||
| Лебедева Р.А. | ||||||
| Семенов А.Н. | ||||||
| Носов П.К. | ||||||
| Тимофеев Н.И. | ||||||
| Николаев И.И. | ||||||
| Васильев К.Д. | ||||||
| Итого |
Заполним ячейки значениями. Для этого устанавливаем маркер на ячейку, набираем число или текст, нажимаем клавишу [Enter] или стрелку на клавиатуре (стрелку вниз, если следующей будет заполняться ячейка ниже текущей, стрелку вправо, если следующей заполняется ячейка правее текущей).
После заполнения всех ячеек получим примерно такой вид экрана:

Рисунок 3 – Вид экрана после заполнения ячеек данными
Выполняем коррекцию и форматирование
1) Табельный номер 0102 превратился в номер 102 в связи с тем, что 0102 считается числом, и незначащие цифры в нем по умолчанию отбрасываются. Для решения этой проблемы установим для ячейки А3 текстовый формат. Для этого вызовем меню Формат ячеек(2), нажав на кнопку Число(1), щелкнем мышью на строчке Текстовый(3) и нажмем кнопку [OK]:
|
|
|





Рисунок 4 – Вид диалогового окна «Формат ячеек»
После этого следует стереть содержимое ячейки А3, набрать его заново и нажать [Enter]. Ноль сохранился, но теперь текст 0102 по умолчанию прижат к левому краю ячейки, остальные числа – к правому.
Для исправления ситуации выделите буксировкой мыши (указатель представляет собой белый крест  ) все ячейки с табельными номерами и, нажав кнопку выравнивания
) все ячейки с табельными номерами и, нажав кнопку выравнивания  , выровняйте значения по середине ячейки.
, выровняйте значения по середине ячейки.
2) Слова Таб.номер и Фамилия И.О. не поместились в ячейку по ширине, но это короткие тексты. Для исправления ситуации достаточно увеличить ширину ячейки.
Для этого наводим указатель мыши на горизонтальный бордюр (на разделительную линию между столбцами), контролируем вид указателя мыши (двойная стрелка) и буксируем границу вправо.

Рисунок 4 – Вид экрана при изменении ширины столбца А
3) Остальные ячейки строки, представляющей собой шапку таблицы, также недостаточны по ширине для отображения текстов. Однако делать столбцы слишком широкими в данном случае нерационально. Установим для них выравнивание с разрешением переноса слов на другую строку.
Для этого выделим ячейки шапки С2:F2, вызовем меню Формат ячеек, нажав на кнопку Число(4). Откроем вкладку Выравнивание(5), закажем щелчком мыши Переносить по словам(6), нажмем [OK].





Рисунок 5 – Настройки в диалоговом окне «Формат ячеек»

Рисунок 6 – Вид экрана после настройки переноса текста в ячейках по словам
4) Изменим ширину столбцов (см. п.2), чтобы и содержимое ячеек, и заголовки столбцов (так называемая шапка) располагались в них без нелепых переносов слов.

Рисунок 7 – Вид экрана после настройки переноса ширины столбцов
5) Тем не менее, выравнивание текстов в шапке таблицы неудовлетворительное. Вернемся к меню вкладки Выравнивание (см. п.3) и закажем кнопками выравнивание по горизонтали (7) и по вертикали (8) – по центру.
|
|
|



Рисунок 8 – Настройки выравнивания в диалоговом окне «Формат ячеек»
Не снимая выделения ячеек, целесообразно заказать шрифт «полужирный» кнопкой  .
.

Рисунок 9 – Вид экрана после установки формата «Полужирный шрифт» в шапке таблицы
6) На следующем этапе можно заказать выравнивание содержимого числовых ячеек, причем выравнивание табельных номеров целесообразно выполнить по центру ячеек кнопкой  , а вот числовые ячейки, содержащие числа в денежном выражении, выравнивают по правому краю. Если же необходимо «отодвинуть» числа немного левее, можно воспользоваться кнопкой
, а вот числовые ячейки, содержащие числа в денежном выражении, выравнивают по правому краю. Если же необходимо «отодвинуть» числа немного левее, можно воспользоваться кнопкой  (денежный формат). По умолчанию она приписывает всем числовым значениям два знака после запятой и знак денежной единицы – р.
(денежный формат). По умолчанию она приписывает всем числовым значениям два знака после запятой и знак денежной единицы – р.
- Выделите ячейки с числовыми значениями табельных номеров, нажмите кнопку  ;
;
- Выделите остальные числовые значения, нажмите кнопку  .
.
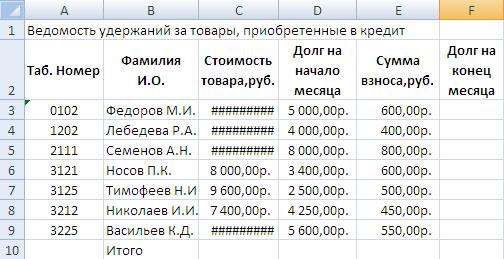
Рисунок 10 – Вид экрана после установки формата «Денежный» в таблице
Появившиеся в ячейках символы ##### означают, что ширина колонки недостаточна для отображения числа. Увеличьте ширину столбца С.
Примечание. Если открыть кнопку  (нажать на треугольник в правой ее части), выбрать щелчком Другие финансовые форматы, и в кнопке О бозначение выбрать вариант Нет (9), то знак денежной единицы р. будет в таблице отсутствовать, но числа, тем не менее, будут отодвинуты от правой границы ячеек, чего мы и добивались.
(нажать на треугольник в правой ее части), выбрать щелчком Другие финансовые форматы, и в кнопке О бозначение выбрать вариант Нет (9), то знак денежной единицы р. будет в таблице отсутствовать, но числа, тем не менее, будут отодвинуты от правой границы ячеек, чего мы и добивались.

Рисунок 11 – Вид меню кнопки 

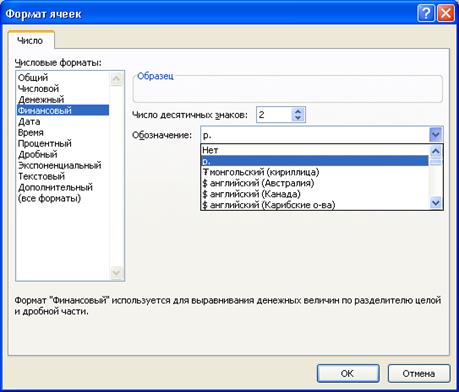
Рисунок 12 – Настройка финансового формата в диалоговом окне «Формат ячеек»
При желании для лучшей читаемости документа можно развернуть на 90о заголовок первого столбца:
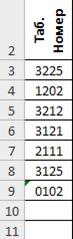
Рисунок 13 – Вид первого столбца таблицы после изменения ориентации его заголовка
Для этого установите маркер на ячейку А2, нажмите кнопку [Число], откроется меню Формат ячеек. Перейдите на вкладку Выравнивание и установите в зоне Ориентация кнопку в состояние 90 градусов (10). Нажмите кнопку [OK].

 |
Рисунок 14 – Настройка ориентации текста в ячейке в диалоговом окне «Формат ячеек»
|
|
|
7. Следующий шаг – вычисление формул. Установите маркер на пустую ячейку F3. Нажмите на клавиатуре клавишу [ = ]. Щелкните мышью на ячейке С3, нажмите на клавиатуре клавишу [ + ], щелкните мышью на ячейке D3, нажмите на клавиатуре клавишу [ - ], щелкните мышью на ячейке Е3, нажмите на клавиатуре клавишу [Enter]. В ячейке F3 получен ответ по формуле.
Формула в ячейке:
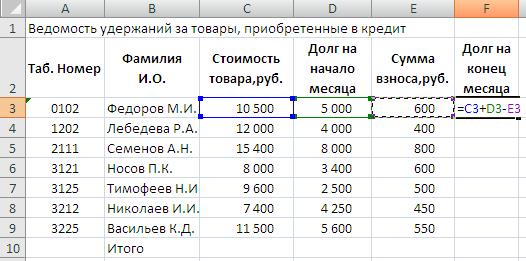
Рисунок 15 – Вид экрана во время записи формулы в ячейку F3
После нажатия на клавишу [Enter]:
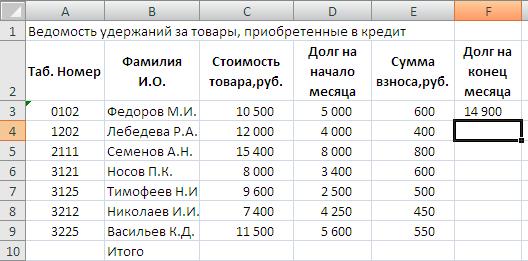
Рисунок 16 – Вид экрана после нажатия клавиши Enter
8. Скопируем формулу из ячейки F3 в остальные ячейки столбца. Для этого верните маркер на ячейку F3, наведите указатель мыши на правый нижний угол маркера. Мышь при этом примет вид тонкого черного крестика, нажмите левую кнопку и, не отпуская, буксируйте мышь вниз до ячейки F9 включительно. Отпустите мышь.
1) Указатель мыши принял правильное положение:

Рисунок 17 – Положение указателя мыши для копирования формулы
2) буксируем мышь:

Рисунок 18 – Положение указателя мыши при буксировке
3) Результат:
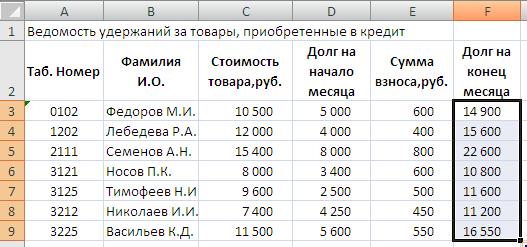
Рисунок 19 – Результат копирования формулы
9. Рассчитаем формулы в строке ИТОГО. Для этого установите маркер на ячейку С10, нажмите кнопку  . В ячейке отображается формула, суммируемые ячейки обведены бегущим пунктиром. Для завершения нажмите [Enter]. Повторите вычисление суммы для остальных ячеек строки ИТОГО или скопируйте первую сумму в ячейки, расположенные правее (см. п.8).
. В ячейке отображается формула, суммируемые ячейки обведены бегущим пунктиром. Для завершения нажмите [Enter]. Повторите вычисление суммы для остальных ячеек строки ИТОГО или скопируйте первую сумму в ячейки, расположенные правее (см. п.8).

Рисунок 20 – Ввод в ячейку С10 формулы для расчета итоговой суммы.
10. Сетка ячеек, которая видна на экране, не печатается. Для завершения создания документа необходимо обвести его границы. Выделите все ячейки документа, исключая заголовочную строку. Откройте кнопку  , выберите щелчком вариант
, выберите щелчком вариант  Снимите выделение щелчком на любой ячейке.
Снимите выделение щелчком на любой ячейке.
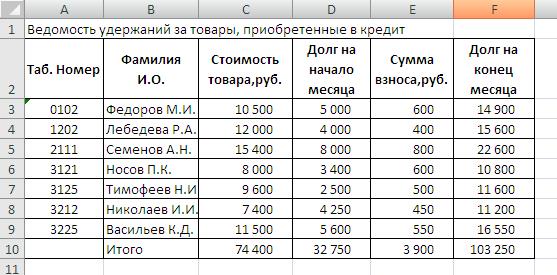
Рисунок 21 – Вид таблицы с построенными границами
11. Для большей наглядности можно выделить жирным шрифтом строку ИТОГО. Выделите ячейки строки, нажмите кнопку  .
.
Задание
Рассчитать графу «% к итогу», округлить данные в графе до 2‑х знаков после запятой.
|
|
|
Решение

Рисунок 22 – Таблица для расчета процента к итогу
1. Установите маркер на ячейку С2. Нажмите клавишу [=], щелкните мышью на ячейке В2, нажмите клавишу [ / ], щелкните мышью на ячейке В14, нажмите клавишу[Enter].
2. Верните маркер на ячейку С2, нажмите кнопку [%].


Рисунок 23 – Процесс ввода формулы в ячейку С2
3. Найдите содержащуюся в ячейке формулу =В2/В14, которая отображается в строке формул (11) и щелкните мышью в зоне адреса В14. Положение курсора при этом принципиального значения не имеет, например, может получиться следующий вид: =В2/В|14. Нажмите на клавиатуре клавишу [F4], убедитесь в получении формулы вида =В2/$В$14 (12), нажмите [Enter]. Скопируйте формулу до конца документа методом буксировки маркера автозаполнения (см. п.8 Задания1).


Рисунок 24 – Вид таблицы после заполнения столбца «Процент» формулой из ячейки С2.
4. Не снимая выделения ячеек, нажмите 2 раза кнопку  , чтобы установить в ячейках точность «два знака после запятой». Снимите выделение щелчком по любой ячейке.
, чтобы установить в ячейках точность «два знака после запятой». Снимите выделение щелчком по любой ячейке.

Рисунок 25 – Вид таблицы после округления до двух знаков после запятой данных в столбце «Процент»
Задание
|
|
|


