 |
Установите для заголовка таблицы указанный шрифт: Гарнитура шрифта (его тип) - Times, кегль шрифта (высота) — 14 пт, начертание – курсив, цвет – синий.
|
|
|
|
Решение
Установите маркер на ячейку А1, далее
1) Откройте кнопку  , выберите щелчком вариант Times New Roman;
, выберите щелчком вариант Times New Roman;
2) Откройте кнопку  , выберите вариант 14;
, выберите вариант 14;
3) Нажмите кнопку  ;
;
4) Откройте кнопку  , выберите щелчком квадрат синего цвета.
, выберите щелчком квадрат синего цвета.
Задание
Сохраните таблицу в указанном месте диска: на Рабочем столе, в папке Задание с именем Контрольная работа.
Решение
1. Нажмите кнопку  в левом верхнем углу окна программы. Выберите вариант Сохранить как.
в левом верхнем углу окна программы. Выберите вариант Сохранить как.


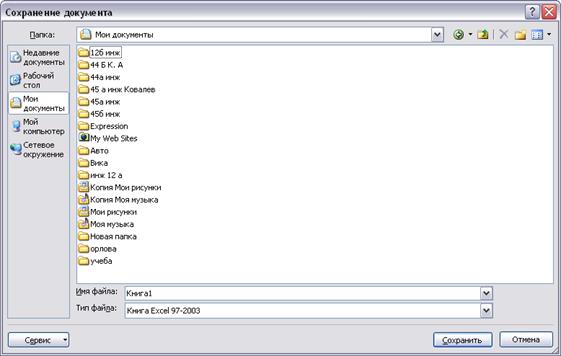
Рисунок 26 – Вид диалогового окна «Сохранение документа»
2. Нажмите кнопку Рабочий стол (13).
3. Нажмите кнопку создания папки  (14).
(14).

Рисунок 27 – Вид диалогового окна «Сохранение документа» во время создания новой папки.
4. Наберите имя папки Задание, нажмите кнопку [ОК].
5. В Excel-2007 созданная папка откроется по умолчанию. Если этого не произошло, откройте созданную папку двойным щелчком мыши.
6. В строке Имя файла (15) щелкните мышью, сотрите указанное там имя, наберите на клавиатуре Контрольная работа.
7. Если вы планируете продолжать работу над документом в более старой версии Excel, откройте кнопку [Тип файла] и выберите вариант Книга Excel 97‑2003 (16).


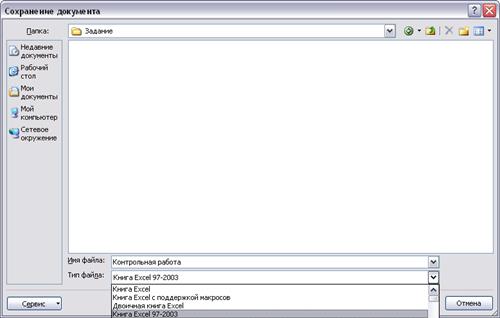
Рисунок 28 – Вид диалогового окна «Сохранение документа» во время выбора типа файла для сохранения.
8. Нажмите кнопку [Сохранить].
Задание
Переименовать Лист1 в лист с именем Расчет.
Решение
В левом нижнем углу экрана найдите обозначения ярлычков листов Excel.

Наведите указатель мыши на Лист1 и выполните двойной щелчок мышью. Примечание.
Если двойной щелчок не получается, нажмите (не уводя указатель мыши с Лист1) правую кнопку мыши и выберите щелчком Переименовать.

Сотрите фразу Лист1, наберите на клавиатуре Расчет, нажмите клавишу [Enter].
|
|
|

Задание
Сделать копию таблицы на Лист2 и Лист3.
Решение
Выделите на листе Расчет весь документ (буксируйте указатель мыши в форме  по всем заполненным ячейкам).
по всем заполненным ячейкам).
Не уводя указатель мыши с выделенной зоны, нажмите правую кнопку мыши, выберите щелчком Копировать.
Щелчком на ярлычке Лист2 перейдите на него, убедитесь, что маркер указывает на ячейку А1.
Наведите указатель мыши на эту ячейку, нажмите правую кнопку мыши, выберите щелчком Вставить.
Исправьте, если нужно ширину столбцов.
Повторите те же действия для копирования таблицы на Лист3.
Задание
На листе Расчет с помощью функции Если сделать выборку данных: отобразить фамилии тех, чей долг на конец месяца превысил 15000 рублей.
Решение
Установите маркер на ячейку G2 и внесите в нее текст заголовка: «Выбор данных».
Установите маркер в ячейку G3 (напротив первой фамилии).
Нажмите кнопку fx на панели задач (17).


Рисунок 29 – Вид таблицы во время вызова мастера функций.
В списке функций выберите щелчком функцию Если и нажмите кнопку [OK]. Примечание при отсутствии функции в списке функций откройте кнопку Категория, выберите щелчком строку Логические, затем выберите щелчком функцию Если и нажмите кнопку [OK].
В появившемся диалоговом окне внесите следующую информацию:
Лог_выражение F3>15000
Значение_если_истина В3
Значение_если_ложь нажмите пробел или тире

Рисунок 30 – Вид диалогового окна «Аргументы функции» во время создания логической функции ЕСЛИ,
Нажмите кнопку [OK].
Ячейка G3 пуста, поскольку долг для фамилии Федоров менее 15 000 рублей. Скопируйте ячейку G3 до конца документа (см. п.8 Задания 1)

Рисунок 31 – Вид таблицы после заполнения столбца «Выбор данных» формулой с функцией ЕСЛИ.
Задание
Построить диаграмму (гистограмму) по данным стоимости товара и суммы взноса.
|
|
|
Решение
Щелкните на любой пустой ячейке за пределами вашей таблицы.
Щелкните в меню Вставка, затем на кнопке Гистограмма и выберите щелчком первый вариант. Вы получите прямоугольную зону для построения диаграммы.
Нажмите на панели инструментов кнопку Выбрать данные.

Рисунок 32 – Вид диалогового окна «Выбор источника данных», открытого в процессе построения диаграммы.
Сотрите содержимое поля Диапазон данных для диаграммы, выделите ячейки с числовыми данными в столбце Стоимость товара, нажмите клавишу [Ctrl], и, удерживая ее, выделите числовые ячейки столбца Сумма взноса.

Рисунок 33 – Вид таблица с двумя выделенными столбцами

Рисунок 34 – Вид диалогового окна «Выбор источника данных» после выделения двух столбцов с данными в таблице.
Полученная диаграмма является «заготовкой», в ней отсутствуют подписи элементов:
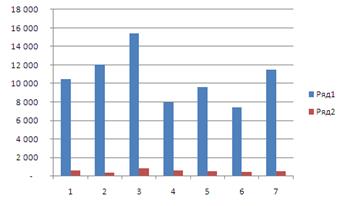
Рисунок 35 – Вид построенной диаграммы.
Выделите щелчком Ряд 1, нажмите кнопку Изменить, выделите щелчком названия первой группы чисел (значения ряда 1) – ячейку С2:

Рисунок 36 – Вид диалогового окна «Изменение ряда».
Нажмите [OK].
Выделите щелчком Ряд 2, нажмите кнопку Изменить, выделите щелчком названия второй группы чисел (значения ряда 1) – ячейку Е2, нажмите [OK].

Рисунок 37 – Вид диалогового окна «Выбор источника данных» после переименования рядов.

Рисунок 38 – Вид построенной диаграммы.
В группе Подписи горизонтальной оси нажмите кнопку Изменить и выделите ячейки с фамилиями. Нажмите [OK].

Рисунок 39 – Вид диалогового окна «Выбор источника данных» после изменения подписей горизонтальной оси.
Закройте окно, нажав [OK].

Рисунок 40 – Вид построенной диаграммы.
Выберите в секции Макеты диаграмм ту, которая наиболее точно соответствует заданию, например:

Рисунок 41 – Вид построенной диаграммы.
Щелкните на тексте Название диаграммы, сотрите его и наберите на клавиатуре Диаграмма взносов и долгов:

Рисунок 42 – Вид диаграммы с заголовком.
Увеличьте размер диаграммы, буксируя ограничивающий ее прямоугольник за круглые маркеры.

Рисунок 43 – Вид диаграммы во время изменения ее размера.
Задание
|
|
|


