 |
С помощью команды Автофильтр на Листе2 вывести записи, удовлетворяющие условиям задачи: о работниках, табельные номера которых начинаются с цифры 3 .
|
|
|
|
Решение
Все табельные номера имеют одинаковое количество цифр, следовательно, мы можем переформулировать задачу: отобрать строки, для которых табельный номер больше, чем 3000.
Перейдите для работы на Лист2, щелкнув для этого на ярлычке листа.
Установите маркер на любую ячейку столбца Таб.номер. Нажмите кнопку Сортировка и фильтр, выберите щелчком Фильтр (18).
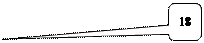

Рисунок 44 – Меню кнопки «Сортировка и фильтр».
Результат:

Рисунок 45 – Вил таблицы с включенным автофильтром.
Откройте кнопку Таб.номер, щелчком по кнопке с изображением треугольника в ячейке А2.
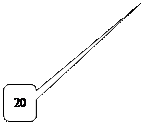

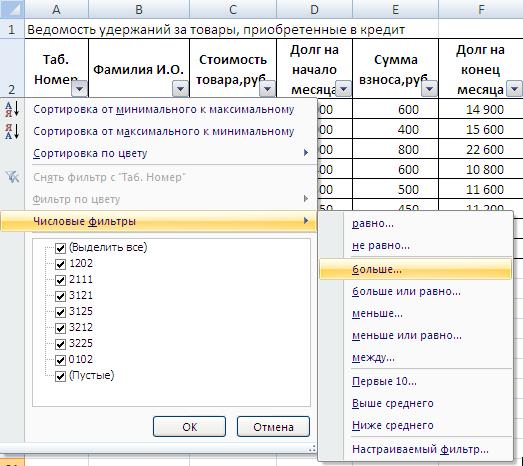
Рисунок 46 – Вид таблицы с открытым списком фильтра.
Переведите указатель мыши на строку Числовые фильтры (19), затем – больше…(20), выполните щелчок мышью.
В правом поле наберите соответствующее заданию число 3000 (21), нажмите кнопку [OK].
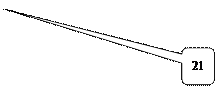

Рисунок 47 – Вид диалогового окна «Пользовательский автофильтр».
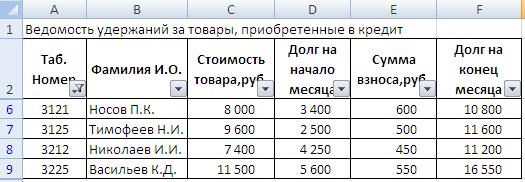
Рисунок 48 – Результат применения автофильтра.
Задание
На Листе3 выполнить сортировку таблицы, расположив строки по алфавиту для столбца фамилий.
Решение
Перейдите для работы на Лист3, щелкнув для этого на ярлычке листа.
Учитывая, что в столбец фамилий входит слово Итого, которое программа может принять за фамилию, отодвинем итоговую строку от таблицы. Для этого вставим между таблицей и этой строкой одну пустую.
Выделите щелчком на бордюре число 10 (номер строки (22)).
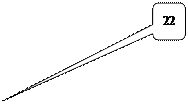
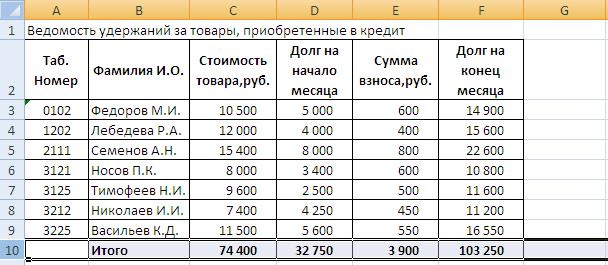
Рисунок 49 – Таблица с выделенной итоговой строкой.
Не уводя указатель мыши с выделенной зоны, нажмите правую кнопку мыши и в появившемся меню выберите щелчком Вставить (23). Будьте внимательны: строка меню Вставить, снабженная иконкой  , относится к работе с буфером обмена, выбрать нужно строку Вставить без иконки.
, относится к работе с буфером обмена, выбрать нужно строку Вставить без иконки.
|
|
|


Рисунок 50 – Вид контекстного меню для вставки новой строки в таблицу.
Результат (24):


Рисунок 51 – Результат операции вставки новой строки.
 Установите маркер на любую ячейку столбца Фамилия И.О.. Нажмите кнопку Сортировка и фильтр, выберите щелчком Сортировка от А до Я (25).
Установите маркер на любую ячейку столбца Фамилия И.О.. Нажмите кнопку Сортировка и фильтр, выберите щелчком Сортировка от А до Я (25).

Рисунок 52 – Меню кнопки «Сортировка и фильтр».
Результат:

Рисунок 53 – Результат сортировки таблицы по алфавиту фамилий.
Задание
Выполните распечатку построенной таблицы и диаграммы
Решение
Перейдите для работы на Лист1. Нажмите кнопку предварительного просмотра  или, щелкнув по кнопке
или, щелкнув по кнопке  (26), выберите в меню Печать(27)àПредварительный просмотр(28).
(26), выберите в меню Печать(27)àПредварительный просмотр(28).




Рисунок 54 – Меню кнопки Office.
Если диаграмма не помещается на лист, закройте окно просмотра и отбуксируйте диаграмму в нужном направлении. Убедитесь в том, что таблица не превышает размеров листа формата А4 с учетом полей. Если это не так, закажите печать документа в альбомном формате, уменьшите немного поля или закажите автоматическое уменьшение масштаба документа для размещения его не более чем на одной странице.
Уменьшение полей
Закажите предварительный просмотр документа кнопкой  или, щелкнув по кнопке
или, щелкнув по кнопке  ,выберите в меню ПечатьàПредварительный просмотр.
,выберите в меню ПечатьàПредварительный просмотр.
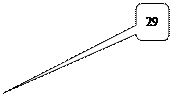 |

Рисунок 55 – Вид элементов управления окна предварительного просмотра.
Нажмите кнопку Параметры страницы (29) и откройте вкладку Поля(30):


Рисунок 56 – Вид диалогового окна «Параметры страницы», вкладка Поля.
Установите поля, оставляя левое поле не менее двух сантиметров, остальные – не менее одного. Нажмите кнопку [OK].
Печать в альбомном формате
Закажите предварительный просмотр документа кнопкой  или, щелкнув по кнопке
или, щелкнув по кнопке  ,выберите в меню ПечатьàПредварительный просмотр.
,выберите в меню ПечатьàПредварительный просмотр.
|
|
|
Нажмите кнопку Параметры страницы и откройте вкладку Страница (31).


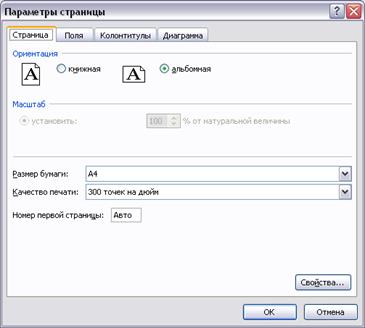
Рисунок 57 – Вид диалогового окна «Параметры страницы», вкладка Страница.
Установите ОриентацияàАльбомная (32). Нажмите кнопку [OK]
Уменьшение масштаба документа
Закажите предварительный просмотр документа кнопкой  или, щелкнув по кнопке
или, щелкнув по кнопке  , выберите в меню ПечатьàПредварительный просмотр.
, выберите в меню ПечатьàПредварительный просмотр.
Нажмите кнопку Параметры страницы и откройте вкладку Страница.

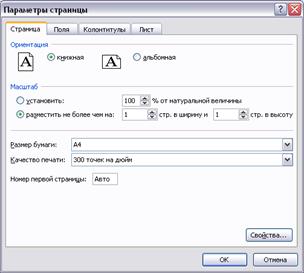
Рисунок 58 – Вид диалогового окна «Параметры страницы», вкладка Страница.
Закажите МасштабàРазместить не более чем на 1 стр. в ширину и 1 стр. в высоту (33). Нажмите кнопку [OK].
Печать таблицы на отдельном листе
Закройте окно предварительного просмотра, если оно было открыто. Выделите ту часть таблицы, которую необходимо распечатать или всю таблицу. Откройте щелчком кнопку  и выберите в меню ПечатьàПечать.
и выберите в меню ПечатьàПечать.


Рисунок 59 – Вид диалогового окна «Печать».
Установите щелчком Вывести на печатьàВыделенный диапазон (34).
Для запуска печати нажмите кнопку [OK].
Печать диаграммы на отдельном листе
Закройте окно предварительного просмотра, если оно было открыто. Выделите щелчком диаграмму. Убедитесь в появлении рамки и ограничительных маркеров. Откройте щелчком кнопку  и выберите в меню ПечатьàПечать.
и выберите в меню ПечатьàПечать.
Установите щелчком Вывести на печатьàВыделенную диаграмму.
Для запуска печати нажмите кнопку [OK].

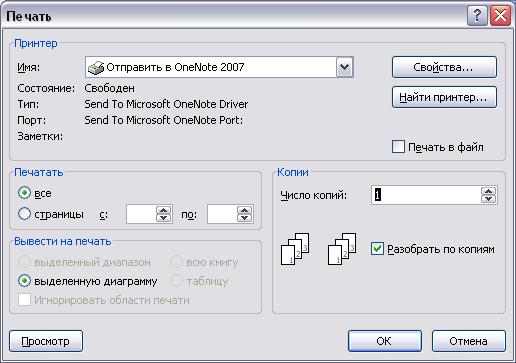
Рисунок 60 – Вид диалогового окна «Печать».
ВАРИАНТЫ ДЛЯ СТУДЕНТОВ ИНЖЕНЕРНОГО ФАКУЛЬТЕТА
Выполните таблицу в соответствии со своим вариантом. Произведите необходимые расчеты. Постройте на отдельном листе указанную диаграмму.
Таблица 41 - Вариант 0
Тяговый расчет автомобиля
| Марки автомобиля | ||||||
| Параметры | грузовые | легковые | ||||
| ГАЗ-66 | ЗИЛ-130 | МАЗ-500 | ГАЗ-24 | ВАЗ-2101 | УАЗ-469 | |
| Собственный вес автомобиля (Gc), Н | ||||||
| Число пассажиров, n | ||||||
| Вес багажа (Gб), Н | ||||||
| Грузоподъемность автомобиля (Gг), Н | ||||||
| Полный вес автомобиля (Gа), Н |
Полный вес грузового автомобиля Gа=Gс + 750n+Gг, где 750 — вес одного человека, Н.
Полный вес легкового автомобиля Gа=Gс + 750n+Gб, где 750 — вес одного человека, Н.
|
|
|
Построить гистограмму по собственному и полному весу автомобилей.
Таблица 42 - Вариант 1
|
|
|


