 |
Алгоритм выполнения работы
|
|
|
|
А) Создание системы правил по обработке входящих сообщений электронной почты.
Расширенные правила управления сообщениями поддерживают большое количество критериев действий, включая блокирование отправителей сообщения и новые правила для групп новостей.
Для создания правила по обработке входящих сообщений электронной почты выполните следующие действия.
1 Откройте программу Outlook Express.
2 Последовательно выполните команды меню Сервис – Правила для сообщений – Почта.
3 В результате откроется диалоговое окно (рисунок 1) Создать правило для почты.

Рисунок 1
4 Выберите условие создаваемого правила (например, для защиты от заражения компьютера вложенными в электронное письмо файлами можно выбрать условие Искать сообщение с вложениями, рисунок 2).
5 Выберите действие для данного правила (например, Удалить с сервера, рисунок 3).
6 Обратите внимание, что в поле 3 приводится описание созданного правила. После создания этого правила, все письма содержащие вложения будут удалены с сервера.
7 Для завершения создания правила введите его имя в поле 4 – Название правила.

Рисунок 2
8 Для успешного создания правила нужно задать хотя бы одно условие. Если задано составное условие (т.е. несколько условий), то по умолчанию должно выполниться хотя бы одноиз простых условий; в поле Описание правила.

Рисунок 3

Рисунок 4
9 Пример составного условия показан на рисунке 4. В результате выполнения этого правила с сервера будут удалены все письма с вложениями, в которых еще в поле тема содержится слово вирус (можно задать произвольное слово).
10 Таким образом, комбинирую правила управления входящими сообщениями можно существенно повысить защищенность компьютера при работе с электронной почтой.
|
|
|
В) Получение цифрового идентификатора.
Прежде чем отправлять сообщения, подписанные цифровой подписью и зашифрованные, необходимо получить цифровой идентификатор.
1 Для получения цифрового идентификатора необходимо заполнить заявку на получение цифрового идентификатора в организации, уполномоченной предоставлять этот сервис.
2 Для этого, в окне Параметры (меню Сервис – Параметры)на вкладке Безопасность нажмите кнопку Получить сертификат.
3 В результате запустится веб-браузер, который обратится к странице на веб-узле Microsoft, где приводится перечень организаций, уполномоченных предоставлять этот сервис (например, у компании VeriSign можно бесплатно получить временный (на два месяца) цифровой идентификатор, позволяющий опробовать все режимы безопасности программы Outlook Express).
4 После заполнения формы с запросом на предоставление цифрового идентификатора Вы получите (через несколько минут) почтовое сообщение от VeriSign с инструкциями по установке полученного цифрового идентификатора.
5 Раскройте и прочтите письмо. В точности выполните приведенные в нем инструкции.
6 Подтвердите установку цифрового идентификатора.
С) Использование цифровой электронной подписи.
1 Для отправки сообщения, которое требуется подписать цифровой подписью, создайте новое сообщение.
2 Выберите в меню Сервис команду Цифровая подпись. В результате напротив поля Кому появится символ  , подтверждающий включение электронной цифровой подписи (рисунок 5).
, подтверждающий включение электронной цифровой подписи (рисунок 5).

Рисунок 5
3 Если отправляемое сообщение требуется также зашифровать, выберите в меню Сервис команду Зашифровать. В случае включения шифрования появится символ  напротив поля Копия (рисунок 6).
напротив поля Копия (рисунок 6).
D) Настройка опций обмена защищенной почтой.
1. Чтобы настроить работу с защищенными почтовыми сообщениями, выберите в меню Сервис команду Параметры и перейдите на вкладку Безопасность (рисунок 7).
|
|
|
2. Параметры, необходимые для настройки обмена защищенной почтой, находятся в группе Безопасная почта (рисунок 8).
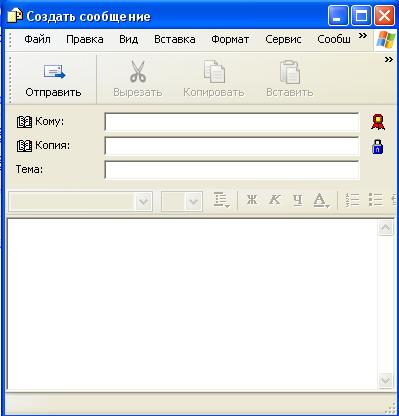
Рисунок 6
3. Если у Вас еще нет цифрового идентификатора, то начните процедуру его получения, нажав кнопку Получить удостоверение (задание В)).
4. При нажатии кнопки Цифровые удостоверения раскрывается окно Сертификаты, позволяющее администратору управлять сертификатами.
5. Флажки Шифровать содержимое и вложения исходящих сообщений и Включать цифровую подпись во все отправляемые сообщения задают соответствующие режимы защиты сообщений.
6. При нажатии кнопки Дополнительно раскрывается диалоговое окно Дополнительные настройки системы безопасности (рисунок 8), в котором можно установить дополнительные опции безопасности. Например, если установлен флажок Автоматически добавлять сертификат отправителя в адресную книгу, то при получении сообщения, подписанного цифровой подписью, Outlook Express проверит, не присутствует ли уже цифровой идентификатор отправителя в адресной книге. Если этот цифровой идентификатор не найден, то он будет автоматически добавлен в адресную книгу.

Рисунок 7

Рисунок 8
|
|
|


