 |
Лабораторная работа №4. Форматирование таблиц в Microsoft Excel 2007
|
|
|
|
Целью лабораторной работы является изучение и закрепление навыков работы по форматированию таблиц в Microsoft Excel 2007 [15].
Форматирование придает таблицам, созданным в табличном процессоре, законченный вид и позволяет акцентировать внимание пользователей на нужных деталях.
Форматирование ячеек
Изменение основных параметров формата
Основные средства для форматирования ячеек расположены на панелях Шрифт, Выравнивание, Стили, Число, Ячейки вкладки Главная, в диалоговом окне Формат ячеек (открываемой с панелей инструментов, либо из контекстного меню) и на мини-панели (рисунок 2.2.12), вызываемой при нажатии на ячейке правой кнопки мыши.

Рисунок 2.2.12. Мини-панель форматирования
Выделив ячейку и вызвав диалоговое окно форматирования (рисунок 2.2.13), можно применить различные способы оформления ячеек.
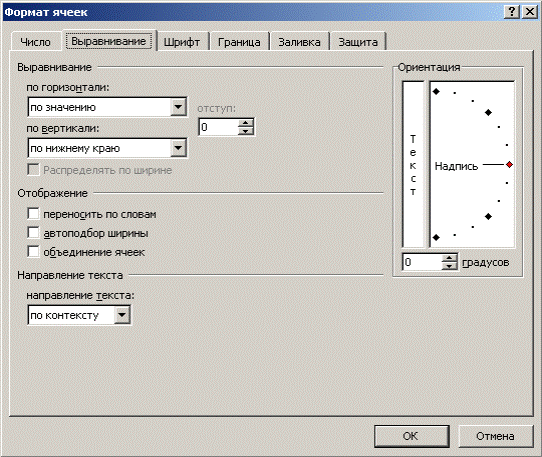
Рисунок 2.2.13. Диалоговое окно Формат ячеек
Для задания параметров шрифта (вид, начертание, цвет, размер, видоизменение) можно использовать инструменты с мини-панели, с панели Шрифт вкладки Главная, либо с вкладки Шрифт окна Формат ячеек.
Выравнивание текста в ячейках по горизонтали и вертикали, наклон текста, перенос по словам, автоподбор ширины ячейки под текст, объединение/разъединение можно задать с помощью кнопок панели Выравнивание вкладки Главная, мини-панели, вкладки Выравнивание окна Формат ячеек.
Параметры границ и заливки ячеек задаются на панели Шрифт, мини-панели, вкладках Граница, Заливка окна Формат ячеек.
Формат представления данных в ячейках может быть задан на вкладке Число окна Формат ячеек, либо на панели Число вкладки Главная, либо на мини-панели.
Замечание. Для любой ячейки может быть задано всплывающее текстовое примечание, появляющееся при наведении на ячейку курсора мыши. Чтобы добавить примечание к ячейке, нужно применить команду Рецензирование –Примечания – Создать примечание. В появившемся желтом окне нужно ввести текст примечания. Чтобы отредактировать примечание, по правой кнопки мыши в контекстном меню ячейки выберите Изменить примечание. Для удаления – выберите пункт Удалить примечание в контекстном меню. Чтобы увидеть все примечания, заданные к ячейкам, отобразите их на листе книги при помощи команды Рецензирование – Примечания – Показать все примечания.
|
|
|
Формат по образцу
Полезной при форматировании является опция «Формат по образцу», вызываемая кнопкой  с панели Буфер обмена вкладки Главная. Она переносит параметры форматирования выделенной ячейки на новый фрагмент таблицы. Чтобы перенести все заданные параметры форматирования на новый элемент необходимо: установить курсор в ячейке, параметры форматирования которой мы хотим использовать; нажать кнопку Формат по образцу на вкладке Главная – Буфер обмена (если необходимо форматировать за один раз несколько разных фрагментов, следует сделать двойной щелчок на кнопке); выделить ячейку, на которую надо перенести форматирование (если был сделан двойной щелчок на кнопке Формат по образцу, то можно выделять последовательно несколько ячеек; по завершении всей операции форматирования надо один раз щелкнуть на кнопке Формат по образцу, чтобы «отжать» ее).
с панели Буфер обмена вкладки Главная. Она переносит параметры форматирования выделенной ячейки на новый фрагмент таблицы. Чтобы перенести все заданные параметры форматирования на новый элемент необходимо: установить курсор в ячейке, параметры форматирования которой мы хотим использовать; нажать кнопку Формат по образцу на вкладке Главная – Буфер обмена (если необходимо форматировать за один раз несколько разных фрагментов, следует сделать двойной щелчок на кнопке); выделить ячейку, на которую надо перенести форматирование (если был сделан двойной щелчок на кнопке Формат по образцу, то можно выделять последовательно несколько ячеек; по завершении всей операции форматирования надо один раз щелкнуть на кнопке Формат по образцу, чтобы «отжать» ее).
Форматирование с помощью стилей
Форматирование ячеек может быть осуществлено с использованием стилей –заготовок, включающих в себя определенный набор параметров форматирования ячеек. Удобство стилей заключается в том, что все ячейки, отформатированные одним стилем, будут изменять свой вид при редактировании параметров стиля.
Чтобы использовать готовый стиль, нужно выделить ячейки и по команде Главная – Стили – Стили ячеек применить нужный стиль (рисунок 2.2.14). После применения стиля к ячейкам можно дополнительно использовать любые другие методы форматирования.
|
|
|

Рисунок 2.2.14. Окно выбора стилей ячеек
Чтобы внести необходимые изменения в существующий стиль, выберите Главная – Стили – Стили ячеек и на названии соответствующего стиля нажмите правую кнопку мыши. В диалоговом окне Стиль выберите кнопку Формат и внесите необходимые изменения для параметров стиля.
Чтобы создать свой стиль, отформатируйте ячейку нужным образом, выберите Главная – Стили – Стили ячеек – Создать стиль ячейки и задайте имя стиля.
Чтобы скопировать стиль из одной книги в другую, нужно использовать команду Главная – Стили – Стили ячеек – Объединить стили в книге, в которую вы хотите скопировать нужный стиль. В диалоговом окне объединения стилей необходимо указать нужный для переноса стиль.
Форматирование с помощью объекта «таблица»
В Excel 2007 одной из наиболее значимых новинок являются объекты «таблица». Для превращения диапазона ячеек со структурированными данными в объект «таблица» необходимо выполнить команду Вставка – Таблицы – Таблица. После этого с данным объектом можно производить значительно больше операций, чем с просто выделенным диапазоном ячеек, в том числе применять некоторые особенные способы форматирования.
После создания таблицы на ленте главного меню становится доступной вкладка Работа с таблицами – Конструктор, на которой можно выбрать экспресс-стили (рисунок 2.2.15) для оформления таблиц. При выборе какого-либо стиля таблица на рабочем листе сразу принимает вид в соответствии с параметрами этого стиля. Также на панели Конструктор – Параметры стилей таблиц с помощью команд флажков можно указать, какие элементы таблицы добавить или особым образом отформатировать (первый/последний столбец, чередующиеся строки/столбцы).
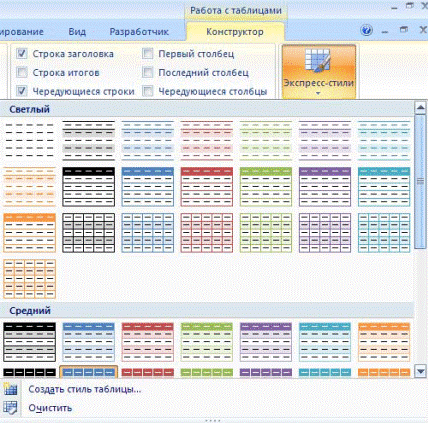
Рисунок 2.2.15. Окно выбора экспресс-стилей таблицы
Можно создать и сохранить свой стиль для форматирования таких таблиц, для этого примените команду Экспресс-стили-Создать стиль таблицы и задайте необходимые атрибуты оформления.
Условное форматирование
Условное форматирование – это наложение определенного формата на ячейку при выполнении заданного условия. Такое форматирование удобно и наглядно, например, для анализа большого массива данных.
|
|
|
Для задания условного форматирования надо выделить блок ячеек и выбрать команду Главная – Стили - Условное форматирование. В открывшемся меню (рисунок 2.2.16) для задания определенного правила выделения ячеек можно выбрать пункты Правила выделения ячеек или Правила отбора первых и последних значений и задать необходимые условия. Либо создать свое правило отбора ячеек, использовав пункт Создать правило.

Рисунок 2.2.16. Окно выбора типа условного форматирования
Также ячейки со значениями могут быть выделены: цветовыми гистограммами (Условное форматирование - Гистограммы) – отображение в ячейке горизонтальной полоски длиной, пропорциональной числу в ячейке; цветовыми шкалами (Условное форматирование – Цветовые шкалы) – задание фона ячеек градиентной заливкой с оттенком, зависящим от числового значения. (Например, при задании трехцветной заливки для значений меньше среднего применяется красный цвет фона, для средних – желтый, для больших – зеленый. Причем для заливки фона конкретной ячейки применяется свой оттенок цвета); значками (Условное форматирование – Наборы значков) – вставка в ячейки определенных значков в зависимости от процентных значений в ячейках. (При задании этого вида форматирования процентная шкала от 0 до 100% разбивается на 3 равные части для набора из трех значков, на 4 – для четырех и т. д. и для каждой части процентной шкалы назначается свой значок).
Для проверки, редактирования, создания и удаления правил полезно использование Диспетчера правил условного форматирования, вызываемого командой Главная – Стили – Условное форматирование – Управление правилами.
Для удаления наложенных на ячейки правил условного форматирования можно использовать команду Главная – Редактирование – Очистить –Очистить форматы (будет удалено условное форматирование и другие параметры форматирования ячейки), либо Главная – Стили – Условное форматирование – Удалить правила (будет удалено только условное форматирование).
|
|
|
Форматирование строк и столбцов
Ячейки являются основополагающими элементами для задания форматирования, поэтому основные параметры форматирования строк и столбцов накладываются через команды форматирования ячеек.
Отдельно можно изменить параметры высоты строк и ширины столбцов. Для этого необходимо выделить соответствующие строки/столбцы и перетащить мышью границу: верхнюю для строки и правую для столбца. Для задания точного значения высоты и ширины нужно использовать команды Главная – Ячейки – Формат – Высота строки/Ширина столбца. Команды Главная – Ячейки – Формат – Автоподбор высоты строки/ Автоподбор ширины столбца позволяют автоматически так подобрать значения соответствующих параметров, чтобы введенный в ячейки текст был полностью отображен.
Практикум:
1. Оформить исходные данные (варианты исходных таблиц – см. ниже).
2. Заполнить таблицу данными: 10-15 строк, имеющих в некоторых столбцах одинаковые значения (например, № группы, фамилию и т. п.); должны быть столбцы с числовыми данными.
3. Добавить промежуточные итоги (промежуточные итоги рассчитать по варианту задания, если это возможно; иначе добавить произвольные промежуточные итоги).
4. Используя расширенный фильтр, выполнить отбор данных по заданию, если это возможно, иначе – по произвольному условию (для числовых столбцов) (например, отобрать все записи, где Возраст находится в диапазоне от 18 до 20 и т. п.), результат поместить в отдельные ячейки.
5. Записать макрос (действия макроса – п. 3).
6. Поместить на новую панель для макроса настраиваемую кнопку (для четных вариантов) или меню (для нечетных вариантов). Уметь изменять значки на кнопках.
7. Уметь задавать различные параметры листа (перед печатью): поля, колонтитулы, выравнивание таблицы на листе, масштаб и т.д.
Варианты заданий:
Вариант 1
| Отец | Мать | Ребенок | Дата рожд. | № дет.сада |
Найти и вывести имя младшего ребенка у Иванова И.И. по форме:
Имя ребенка| дата рождения|
Вариант 2
| Ф.И.О. студента | Группа | Экзамены | |||||
| 1й экз. | 2й экз. | 3й экз. | |||||
| Наиме-нование | Оце-нка | Наиме-нование | Оце-нка | Наиме-нование | Оце-нка | ||
Определить средний балл по каждой дисциплине. Результат вывести в форме:
Дисциплина| Средний балл|
Вариант 3
| Ф.И.О. студента | Группа | Ср.балл за сессию | Размер стипендии |
Вывести фамилии студентов с повышенной (более Q рублей) стипендией по форме:
|
|
|
Ф.И.О.| Размер стипендии|
Вариант 4
| Ф.И.О студента | Группа | Число пропусков занятий в год (часов) | ||
| По болезни | По другим причинам | Итого |
Вывести фамилии студентов, имеющих более 100 часов суммарных пропусков, по норме:
Ф.И.О.| Число часов пропуска|
Вариант 5
| Фамилия | Адрес | № телефона |
Удалить из списка тех абонентов, телефон которых начинается с цифры 3.
Вариант 6
| Фамилия | Адрес | ||
| Улица | Дом | Квартира |
Вывести фамилии жильцов дома №1 по ул.Минаева, по форме:
Ф.И.О.| № квартиры|
Вариант 7
| Фамилия | Адрес | Число членов семьи | Занимаемая площадь |
Вывести фамилии жильцов, в семьях которых жилая площадь на 1 человека превышает 10 м, по форме:
Ф.И.О.|Площадь жилая| Площадь на 1 человека
Вариант 8
| Фамилия | Возраст | Пол | Образование | Оклад |
Вывести фамилии мужчин не старше 40 лет с высшим образованием и окладом не менее Q рублей, по форме:
Ф.И.О.|Размер жалования|
Вариант 9
| Фамилия | Страна | Год получения медали | Вес (легкий, полусредний, средний) |
Вывести фамилии всех чемпионов в полусреднем весе из Франции по форме:
Ф.И.О.|Год завоевания| Страна
Вариант 10
| Фамилия | Дата рождения | Адрес | Специальность | Стаж работы |
Вывести фамилии работников, имеющих специальность «инженер» со стажем работы более 10 лет, по форме:
Ф.И.О.|Стаж работы|
Вариант 11
| Фамилия | Кафедра | Дата рождения | Ученое звание (доцент, профессор) | Стаж работы |
Найти и вывести преподавателей – доцентов с кафедры «Вычислительная техника». Результат вывести в форме: Ф.И.О.|Стаж работы|
Вариант 12
| Ф.И.О. абитуриента | Дата рождения | Оценка по предметам | ||
| Математика | Физика | Русский язык |
Вывести фамилии абитуриентов, имеющих по математике и физике не ниже 4, по форме:
Ф.И.О.|Математика| Физика
Вариант 13
| Наименование ВУЗа | Наименование кафедры | Число обучающихся | Число преподавателей |
Вывести наименование ВУЗов, имеющих кафедру «ВТ», по форме:
Наименование ВУЗа|Число студентов на кафедре «ВТ»|
Вариант 14
| Название книги | ФИО автора | Издательство | Число томов |
Вывести названия издательств, которые выпускали больше 5 томов одной книги по форме:
Издательство|Кол- во авторов|
Вариант 15
| ФИО студента | Группа | Язык программирования | Кол-во сданных работ |
Выявить студентов, выполнивших более 4 лабораторных работ на языке «Паскаль». Результат оформить в виде:
Ф.И.О.|Кол- во сделанных работ|
|
|
|


