 |
Лабораторная работа №5. Специальные возможности работы с документами в MS WORD 2007
|
|
|
|
Целью лабораторной работы является изучение и закрепление навыков работы со специальными возможностями работы с документами в MS WORD 2007 [14].
Использование закладок
Закладки предназначены для быстроты и удобства навигации по документу – они позволяют быстро переходить к ранее помеченным местам в тексте. Для того чтобы создать закладку, необходимо установить курсор в нужном месте документа и нажать кнопку Закладка на панели Связи вкладки Вставка.
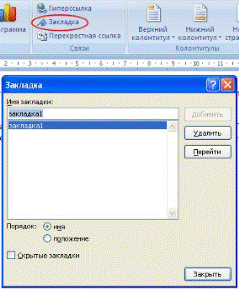
Рисунок 2.1.42. Окно создания закладки
В появившемся окне (рисунок 2.1.42) необходимо ввести имя закладки. Следует иметь ввиду, что имя должно начинаться с буквы и не содержать пробелов.
Перемещаться по закладкам, добавлять новые и удалять ненужные можно также при помощи этой же кнопки и окна, либо по нажатию клавиши F5 в окне Найти и заменить – Перейти – объект Закладка выбрать в списке нужную закладку.
Работа с гиперссылками
Гиперссылки позволяют быстро переходить из одного приложения в другое, открывать документы или веб-страницы прямо из документа.
Чтобы создать гиперссылку на адрес веб-страницы, после ввода адреса существующей веб-страницы нажмите клавиши Enter или Пробел – Word автоматически создаст гиперссылку.
Если вы хотите, чтобы в документ был вставлен не сам адрес, а лишь ссылка на него, нужно воспользоваться диалоговым окном Вставка гиперссылки, которое вызывается через вкладку Вставка – Связи –Гиперссылка.
В левой части окна Вставка гиперссылки имеются четыре кнопки, которые позволяют быстро создавать гиперссылки на различные элементы: на существующий файл или на веб-страницу; другое место в этом же документе; новый документ; адрес электронной почты.
|
|
|
Выберите необходимый тип гиперссылки в поле Связать с и укажите в правой части окна нужный файл, документ, рисунок, место в документе или адрес электронной почты соответственно задаваемому типу ссылки. В месте положения курсора будет создана гиперссылка.
Для перехода по гиперссылке нужно нажать и удерживать клавишу Ctrl. Указатель при этом превратится в ладонь, и можно будет перейти по ссылке. Созданную гиперссылку можно редактировать при помощи контекстного меню, вызвать которое можно щелчком на ней правой кнопкой мыши. Пользуясь предлагаемыми командами, гиперссылку можно изменить, выделить, открыть, скопировать и удалить.
Рецензирование документов
Иногда с одним и тем же документом приходится одновременно работать нескольким пользователям. В этом случае помогут средства рецензирования и редактирования текстового редактора.
Основные инструменты для этого расположены на вкладке Рецензирование.
На панели Отслеживание находятся инструменты, позволяющие отслеживать изменения, вносимые в документ.
При нажатии кнопки Исправления все изменения, вносимые в документ пользователем, включая форматирование, вставку и прочее, будут помечаться. К ним можно добавлять комментарии для объяснения исправления другим пользователям. Для выхода из режима отслеживания изменений надо «отжать» кнопку Исправления.
Кнопка Выноски настраивает режим отображения выносок, поясняющих соответствующие поправки:
- Показывать исправления в выносках – примечания и исправления будут отображаться в виде выносок;
- Показывать все исправления в тексте – все исправления и примечания будут отображаться непосредственно в тексте;
- Показывать только примечания и форматирование в выносках – в выносках будут отображаться только примечания и форматирование документа.
Кнопка Исправления в измененном документе позволяет настроить режим отображения исправлений для удобства работы пользователей:
|
|
|
- Исправления в измененном документ;
- Измененный документ – показ изменений без отображения исходного документа;
- Исправления в исходном документе;
- Исходный документ – показ исходного документа без исправлений.
Кнопка Показать исправления позволяет отметить изменения, которые будут показываться в документе (примечания, форматирование и т. д.).
Кнопка Область проверки открывает дополнительную панель, на которой отображаются в хронологическом порядке внесение исправлений и добавления примечаний.
После окончания рецензирования необходимо сохранить или отклонить внесенные изменения, для этого на панели Изменения вкладки Рецензирование собраны кнопки, позволяющие перемещаться между внесенными в документ правками, а также принимать или отклонять сделанные изменения.
Добавление примечаний
Для добавления (и последующего управления) примечаний в документ предназначена панель Примечания вкладки Рецензирование.

Рисунок 2.1.43. Панель Примечание
Чтобы создать примечание, надо установить курсор в нужное место документа и нажать кнопку Создать примечание. При этом фрагмент текста выделяется красным цветом, а на полях появляется поле для ввода примечания (рисунок 2.1.44), а на панели Примечания становятся доступными кнопки навигации и удаления примечаний.

Рисунок 2.1.44. Вставка примечания
Сравнение документов
Панель Сравнить вкладки Рецензирование предназначена для сравнения документов, в которые вносились изменения разными пользователями.

Рисунок 2.1.45. Строка меню Сравнение
С помощью этих средств можно сравнить или объединить в один документ исправления разных авторов.
Для объединения исправлений надо выбрать опцию Объединить.., указать файл-оригинал, документ с исправлениями, выбрать в каком документе будут отображаться изменения. Для сравнения документов выберите опцию Сравнить... После аналогичных настроек будет создан третий документ, в котором будут находиться все исправления, внесенные в исходный документ.
Защита документа
В некоторых случаях бывает полезно наложить на документ ограничения по его редактированию и форматированию. Для защиты документа от изменений служит панель Защитить вкладки Рецензирование. После нажатия на кнопку Защитить документ у правого края окна появляется вертикальная панель Ограничить форматирование и редактирование (рисунок 2.1.46).
|
|
|

Рисунок 2.1.46. Выбор вида ограничения
Установите флажок Ограничить набор разрешенных стилей и в опциях Настройки укажите, какие элементы оформления можно будет форматировать при дальнейшей
работе с документом.
Для ограничения редактирования необходимо установить флажок Разрешить только указанный способ редактирования документа и из выпадающего списка выбрать пункт Запись исправлений. Этим самым мы разрешаем добавлять комментарии к документу, удалять, вставлять и перемещать текст. Если же мы хотим другим пользователям разрешить только оставлять примечания, то надо выбрать пункт Примечания.
Чтобы настройки защиты вступили в силу, нажмите кнопку Да, включить защиту. Чтобы снять защиту, необходимо нажать кнопку Защитить документ и в появившемся списке снять флажок Ограничить форматирование и редактирование.
Работа в режимах Структура и Схема документа
При работе с большими документами для удобства перемещения по ним предпочтительно использовать режим Схема документа. Чтобы включить этот режим, установите соответствующий флажок на вкладке Вид в группе Показать или скрыть. Данный режим дает возможность увидеть расположение заголовков в документе (рисунок 2.1.47). Щелкнув на нужном заголовке, вы сразу переместитесь в соответствующее место документа.

Рисунок 2.1.47. Режим Схема документа
Режим Структура предназначен не только для перехода в больших документах, но и для быстрого изменения его структуры. Для перехода в режим структуры документа служит кнопка Структура панели Режимы просмотра документа вкладки Вид.

Рисунок 2.1.48. Строка меню Режимы просмотра документа
При включении данного режима появляется контекстная лента Структура (рисунок 2.1.49). В режиме просмотра структуры документа отображается иерархия элементов оформления текста и можно перемещать заголовки совместно с основным текстом и подзаголовками, которые относятся к этому заголовку. Но, прежде чем использовать данный режим, необходимо отформатировать документ с применением стандартных заголовков. При этом, Заголовок 1 уровня является самым главным, Заголовок 2 уровня следует за ним и т. д.
|
|
|
Основное удобство при просмотре документа в этом режиме заключается в том, что есть возможность настраивать отображение любого уровня структуры, скрывая при этом те уровни, которые занимают более низкую иерархию. Для этого надо всего лишь выбрать нужный уровень из выпадающего списка Показать уровень.

Рисунок 2.1.49. Вкладка Структура документа
У каждого элемента, имеющего подуровни, присутствует значок «+». Двойной щелчок на значке позволяет отобразить/скрыть подуровни. Уровни можно перемещать вверх/вниз относительно друг друга, а также изменять само значение уровня на более низкое/высокое. Для этих целей служат зеленые и синие стрелки, расположенные слева на панели Работа со структурой.
При работе в режиме структуры форматирование текста по умолчанию не отображается.
Печать документа
После того как документ набран и отформатирован, его нужно вывести на печать. Для этого служит пункт Печать, находящийся в меню кнопки Office (сочетание клавиш Ctrl+P).
Опция Быстрая печать – предназначена для случая, когда пользователь полностью уверен в правильности подготовки документа и настройках принтера для печати документа по умолчанию. Документ сразу же отправляется на печать.
Опция Печать – позволяет произвести наиболее тонкие настройки принтера перед печатью документа.
Опция Предварительный просмотр позволяет просмотреть страницы документа перед печатью и внести дополнительные настройки печати. Рассмотрим настройки, которыми придется часто пользоваться (рисунок 2.1.50).

Рисунок 2.1.50. Окно настройки параметров печати
Список Имя принтера – актуально, если к вашему компьютеру подключено несколько принтеров или же компьютер подключен к сети, содержащей несколько принтеров. Тогда из выпадающего списка необходимо выбрать тот принтер, на который будет выводиться документ.
Панель Страница – предназначена для выбора конкретных страниц документа (или диапазона), которые надо вывести на печать.
Список Включить – по умолчанию стоит значение Все страницы диапазона. Также доступны значения: Четные страницы; Нечетные страницы.
На панели Копии можно указать количество печатаемых копий документа и порядок их вывода.
Для настройки принтера служит кнопка Свойства (следует иметь ввиду, что для разных моделей принтеров окно будет выглядеть по-разному). Также часто используются настройки качества печати и формата бумаги.
|
|
|
Создание рассылок
Путем слияния документов создаются тексты, содержащие фиксированную, неизменяемую часть (бланк) и переменные текстовые фрагменты (наполнение). Например, переменными текстовыми фрагментами для бланка конверта служат адрес отправителя и адрес получателя. Индивидуальные сведения для каждого письма или конверта поступают из источника данных. Слияние удобно применять, когда нужно создать набор рассылок – документов, которые рассылаются большому числу заказчиков. Процесс слияния состоит из нескольких общих действий: создание основного документа; - создание или определение источника данных; подключение основного документа к источнику данных; настройка основного документа; установка опций слияния; завершение процедуры слияния.
Команды, предназначенные для выполнения слияния документов, расположены на вкладке Рассылки.
Создание основного документа
Основной документ – это файл, содержащий неизменяемый текст, который должен оставаться одинаковым во всех генерируемых при слиянии документах, и поля слияния, которые принимают информацию из файла данных – источника данных. Основной документ, например, может содержать обратный адрес или приветствие на бланке письма.
Чтобы создать основной документ для слияния, на вкладке Рассылки выберите пункт Начать слияние и нужный тип документа, либо пункт Пошаговый мастер слияния. С правой стороны откроется окно с пошаговой инструкцией, в котором нужно указать тип создаваемого документа и, собственно, документ, который будет основным для процедуры слияния (этап 1 и 2).
Возможен выбор следующих типов основных документов: Письма – подготовка партии писем для массовой рассылки; Сообщения электронной почты – создание составных документов в виде, удобном для их рассылки в качестве сообщений электронной почты; Конверты – подготовка конвертов для массовой рассылки; Наклейки – подготовка адресных наклеек для массовой рассылки; Каталог – создание единого документа, содержащего каталог или список адресов; Обычный документ Word – создание составных документов, которые можно отдельно редактировать в приложении Word.
Создание источника данных, подключение к основному документу
Источником данных является файл, содержащий сведения, которые вставляются и различаются в каждой копии основного документа, например, фамилии и адреса получателей письма.
Чтобы создать или определить источник данных, можно воспользоваться командой Выбрать получателей панели Начать слияние вкладки Рассылки, либо используя пошаговый мастер слияния, выполнить Выбор получателей (этап 3).
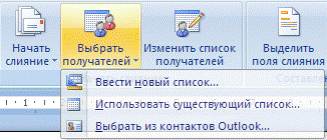
Рисунок 2.1.51. Окно выбора получателей
В качестве источника данных может быть использован структурированный в виде таблицы файл, имеющий заголовки, например, файлы Excel, Access, контакты Outlook и т. д. Источник данных может быть выбран из существующих, либо создан в процессе.
Также источник данных может быть изменен или дополнен при помощи команды Изменить список получателей панели Начать слияние, либо команды Изменить список Мастера слияния (этап 3).
Настройка основного документа
После подключения основного документа к файлу данных можно вводить текст документа, если это не было сделано заранее, и добавлять текстовые заполнители (поля слияния), указывающие места, где в каждой копии документа должны появляться уникальные данные. Поля в приложении Word соответствуют заголовкам столбцов в файле-источнике данных.
Для добавления полей используются команды панели Составление документов и вставка полей вкладки Рассылки, либо соответствующие команды Мастера слияния (этап 4).
В документ могут быть добавлены: блок адреса с именем, почтовым адресом и прочими сведениями; строка приветствия, которая включает обращение, имя и знак пунктуации, следующий за именем, а также текст приветствия для случаев, когда имя получателя недоступно; поля слияния из файла-источника данных.
Кнопка «Выделить поля слияния» позволяет выделить серым цветом поля в основном документе для удобства работы с ними. Вставленные поля могут быть отформатированы как обычный текст.
После того, как все необходимые поля вставлены в документ, можно выполнить просмотр полученных документов с заполнением реальными данными, чтобы устранить возможные ошибки. Для этого используются команды панели Просмотр результатов (рисунок 2.1.52).

Рисунок 2.1.52. Окно просмотра результатов
Установка опций слияния
После подключение и настройки основного документа можно выполнять процедуру слияния. Но, если не требуется переносить данные всех записей файла данных в основной документ, можно ограничить список или использовать подмножество элементов файла данных. Для этого можно использовать команду Изменить список получателей панели, либо Мастера слияния (этап 5).
Доступно применение следующих возможностей: исключение ряда получателей (строк данных) из списка (команда Исключить получателя); выделение отдельных записей (установка флажков для записей, которые должны использоваться при слиянии); сортировка записей (сортировка записей файла-источника данных в нужном порядке); фильтрация записей (отбор записей, соответствующих заданным критериям, доступно наложение до 6 условий).
Завершение процедуры слияния
После того, как все подготовительные действия для слияния выполнены, можно переходить к завершающему этапу. Для этого можно использовать команду Найти и объединить панели Завершить, либо команды Мастера слияния (этап 6).
При слиянии (рисунок 2.1.53) данные первой записи файла даны замещают поля слияния в основном документе, тем самым, образуя первый составной документ. Данные второй строки файла данных замещают поля, образуя второй составной документ, и т. д.

Рисунок 2.1.53. Слияние документов
Чтобы сохранить все полученные результирующие документы в один файл, используйте команду Изменить отдельные документы (панели Найти и завершить) –Объединить записи – все или укажите номера отдельных записей, которые следует объединить в один документ.
Чтобы сразу вывести на печать полученные документы, используйте команду Печать документов панели Найти и завершить.
После выполнения процедуры слияния, основной документ может быть сохранен для дальнейшего использования. Важно помнить, что при сохранении основного документа сохраняется и его подключение к файлу данных. В следующий раз, когда документ будет открыт, приложением будет задан вопрос, нужны ли сведения из этого файла данных для нового слияния в основной документ.
Использование макросов
Макрос – записанная на языке VBA последовательность действий. В основном служит для автоматизации типичных задач, которые требуется часто выполнять.
Чтобы создать макрос, необходимо отобразить вкладку Разработчик (кнопка Office – Параметры Word – Показывать вкладку «Разработчик» на ленте) и активировать команду Запись макроса панели Код. В появившемся окне записи макроса (рисунок 2.1.54) следует задать имя, место сохранения макроса, описание (при необходимости), связь запуска макроса с кнопкой или сочетанием клавиш. После нажатия клавиши ОК, программа перейдет в режим записи макроса, при котором вся последовательность действий пользователя будет записана в макрос. Для завершения записи макроса нажмите кнопку Остановить запись.

Рисунок 2.1.54. Окно записи макроса
Чтобы запустить созданный макрос, используйте заданное сочетание клавиш или кнопку, либо выберите макрос из списка всех доступных на панели Код вкладки Разработчик командой Макросы.
Замечание. VBA-макросы являются источниками потенциального рисунка – они могут вызвать заражение компьютера макровирусами. При открытии документа с макросами Word предлагает выбрать уровень доверия макросам.

Рисунок 2.1.55. Окно Команда безопасность макросов
Для этого используется команда Безопасность макросов панели Код (рисунок 2.1.55), в котором пользователь может определить, как именно нужно производить работу с данным документом.
Лабораторная работа №6. Работа с таблицами
Целью лабораторной работы является изучение и закрепление навыков работы с таблицами в MS WORD 2007 [14].
Таблицы являются мощным инструментом форматирования. При помощи таблиц странице документа можно придать любой вид. Если таблица несложная, то можно обойтись средствами создания таблиц, предоставляемыми Wodr 2007, без использования специальных программ (табличных процессоров) для работы с таблицами. Таблицы состоят из строк и столбцов, разделенных линиями-разделителями, которые могут быть и невидимыми. Их пересечение образуют ячейки таблицы. В ячейки могут быть помещены текст, графические объекты, формулы, ссылки на данные из других документов.
Создание и удаление таблицы
Создать таблицу можно несколькими способами.
Вставка таблицы
Для вставки таблицы служит кнопка Таблицы, расположенная на панели Таблицы вкладки Вставка. При нажатии на эту кнопку можно в интерактивном режиме выбрать необходимое количество строк и столбцов для будущей таблицы (рисунок 2.1.56).
Если таблица очень большая и количество предлагаемых ячеек недостаточно, нужно воспользоваться опцией Вставить таблицу (рисунок 2.1.57) и в появившемся окне задать необходимое количество строк и столбцов.

|  Рисунок 2.1.57. Опция Вставить таблицу
Рисунок 2.1.57. Опция Вставить таблицу
|
| Рисунок 2.1.56. Вставка таблицы |
Вставка экспресс-таблицы
Выбрав опцию Экспресс-таблицы (рисунок 2.1.58), в документ можно вставить таблицу-заготовку, если она удовлетворяет нужным пользователю параметрам. Затем с ней можно работать, изменяя ее свойства, как с обычной таблицей.

Рисунок 2.1.58. Вставка экспересс-таблицы
Рисование таблицы
При необходимости создания сложной таблицы, состоящей из разнообразных комбинаций ячеек, проще и быстрее нарисовать таблицу «вручную». Для этого служит опция Нарисовать таблицу кнопки Таблица вкладка Вставка. В этом режиме курсор приобретает вид карандаша.
Рисование таблицы происходит путем перемещения мыши с нажатой левой кнопкой. Рисование начинается с указания одного из углов таблицы (обычно начинают с левого верхнего угла): курсор-карандаш устанавливается в нужное место документа; нажимается левая кнопка мыши; мышь передвигается по диагонали к тому месту, где будет расположен правый нижний угол таблицы; когда курсор достиг нужного места, левая кнопка отпускается; внешние границы таблицы нарисованы.
Затем можно рисовать внутренние (сколь угодно сложные) ячейки таблицы. По окончании рисования таблицы необходимо повторно нажать кнопку Нарисовать таблицу, чтобы выйти из режима рисования.
Вставка таблицы из Excel
Word позволяет вставлять в документ таблицы Excel. Для этого служит опция Таблица Excel кнопки Таблица вкладка Вставка. При этом в документ вставляется «настоящая» электронная таблица Excel, а верхняя лента текстового редактора Word заменяется на ленту электронной таблицы Excel. Переключаться между программами можно путем двойного щелчка на поле документа Word или на поле таблицы Excel.
Импорт таблицы из других приложений
В документе Word может быть использована таблица, созданная в другой программе, например, в другом текстовом процессоре или в виде файлов электронных таблиц Microsoft Excel и Lotus. При импортировании электронных таблиц функции и формулы, размещенные в ячейках, не переносятся, а также может быть утеряно оформление.
Чтобы импортировать таблицу, созданную в другом приложении: 1) откройте таблицу в том приложении, в котором она была создана; 2) скопируйте таблицу в буфер обмена; 3) установите курсор в том месте документа Word, куда необходимо вставить таблицу; 4) на вкладке Главная ленты в группе Буфер обмена щелкните на стрелке в нижней части кнопки Вставить и выберите в появившемся меню строку Специальная вставка; 5) в открывшемся окне специальной вставки следует выбрать необходимую команду.
Преобразование текста в таблицу
Можно превращать уже набранный текст в таблицу. Для этого необходимо выделить нужный блок текста и выбрать опцию Преобразовать в таблицу кнопки Таблица. В появившемся окне надо задать параметры будущей таблицы. Следует иметь ввиду, что фрагмент текста должен быть предварительно отформатирован символами-разделителями (например, табуляцией или абзацем), чтобы программа смогла различить ячейки таблицы.
Удаление таблицы
Чтобы удалить таблицу, нужно, предварительно выделив ее, активировать команду Удалить на вкладке Работа с таблицами – Макет - Строки и столбцы.
Редактирование таблицы
После того, как таблица вставлена и выделена, в окне текстового редактора появляется позволяющий изменять таблицу контекстный инструмент Работа с таблицами, содержащий две ленты: Конструктор и Макет (рисунок 2.1.59). К операциям редактирования таблиц относятся как действия, которые можно производить с текстом в ячейках, так и с элементами таблицы – строками, столбцами, границами.

Рисунок 2.1.59. Вкладка Конструктор при работе с таблицами
Выделение в таблице
Перед тем как форматировать элементы таблицы, их надо предварительно выделить. Для выделения всей таблицы необходимо нажать на перекрестие, расположенное у верхнего левого угла таблицы. Для выделения строки необходимо сделать щелчок в поле документа, расположенного левее выделяемой строки. Для выделения столбца необходимо щелкнуть у верхней границы выделяемого столбца (при этом курсор приобретает вид жирного указателя). Выделить несколько соседних ячеек можно протяжкой мыши при нажатой клавише Shift. Выделять ячейки в произвольном порядке можно протяжкой мыши при нажатой клавише Ctrl. Кроме того, можно воспользоваться кнопкой Выделить (рисунок 2.1.60), расположенной на панели Таблица ленты Макет контекстного инструмента Работа с таблицами.

Рисунок 2.1.60. Параметры выделения
Форматирование текста в таблице
Само же форматирование текста в выделенных ячейках таблицы ничем не отличается от форматирования обычного текста документа. Для этого можно использовать обычные средства форматирования текста, а в дополнение на панели Выравнивание ленты Макет использовать кнопки для выравнивания текста внутри ячейки и задания ему нужного направления (горизонтального или вертикального).
Изменение размера и положения таблицы
Маркер перемещения  появляется в верхнем левом углу таблицы при наведении указателя мыши на таблицу или щелчке на таблице. При его перетаскивании таблица переместится в другое место.
появляется в верхнем левом углу таблицы при наведении указателя мыши на таблицу или щелчке на таблице. При его перетаскивании таблица переместится в другое место.
Маркер изменения размера таблицы  появляется в правом нижнем углу, если указатель мыши находится в пределах таблицы. Если нажать на маркер изменения размера таблицы и потянуть на некоторое расстояние, таблица изменит размер. При этом все столбцы и ячейки изменятся пропорционально.
появляется в правом нижнем углу, если указатель мыши находится в пределах таблицы. Если нажать на маркер изменения размера таблицы и потянуть на некоторое расстояние, таблица изменит размер. При этом все столбцы и ячейки изменятся пропорционально.
Добавление и удаление элементов таблицы
Для вставки и удаления строк и столбцов таблицы предназначены инструменты панели Строки и столбцы контекстной ленты Макет.
Вставить дополнительные ячейки в таблицу можно, вызвав диалоговое окно Добавление ячеек нажатием стрелки в правом нижнем углу панели Строки и столбцы.
Удалить строки, столбцы и ячейки, предварительно выделив, можно, используя кнопку Удалить панели Строки и столбцы, либо контекстное меню по правой кнопке мыши.
Изменение размеров элементов таблицы
Ширину столбцов и высоту строк можно изменять при помощи мыши, подведя указатель к правой границе столбца или нижней границе строки. Для задания точного значения высоты и ширины элементов, можно использовать кнопки панели Размер ячейки ленты Макет. Для выравнивания между собой высоты строк или ширины столбцов можно использовать соответствующие кнопки  ,
,  на этой же панели.
на этой же панели.
Используя кнопку Автоподбор панели Размер ячейки, можно автоматически подобрать необходимую ширину столбцов для набираемого текста.
Объединение ячеек и разбиение таблицы
Для объединения двух и более ячеек в одну, следует выделить нужные ячейки и выбрать команду Объединить ячейки панели Объединить ленты Макет. Для разбиения ячейки на несколько нужно выбрать команду Разбить ячейки данной панели.
Для разбиения таблицы на части (данное действие позволяет разбивать таблицу только по горизонтали) нужно выбрать команду Разбить таблицу этой же панели.
Изменение свойств элементов таблицы
Разнообразные настройки свойств элементов таблицы (параметры строк, столбцов, ячеек, вид их границ и заливку) можно произвести как в окне Свойства таблицы (рисунок 2.1.61), которое открывается кнопкой Свойства на панели Таблица ленты Макет, так и используя кнопки панелей Выравнивание, Размер ячейки данной ленты.


Рисунок 2.1.61. Изменение свойств таблицы
Также для оформления таблицы можно обратиться к уже готовым вариантам форматирования, которые Word 2007 предоставляет в большом количестве. Все они расположены на панели Стили таблиц ленты Конструктор (рисунок 2.1.62). Открыв окно Дополнительные параметры, используя кнопку Изменить стиль таблицы, можно изменить и задать новые параметры форматирования таблицы.

Рисунок 2.1.62. Изменение стиля таблицы
На панели Стили таблиц присутствуют кнопка Границы, из контекстного меню которой можно выбрать различные типы границ, и кнопка Заливка, при помощи которой изменяется цвет заливки ячеек таблицы.
Панель Параметры стилей таблиц позволяет устанавливать дополнительные параметры форматирования для определенных строк и столбцов в дополнение к уже готовым стилям.
Инструменты, расположенные на панели Нарисовать границы, также позволяют добавлять/убирать границы ячеек таблицы, а также позволяют произвести гибкие настройки границ.
Замечание. Иногда таблица может не умещаться целиком на одну страницу. В этом случае принято на каждой новой странице повторять «шапку» таблицы. Для этого надо выделить строку (строки) таблицы, которые будут выступать в качестве заголовка и нажать кнопку Повторить строки заголовков на панели Данные ленты Макет.
Добавление названия к таблице
В учебных и научных работах обычно используются подписи к таблицам, в них указываются номер таблицы и ее название, например, «Таблица 1. Исходные данные». Если в документе предполагается наличие множества таблиц, то для удобства пользователей существует возможность создания автоматической подписи к таблице с соответствующей перенумерацией при добавлении новых таблиц в документ.
Для добавления названия к таблице, выделите таблицу и выберите команду Вставить названия панели Названия вкладки Ссылки. В появившемся окне Название (рисунок 2.1.63) укажите текст подписи, ее положение относительно таблицы. Если вы хотите, чтобы подпись к таблице добавлялась автоматически при вставке новых таблиц в документ, то используя кнопку Автоназвание настройте параметры подписи и укажите, что ее следует добавлять для всех объектов типа «Таблица Microsoft Word» (рисунок 2.1.63).
Работа с данными таблицы
Преобразование таблицы в текст
При возникшей необходимости получить из имеющейся таблицы структурированный текст, воспользуйтесь командой Данные – Преобразовать в текст ленты Макет. В итоге будет получен текст, разделенный в местах разделения ячейками таблицы выбранными разделителями.
Сортировка данных таблицы
Сортировку применяют для упорядочивания по возрастанию или убыванию данных таблицы. Для сортировки данных в таблице установите курсор в том столбце, по которому будет производиться сортировка и нажмите кнопку Сортировка на панели Данные ленты Макет. В появившемся окне Сортировка укажите необходимые параметры сортировки. После нажатия кнопки ОК строки таблицы будут отсортированы.
 Рисунок 2.1.63. Вставка названия таблицы Рисунок 2.1.63. Вставка названия таблицы
| 
|
| Рисунок 2.1.64. Вставка Автоназвания таблицы |
Замечание. Если требуется отсортировать данные только в одном столбце при задании параметров сортировки, нажмите кнопку Параметры и установите флажок Только столбцы в группе Параметры сортировки.
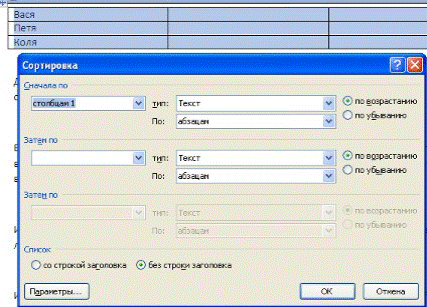
Рисунок 2.1.65. Диалоговое окно Сортировка
Применение формул в таблицах
Для проведения элементарных вычислений в таблице реализован механизм применения формул. Так, любая ячейка таблицы может быть «вычисляемой» на основе приписанной ей формулы (функции), операндами которой являются значения (как правило, числовые) других ячеек или для некоторых функций их групп. При этом вся таблица рассматривается как матрица, строки которой нумеруются, начиная с единицы, а столбцы обозначаются латинскими буквами, начиная с A (рисунок 2.1.66).
| A1 | B1 | C1 | D1 |
| A2 | B2 | C2 | D2 |
| A3 | B3 | C3 | D3 |
Рисунок 2.1.66. Адресация ячеек таблицы
Чтобы задать в ячейке формулу, нужно выполнить следующие действия: поместить курсор в ячейку таблицы или в то место документа, где должен выводиться результат; выполнить команду Данные – Формула ленты Макет; в появившемся окне Формула (рисунок 2.1.67) в строке формулы записать формулу, указать формат вывода результата в строке формата числа, при необходимости выбрать функцию в поле вставки функции и нажать ОК.

Рисунок 2.1.67. Окно ввода формулы в таблицу
Замечание. Диапазон ячеек указывается через двоеточие от верхней левой ячейки до нижней правой.
Чтобы изменить записанную формулу, нужно: выделить ячейку с формулой; выполнить команду Данные – Формула ленты Макет; внести изменения в появившемся окне формул. Либо вызвать по правой кнопки мыши на выделенной ячейке команду Изменить поле - Формула и выполнить ее редактирование.
Чтобы пересчитать результат формулы при изменении числовых данных в других ячейках таблицы, участвующих в формуле, нужно при выделенной ячейке с формулой по правой кнопке мыши применить команду Обновить поле. Чтобы удалить формулу, нужно дважды применить команду Delete к выделенному результату формулы.
Практикум:
1. Оформить таблицу 1 по варианту задания;
2. Оформит «шапку» как заголовок таблицы;
3. Скопировать таблицу 1 в таблицу 2;
4. В таблице 2: изменить ширину столбца 1; добавить столбец n+1; удалить строки, помеченные символом «*»; высоту строки (или нескольких строк), помечанной символом «>» назначить 2 см. Содержимое строки выделить полужирным шрифтом, выровнять по вертикали по центру.
5. Отсортировать содержимое таблицы 2 по указанному ключу.
6. В таблице 2 добавить строку, в которой записать произвольные формулы для подсчета числовых значений.
7. Скопировать таблицу 1 в таблицу 3. Преобразовать таблицу 3 в текст (разделитель – см. варианты заданий).
Вариант 1
1. Сформировать таблицу:
Таблица 3. Список сотрудников предприятия
| № п/п | ФИО | Личные данные | Служебные данные | Обра-зова-ние<
Воспользуйтесь поиском по сайту:  ©2015 - 2025 megalektsii.ru Все авторские права принадлежат авторам лекционных материалов. Обратная связь с нами...
|

