 |
2. Створення в документі графічних об’єктів
|
|
|
|
2. Створення в документі графічних об’єктів
2. 1. Основні поняття
Текстовий процесор надає можливості для роботи з двома різновидами графічних об’єктів: внутрішніми та зовнішніми. Внутрішні графічні об’єкти (будемо умовно називати їх рисунками) мають векторну природу і створюються засобами самого текстового процесора. Зовнішні графічні об’єкти (будомо умовно називати їх зображеннями) мають растрову природу, засобами текстового процесора створені бути не можуть, і тому вставляються в текст документа після підготовки їх іншими прикладними програмами (наприклад, графічними редакторами).
Для роботи з рисунками використовується панель інструментів Рисование, яку можна отримати на екрані або шляхом виконання команди Вид-Панели инструментов-Рисование, або натискуванням кнопки Рисование на панелі інструментів Стандартная. Крім того, при виконанні деяких команд (наприклад, Вставка-Рисунок-Автофигуры ) панель інструментів Рисование може з’являтись на екрані автоматично.
2. 2. Створення та редагування рисунків
Основний спосіб малювання вручну, який забезпечує панель інструментів Рисование, полягає у використанні автофігур із розгортуваного списка Автофигуры. В цьому списку представлені Линии (звичайні, зі стрілками, а також криві), Основные фигуры (різноманітні багатокутники, овали, дуги, просторові тіла, дужки різної форми тощо), Фигурные стрелки, елементи під загальною назвою Блок-схема, Звёзды и ленты, а також різного вигляду Выноски до тексту. Автофігури, які є найбільш поширеними, винесені, крім того, безпосередньо на панель інструментів (наприклад, Линия, Прямоугольник ).
|
|
|
Якщо бажання малювати вручну відсутнє, то можна спробувати підібрати підходящий рисунок із числа готових до використання. Для цього панель інструментів Рисование має дві кнопки Добавить объект WordArt і Добавить картинку. З функціями указаних кнопок співпадають також дві команди Вставка-Рисунок-Объект WordArt і Вставка-Рисунок-Картинки.... Об’єкти WordArt вставляють в документи у разі необхідності створення художньо оформлених заголовків. Картинки в документи вставляють із числа підготовлених наперед у вигляді файлів графічних форматів.
Додаткові можливості зв’язані з можливостями обертання рисунка ( Действия-Повернуть/отразить ), з використанням інших варіантів обтікання текстом ( Действия-Обтекание текстом ), з регулюванням взаємного положення рисунків, які накладаються один на другий ( Действия-Порядок ), з настройкою об’ємних зображень ( Объем-Настройка объема... ) тощо. Зверніть увагу, що при виборі вільного обертання маркери виділення набувають зеленого кольору, а до вказівника миші приєднується значок обертання. При цьому слід сумістить вказівник з маркером і виконувати обертання шляхом перетягування при натиснутій ЛКМ.
Текстовий процесор Microsoft Word надає можливості зі вставки в текст документа, так званих, кліпартів. До них відносяться не тільки картинки, але й звукові і відеофрагменти. Кліпарти зберігають у вигляді тематичних колекцій, які розповсюджуються на компакт-дисках або через Internet. Невелика базова колекція постачається разом з пакетом Microsoft Office. Кліпарт являє собою складний об’єкт, який побудований із окремих згрупованих в єдине ціле елементів. Ця їх властивість надає можливості з редагування кліпартів.
Примітка. При необхідності внесення додаткових змін в той же рисунок, можна користуватись контекстним меню, вибираючи в ньому функцію Объект Рисунок – Открыть, внаслідок чого знову можна отримати спеціальне вікно редагування рисунка.
|
|
|
Завдання до лабораторної роботи
Вправа 1. Створення на панелі інструментів кнопки Редактор формул.
1 Виконати команду Вид-Панели инструментов-Настройка…, внаслідок чого на екрані з’являється вікно Настройка.
2 У вікні Настройка перейти до вкладинки Команды.
3 У полі Категории: вкладинки Команды знайти і відмітити пункт Вставка.
4 У полі Команды: вкладинки Команды знайти пункт Редактор формул.
5 Утримуючи у натиснутому стані ЛКМ, перетягнути пункт Редактор формул у потрібне місце панелі інструментів (до появи чорної вертикальної риски і квадратика зі знаком “+” біля вказівника миші).
6 Закрити вікно Настройка, настиснувши кнопку Закрыть.
Вправа 2. Створити новий документ і набрати в ньому просту формулу для розв’язування квадратного рівняння 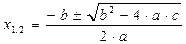 .
.
Вправа 3. Створити новий документ і набрати в ньому таку формулу:  .
.
Вправа 4. Отримайте на екрані панель інструментів Рисование кожним із указаних двох способів.
Вправа 5. Малювання структурної схеми програмного забезпечення персонального комп’ютера (рисунок представлено нижче).
Ø Для малювання структурної схеми створимо новий документ. В новому документі нашому малюванню ніщо не буде заважати. Потім готову структурну схему можна буде перенести в текст основного документа. На екрані має бути присутня панель інструментів Рисование.
Ø Головною особливостю будь-якої структурної схеми є наявність певних вимог до якості її виконання. Розміри блоків мають бути однаковими, розташовуватись вони повинні на одних і тих же рівнях, текстове наповнення блоків слід робити симетричним до його границь, кінці з’єднувальних ліній або стрілок мають співпадати з границями блоків тощо. Задовольнити цим вимогам можна за допомогою сітки. На панелі інструментів Рисование розкриємо розгортуваний список Действия і виберемо в ньому пункт Сетка.... Внаслідок цього на екрані виникне вікно Привязка к сетке. В цьому вікні треба установити прапорець Привязать к сетке, вибрати найдрібніший Шаг сетки ( По горизонтали: – 0, 1 см, По вертикали: – 0, 1 см), установити прапорець Отображать линии сетки на экране і вибрати подвійний крок відображення ( По горизонтали: – 2, По вертикали: – 2). Створення сітки завершується натискуванням кнопки OK.
|
|
|
Ø Одним із елементів структурної схеми є прямокутник. Натиснемо на панелі інструментів кнопку, яка відповідає автофігурі Прямоугольник. Внаслідок цього вказівник миші набуває форми хреста. Виберемо для нього будь-яке початкове положення, натиснемо ЛКМ, шляхом розтягування утворимо прямокутник довільного розміру, після чого ЛКМ відпустимо. Звернемо увагу, що граничні лінії прямокутника розташовуються виключно вздовж ліній сітки, крок якої ми установили рівним 1 мм. При цьому самі лінії сітки ми бачимо через 2 мм.
Ø 
Ø Для подальших дій треба навчитись відмічати створений прямокутник. Це робиться таким чином. Наведемо на поле прямокутника вказівник миші. Помітимо момент, коли цей вказівник набуде форми схрещених стрілок і клацнемо ЛКМ. Внаслідок цього на його контурі виникають квадратні позначки, які можна використовувати для коригування розмірів прямокутника шляхом перетягування. Саме таким способом установимо висоту прямокутника, рівною 1 см, а ширину – 4 см. Для зняття виділення достатньо клацнути ЛКМ за межами прямокутника.
Ø Для блоків структурної схеми такі тонкі лінії, що були вибрані за замовчуванням, не підходять. Збільшимо їх товщину. Відмітимо наш прямокутник, після чого натиснемо кнопку Тип линии панелі інструментів. В отриманому списку виберемо лінію товщиною 3 пт і клацнемо на ній ЛКМ.
Ø Для побудови структурної схеми нам потрібно три однакових прямокутники. Отримаємо їх шляхом копіювання. Знову відмітимо наш прямокутник і натиснемо клавіши < Ctrl > +< Insert > (копіювання). Після цього знімемо виділення і тричі підряд натиснемо клавіши < Shift > +< Insert > (вставка).
Ø Один прямокутник виявися зайвим. Вилучимо його. Для цього відмітимо будь-який з них і натиснемо клавішу < Delete >.
Ø В решті прямокутників має бути розміщений текст. Але для створення текстів прямокутники не повинні накладатись один на другий. Для цього, по черзі, для кожного прямокутника окремо, доб’ємось перетворення вказівника миші на схрещені стрілки, натиснемо ЛКМ і перетягнемо цей прямокутник на вільне місце. Можна також попередньо відмітити певний прямокутник, після чого перетягнути його на вільне місце шляхом використання клавіш-стрілок.
|
|
|
Ø Оскільки в прямокутниках має розміщуватись текст, треба перетворити поле кожного з них на поле для друкування. Ознакою того, що поле прямокутника може використовуватись для друкування, є те, що вказівник миші в його полі набуває форми вертикальної риски. Якщо цього не відбувається, то спочатку натиснемо кнопку Надпись на панелі інструментів, а потім наведомо курсор миші на поле прямокутника і клацнемо ЛКМ. Знімемо виділення. Тепер поля прямокутників придатні для друкування. Переконаємось в цьому шляхом наведення вказівника миші на поле кожного з них (вказівник має набувати форми вертикальної риски).
Ø Надрукуємо в прямокутниках потрібні тексти. Для цього, навівши вказівник миші у вигляді вертикальної риски на поле чергового прямокутника, клацнемо ЛКМ. Прямокутник стає виділеним, а в його полі з’являється текстовий курсор. Можна друкувати. Таким шляхом розміщуємо потрібні написи в усіх прямокутниках.
Ø Закінчивши друкування, бачимо, що тексти в полях прямокутників розміщені несиметрично як по ширині, так і по висоті. Крім того, текст “Програмне забезпечення” взагалі не вміщується в поле свого прямокутника. Це вимагає проведення форматування написів в кожному з них. Для цього виділяємо черговий прямокутник і виконуємо форматування текста в ньому звичайним способом. При цьому вибираємо вирівнювання абзаца по центру. Для вирівнювання абзаца по висоті вибираємо для нього підходящий передабзацний інтервал. А щоб текст вміщувався в поле прямокутника, зменшуємо розмір шрифта.
Ø Проведемо між блоками з’єднувальні стрілки. Будемо добиватись, щоб основи стрілок знаходились на 1 см від країв верхнього блока, а вершини стрілок – потрапляли точно в кутки нижніх блоків. Послідовність дій при цьому доцільно вибрати такою: вибрати автофігуру Стрелка і намалювати її у довільному місці, далі цю стрілку слід відмітити і перетягувати по черзі кожний з її кінців в потрібне місце.
Ø Дещо прикрасимо нашу структурну схему. Застосуємо до блоків Цвет заливки (бирюзовый). Для цього установимо текстовий курсор в межах блока, у розгортуваному списку Цвет заливки знайдемо потрібний і клацнемо на ньому ЛКМ. Змінимо колір ліній блоків на синій. Для цього так само установимо курсор в межах блока, у розгортуваному списку Цвет линий знайдемо потрібний і клацнемо на ньому ЛКМ. Такий же самий колір установимо для шрифта у верхньому блоці. Для цього виділимо його текст і виберемо потрібний колір у розгортуваному списку Цвет шрифта.
|
|
|
Ø Продовжуючи прикрашати структурну схему, представимо верхній блок у вигляді паралелепіпеда (розгортуваний список Объем ), а до нижніх блоків застосуємо тінь (розгортуваний список Тень ). Звичайно ж, попередньо не забудемо виділити той чи інший блок.
Ø Наш рисунок готовий, але він ще не являє собою єдине ціле і складається з окремих самостійних елементів. Тому наступний етап – групування елементів малюнка. Натиснемо на панелі інструментів Рисование кнопку Выбор объектов. Тепер при натиснутій ЛКМ ми маємо можливість оточити всі елементи нашої схеми єдиним штриховим прямокутником. Після відпускання ЛКМ всі вони виявляються виділеними. Залишається виконати операцію групування. Розкриємо розгортуваний список Действия і клацнемо ЛКМ на пункті Группировать. Тепер наш рисунок являє собою єдине ціле, що спостерігається появою спільних точок розтягування при його виділенні. При цьому рисунок можна переміщувати і копіювати в цілому, довільним способом змінювати його розміри, а також відразу весь знищити. Спробуйте виконати ці дії.
Ø Настав момент копіювання створеного рисунка в належне місце основного документа. Виділимо малюнок, виконаємо операцію копіювання, установимо курсор в межах наперед підготовленого текста (достатньо буде двох абзаців на десять рядків) і виконаємо вставку. Бачимо, що рисунок наклався на текст. Для узгодження рисунка з текстом, розгорнемо список Действия, виберемо в ньому пункт Обтекание текстом і в отриманому списку варіантів розташування виберемо Сверху и снизу.
Вправа 6. Вставка об’єкта (рисунок представлено нижче).
Ø Для вставки об’єкта WordArt створимо новий документ. Надрукуємо в ньому абзац довільного тексту не менше як на п’ять рядків. Цей абзац буде нам потрібний для створення текстового ефекту, який ви бачите перед собою. На екрані має бути присутня панель інструментів Рисование. На цій панелі ми скористуємось кнопкою Добавить объект WordArt. Внаслідок цього  на екрані з’явиться вікно Коллекция WordArt.
на екрані з’явиться вікно Коллекция WordArt.
Ø У вікні Коллекция WordArt вибираємо потрібний нам стиль напису WordArt і натискуємо кнопку OK. Внаслідок цього на екрані отримуємо вікно Изменение текста WordArt.
Ø У вікні Изменение текста WordArt, в першу чергу, необхідно надрукувати сам текст напису, після чого установити для нього потрібний шрифт, розмір та накреслення і натиснути кнопку OK. Внаслідок цього на екрані з’являється напис з відповідними характеристиками, а також панель інструментів WordArt для редагування цього напису.
Ø Виконати редагування створеного напису, вибравши для нього потрібні кольори заливання та параметри ліній (кнопка Формат объекта WordArt, вкладинка Цвета и линии відповідного вікна). Зверніть увагу, що, крім того, при редагуванні напису можна змінити форму WordArt, виконати його обертання, установити напис вертикальним, змінити міжсимвольні інтервали тощо. Зверніть також увагу на те, що виділений напис має один або більше додаткових маркери жовтого кольору, перетягуючи які, можна добитись додаткового деформування цього напису.
Ø Виділіть відредагований напис і перетягніть його прямо на надрукований абзац. Після цього установіть обтікання текстом по контуру напису (кнопка Обтекание текстом ).
Для вставки графічних об’єктів в текст документа можна використовувати стандартний буфер обміну. Звичайно, попередньо графічний об’єкт має бути в ньому розміщений. Для ілюстрування цієї можливості скористаємось тим, що при натискуванні клавіши < Print Screen > в буфер обміну потрапляє графічний образ екрана, а при натискуванні клавіш < Alt > +< Print Screen > - графічний образ активного вікна екрана.
Вправа 7. Отримання в тексті документа рисунку панелі інструментів Стандартная.

Ø Створюємо новий документ і натискуємо клавішу < Print Screen >.
Ø Виконуємо спеціальну вставку шляхом виконання команди Правка-Специальная вставка.... При цьому на екрані виникає відповідне вікно, в якому треба вибрати Точечный рисунок і натиснути кнопку OK. Внаслідок цього на сторінці документа з’являється рисунок екрана.
Ø Виділяємо цей рисунок. При цьому на екрані з’являється панель інструментів Настройка изображения.
Ø Натискуємо на ній кнопку Обрезка. При цьому до вказівника миші приєднується відповідний символ.
Ø Суміщаємо символ обрізки по черзі з різними маркерами виділеного рисунка і шляхом протягування при натиснутій ЛКМ виконуємо його обрізку. Після часткового виконання цієї операції для підвищення точності обрізки доцільно тимчасово збільшити розмір рисунка. Потім, звичайно, треба повернутись до початкового розміру.
Ø Шляхом копіювання розміщуємо рисунок в тексті основного документа і встановлюємо для нього потрібний спосіб обтікання текстом.
Вправа 8. Отримання в тексті документа рисунку вікна Номера страниц.

Ø Викликаємо на екран вікно Номера страниц шляхом виконання команди Вставка-Номера страниц....
Ø Натискуємо клавіши < Alt > +< Print Screen >. Після цього вікно Номера страниц можна закрити.
Ø Виконуємо спеціальну вставку шляхом виконання команди Правка-Специальная вставка.... При цьому на екрані виникає відповідне вікно, в якому треба вибрати Точечный рисунок і натиснути кнопку OK. Внаслідок цього на сторінці документа з’являється рисунок вікна.
Ø Виділяємо цей рисунок. Шляхом перетягування розміщуємо рисунок в належному місці текста основного документа і встановлюємо для нього потрібний спосіб обтікання текстом.
Вправа 9. Отримання в тексті документа рисунка із колекції кліпартів та його редагування.
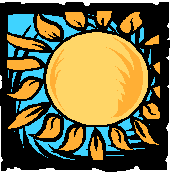
Ø На панелі інструментів Рисование натиснути кнопку Добавить картинку. При цьому на екрані виникає вікно Вставка картинки. Того ж результату можна добитись, виконавши команду Вставка-Рисунок-Картинки....
Ø На вкладинці Рисунки отриманого вікна є категорія кліпартів під назвою Времена года. Клацнемо на ній ЛКМ і отримаємо певний тематичний набір картинок. Якщо базова колекція стандартна, то в ній є картинка, яка зображає “сонечко в окулярах” і називається Лето.
Ø Наведемо вказівник миші на цю картинку і, утримуючи у натиснутому стані ЛКМ, перетягнемо її на сторінку документа. Далі, відмітивши рисунок, можна перетягнути його в належне місце текста документа.
Ø Відмітимо рисунок, клацнувши на ньому ЛКМ. Тепер клацнемо ПКМ і отримаємо контекстне меню. В контекстному меню виберемо функцію Формат рисунка..., після чого на екрані з’являється відповідне вікно. У вікні Формат рисунка є вкладинка Положение з кнопкою Дополнительно..., функціями якої можна скористуватись для встановлення потрібних положення рисунка (наприклад, положення По горизонтали з вирівнюванням По центру відносно Страницы ) та обтікання його текстом (наприклад, сквозное ).
Ø Знову відмітимо рисунок, отримаємо контекстне меню і виберемо в ньому функцію Изменение рисунка. Внаслідок цього в спеціальному вікні ми зможемо отримати доступ до окремих елементів рисунка. Скористаємось цим для того, щоб “зняти із сонечка окуляри”.
Ø Клацаючи ЛКМ, відмічаємо на рисунку окремі елементи “окулярів” і натискування клавіши < Delete > вилучаємо їх зі складу малюнка. Якщо чергове вилучення виявилось небажаним, то можна поновити елемент, застосувавши відкат. Закінчивши процес вилучення, вікно, в якому ми виконували редагування картинки, треба закрити.
|
|
|


