 |
Упражнение 72. Изменение структуры сводной таблицы. Автоформат
|
|
|
|
1. Нажмите кнопку мыши на поле Продукция и, удерживая ее нажатой, перетащите поле Продукция под поле Город.

| Имена полей базы данных |
| Диаграмма для задания структуры сводной таблицы |
Рисунок 3.26. Определение структуры Сводной таблицы
2. 
Отпустите кнопку мыши. Структура сводной таблицы изменилась, как показано на рисунке 3.28.
Рисунок 3.27. Сводная таблица для базы данных Итоги
3. Выделив любую ячейку в сводной таблице, выполните Формат/ Автоформат. Выберите в списке форматов Цветной 2, нажмите ОК.
4. Постройте диаграмму, отображающую итоговые данные таблицы. Таким способом можно подготовить, например, наглядную страницу отчета.
Замечание. Для того, чтобы удалить сводную таблицу, нужно ее выделить и выполнить команды меню Правка/Удалить.
Работая с базой данных, вы вводили или удаляли новые строки и столбцы, в результате чего, диапазон базы данных изменился и перестал соответствовать истинным размерам базы данных. Так как программа не восстанавливает
автоматически диапазон базы данных, то для определения диапазона базы данных нужно выполнить ряд действий следующего упражнения.
Упражнение 73. Восстановление диапазона БД
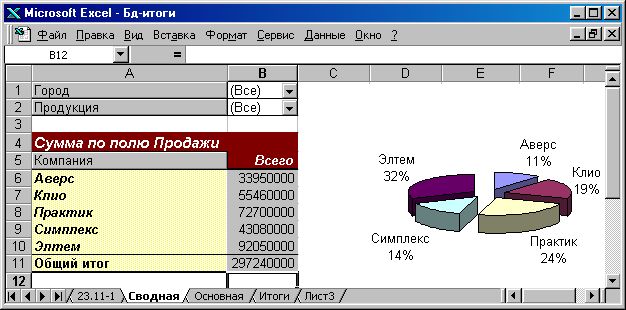
1. Нажмите [Ctrl]+[End]. Указатель активной ячейки переместится в ячейку, которую программа считает последней в базе данных. Если найденная
Рисунок 3.28. Новая структура сводной таблицы
ячейка действительно является последней ячейкой базы данных, то диапазон базы данных оставьте без изменений. Если же найденная ячейка с данными находится за пределами диапазона базы данных, то выполните следующие действия.
2. Выделите все строки, которые являются лишними в базе данных.
3. Выполните П равка/ У далить.
|
|
|
4. Точно также, повторив шаги 2 и 3, удалите лишние столбцы базы данных.
5. Если сейчас вы нажмете [Ctrl]+[End], то размеры базы данных будут показаны такими же, как и на шаге 1. Сохраните, а затем закройте книгу.
6. Откройте снова рабочую книгу с базой данных и нажмите [Ctrl]+[End]. Диапазон базы данных примет правильное, восстановленное значение.
Контрольные вопросы
1. Что такое база данных?
2. Для чего предназначены системы управления базами данных?
3. Чем отличается список MS Excel от реляционной базы данных?
4. Какие понятия определяются терминами поле и запись?
5. Какие операции с данными могут выполняться в базе данных Excel?
6. В чем основное отличие автофильтра от расширенного фильтра?
7. Как используются логические операторы для фильтрации данных?
8. Как добавить в базу данных промежуточные итоги?
9. Как создать сводную таблицу?
Печать электронной таблицы
Этот раздел вы можете использовать при выполнении любой лабораторной, контрольной или самостоятельной работы, в которой нужно печатать таблицы.
Простая распечатка
Для того чтобы быстро и без всякой подготовки выполнить печать электронной таблицы достаточно включить принтер, вставить в него бумагу и нажать кнопку Печать на стандартной панели инструментов. В результате этого действия напечатается одна копия активного листа с заданными по умолчанию параметрами печати. Причем Excel сам определит границы таблицы и разделит на страницы документ, не помещающийся на одной странице. На экране появятся пунктирные линии, разделяющие лист на страницы. Обратите внимание на то, что лист и страница – это различные понятия. Под страницей в Excel понимается стандартная бумажная страница, рабочий лист – это не лист бумаги, он может состоять из нескольких печатных страниц. Если же вы хотите распечатать только часть листа, то задайте область печати следующим образом.
|
|
|


